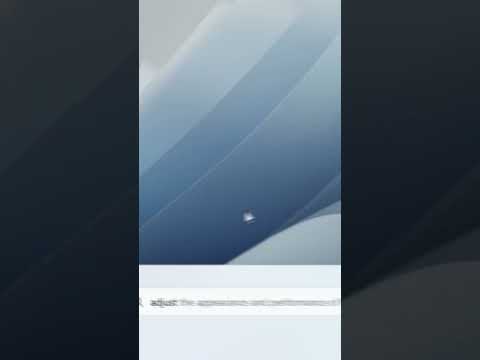How to Fix Steam Deck High GPU Usage
Learn How to Fix Steam Deck High GPU Usage in simple steps. Our guide provides easy-to-follow instructions.
The Steam Deck is a revolutionary handheld gaming device that allows gamers to play their favorite Steam games on the go. However, some users have reported high GPU usage, resulting in decreased performance and even overheating. In this guide, we will explore several steps to fix Steam Deck high GPU usage and optimize your gaming experience.
Using Linux runtime instead of Proton can significantly improve GPU usage on your Steam Deck. Linux runtime provides better compatibility and performance for games, making it a preferred choice for many gamers. To switch to Linux runtime on your Steam Deck, follow these step-by-step instructions:
By switching to Linux runtime, you can expect improved performance and reduced GPU usage on your Steam Deck.
Firmware updates play a crucial role in resolving GPU usage issues on the Steam Deck. These updates often include performance enhancements and bug fixes that can help optimize your gaming experience. To update the firmware on your Steam Deck, follow these detailed instructions:
Updating the firmware on your Steam Deck ensures that you have the latest optimizations and improvements, which can help reduce GPU usage.
Learn how to fix Steam Error Code 107 with our step-by-step guide.
How To Reset Steam Achievements
We have made a very detailed guide to explain How to Reset Steam Achievements, let's see.
How to Fix Steam Store Not Loading Issue
Today we bring you an explanatory guide on How to Fix Steam Store Not Loading Issue with precise details.
How to Fix Steam Store Black Screen Issue
Today we bring you an explanatory guide on How to Fix Steam Store Black Screen Issue so that you can enjoy this title without any problems.
How to Fix Can't Connect To Steam Issue
We have made a guide where we explain How to Fix Can't Connect To Steam Issue.
How to fix Steam Advanced Access Not Working Error
With our help you will see that knowing How to fix Steam Advanced Access Not Working Error is easier than you think.
How to Fix Tiny Glade Failed to initialize the steam API Error
This time we are back with a guide with the aim of explaining to you How to Fix Tiny Glade Failed to initialize the steam API Error.
How to play Delta Force for free in Steam Next Fest
We welcome you to our guide on How to play Delta Force for free in Steam Next Fest in a specific and detailed way.
How to fix Steam advanced access not working
We invite you to discover How to fix Steam advanced access not working with this excellent explanatory guide.
How To Take And Transfer Screenshots in Steam Deck
In this guide entry we explain How To Take And Transfer Screenshots in Steam Deck, let's see.
How to Fix ARK Join Failed
Learn How to Fix ARK Join Failed. Detailed, step-by-step instructions to help you get back into the game faster.
How to Fix CSGO Not Launching
Follow our step-by-step guide quickly and How to Fix CSGO Not Launching. Get back into the game in no time.
How to Fix Overwatch 2 Login Error
Learn How to Fix Overwatch 2 Login Error with this quick and easy guide! Get back in the game fast.
How to Fix Genshin Impact Connection Timed Out
Learn How to Fix Genshin Impact Connection Timed Out issue quickly and easily with our step-by-step guide.
How To Fix Modern Warfare 2 Puget Lakes on PS5
Discover the best tips & tricks on How To Fix Modern Warfare 2 Puget Lakes on PS5.
The Steam Deck is a revolutionary handheld gaming device that allows gamers to play their favorite Steam games on the go. However, some users have reported high GPU usage, resulting in decreased performance and even overheating. In this guide, we will explore several steps to fix Steam Deck high GPU usage and optimize your gaming experience.
Step 1: Switch to Linux Runtime
Using Linux runtime instead of Proton can significantly improve GPU usage on your Steam Deck. Linux runtime provides better compatibility and performance for games, making it a preferred choice for many gamers. To switch to Linux runtime on your Steam Deck, follow these step-by-step instructions:
- 1. Open Steam on your Steam Deck.
- 2. Go to Steam Settings.
- 3. In the Settings menu, click on the Steam Play tab.
- 4. Under Steam Play, check the box that says "Enable Steam Play for all other titles."
- 5. In the drop-down menu below, select "Force the use of a specific Steam Play compatibility tool."
- 6. Choose "Proton 6.3-7" as the compatibility tool.
- 7. Click on OK to save the changes.
By switching to Linux runtime, you can expect improved performance and reduced GPU usage on your Steam Deck.
Step 2: Update Firmware
Firmware updates play a crucial role in resolving GPU usage issues on the Steam Deck. These updates often include performance enhancements and bug fixes that can help optimize your gaming experience. To update the firmware on your Steam Deck, follow these detailed instructions:
- 1. Connect your Steam Deck to a stable internet connection.
- 2. Open the Steam Deck settings by clicking on the gear icon in the top right corner of the home screen.
- 3. Scroll down and select "System."
- 4. Under System, click on "System updates."
- 5. If a firmware update is available, click on "Download and install."
- 6. Wait for the update to complete and follow any on-screen instructions.
Updating the firmware on your Steam Deck ensures that you have the latest optimizations and improvements, which can help reduce GPU usage.
Step 3: Adjust Game Settings
Lowering game settings can have a significant impact on GPU usage and overall performance on the Steam Deck. By adjusting certain graphics options, you can reduce the strain on your GPU and enjoy smoother gameplay. Here are some tips and recommendations for adjusting game settings on your Steam Deck:
- Lower the resolution: Lowering the resolution can reduce the GPU's workload significantly. Start by decreasing the resolution to a level that still provides a satisfactory gaming experience.
- Disable or lower anti-aliasing: Anti-aliasing smooths out jagged edges in games but requires additional GPU power. Disabling or lowering this setting can free up GPU resources.
- Adjust graphical presets: Many games offer pre-configured graphical presets, such as low, medium, high, or ultra. Experiment with different presets to find the balance between visual quality and performance.
- Disable unnecessary effects: Some games have resource-intensive effects, such as motion blur or depth of field. Turning off or reducing these effects can lighten the GPU's workload.
By making these adjustments, you can optimize GPU usage on your Steam Deck and enjoy a smoother gaming experience.
Step 4: Update Game Files
Updating game files is essential for optimal performance on the Steam Deck. Developers often release patches and updates that address performance issues and optimize game code. To update game files on your Steam Deck, follow these steps:
- 1. Open Steam on your Steam Deck.
- 2. Go to your Library.
- 3. Right-click on the game you want to update.
- 4. Select "Properties" from the drop-down menu.
- 5. In the Properties window, go to the "Updates" tab.
- 6. Under "Automatic updates," select "Always keep this game up to date."
- 7. Click on Close to save the changes.
By keeping your game files up to date, you ensure that you are benefiting from the latest optimizations and bug fixes, which can help reduce GPU usage.
High GPU usage on the Steam Deck can be frustrating, but by following these steps, you can effectively address the issue and optimize your gaming experience. Switching to Linux runtime, updating firmware, adjusting game settings, and updating game files are all essential steps in reducing GPU usage and enjoying smoother gameplay on your Steam Deck. Implement these fixes, and get ready to take your gaming on the go to the next level with your Steam Deck!
Tags: Digital game distribution, PC gaming platform, Game library, Steam sales, Steam community, Game updates, Steam achieveme
Mode:
Other Articles Related
How to Fix Steam Error Code 107Learn how to fix Steam Error Code 107 with our step-by-step guide.
How To Reset Steam Achievements
We have made a very detailed guide to explain How to Reset Steam Achievements, let's see.
How to Fix Steam Store Not Loading Issue
Today we bring you an explanatory guide on How to Fix Steam Store Not Loading Issue with precise details.
How to Fix Steam Store Black Screen Issue
Today we bring you an explanatory guide on How to Fix Steam Store Black Screen Issue so that you can enjoy this title without any problems.
How to Fix Can't Connect To Steam Issue
We have made a guide where we explain How to Fix Can't Connect To Steam Issue.
How to fix Steam Advanced Access Not Working Error
With our help you will see that knowing How to fix Steam Advanced Access Not Working Error is easier than you think.
How to Fix Tiny Glade Failed to initialize the steam API Error
This time we are back with a guide with the aim of explaining to you How to Fix Tiny Glade Failed to initialize the steam API Error.
How to play Delta Force for free in Steam Next Fest
We welcome you to our guide on How to play Delta Force for free in Steam Next Fest in a specific and detailed way.
How to fix Steam advanced access not working
We invite you to discover How to fix Steam advanced access not working with this excellent explanatory guide.
How To Take And Transfer Screenshots in Steam Deck
In this guide entry we explain How To Take And Transfer Screenshots in Steam Deck, let's see.
How to Fix ARK Join Failed
Learn How to Fix ARK Join Failed. Detailed, step-by-step instructions to help you get back into the game faster.
How to Fix CSGO Not Launching
Follow our step-by-step guide quickly and How to Fix CSGO Not Launching. Get back into the game in no time.
How to Fix Overwatch 2 Login Error
Learn How to Fix Overwatch 2 Login Error with this quick and easy guide! Get back in the game fast.
How to Fix Genshin Impact Connection Timed Out
Learn How to Fix Genshin Impact Connection Timed Out issue quickly and easily with our step-by-step guide.
How To Fix Modern Warfare 2 Puget Lakes on PS5
Discover the best tips & tricks on How To Fix Modern Warfare 2 Puget Lakes on PS5.