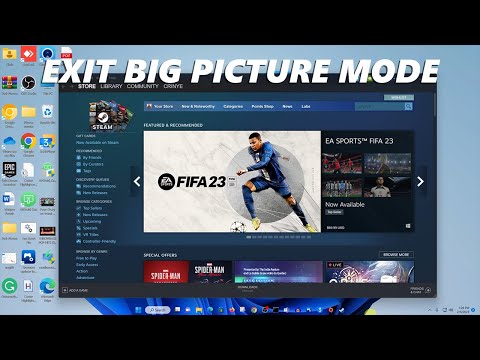How To Fix Steam Big Picture Mode Not Working
How To Fix Steam Big Picture Mode Not Working - our website has all the solutions you need.
Having trouble with Steam's Big Picture mode? Don't worry, we've got you covered! In this guide, we'll walk you through some simple steps to fix any issues and get Big Picture mode up and running smoothly. So grab a cup of coffee and let's dive in!
To start off, close the Steam program completely and navigate to its installation location on your computer. Right-click on the Steam executable file and select "Run as administrator" from the context menu. This will give Steam the necessary permissions it needs to function properly.
Running Steam as an administrator ensures that it has the necessary privileges to access system resources and execute certain actions. Many times, Big Picture mode may not work due to insufficient permissions. By running Steam as an administrator, you're granting it the necessary rights to operate without any hindrances.
Next, open up Steam and go to the "Settings" section. Look for the option that allows you to enable Big Picture mode on startup. Make sure this option is checked so that every time you launch Steam, it automatically starts in Big Picture mode.
Enabling Big Picture mode on startup ensures that you don't have to manually switch to it every time you launch Steam. This step saves you time and effort, allowing you to seamlessly transition into the immersive gaming experience that Big Picture mode provides.
Sometimes, accumulated cache data can cause issues with Big Picture mode. To resolve this, go back to the "Settings" section in Steam and find the option to clear cache data. Click on it, confirm your decision, and let Steam do its magic.
Clearing Steam's cache data helps in getting rid of any corrupted or outdated files that may be interfering with the proper functioning of Big Picture mode. By wiping the cache clean, you're essentially starting fresh and giving Steam a clean slate to work with.
Outdated or incompatible graphics drivers can often be the culprit behind Big Picture mode problems. Visit your GPU manufacturer's website (such as Nvidia or AMD) and download the latest drivers for your graphics card model. Install them following their instructions carefully.
Graphics drivers are crucial for the proper functioning of Big Picture mode, as they ensure that your graphics card is able to render the high-quality visuals that this mode provides. By updating your graphics drivers, you're ensuring that you have the latest optimizations and bug fixes that can greatly enhance your gaming experience.
Learn how to fix Steam Error Code 107 with our step-by-step guide.
How To Reset Steam Achievements
We have made a very detailed guide to explain How to Reset Steam Achievements, let's see.
How to Fix Steam Store Not Loading Issue
Today we bring you an explanatory guide on How to Fix Steam Store Not Loading Issue with precise details.
How to Fix Steam Store Black Screen Issue
Today we bring you an explanatory guide on How to Fix Steam Store Black Screen Issue so that you can enjoy this title without any problems.
How to Fix Can't Connect To Steam Issue
We have made a guide where we explain How to Fix Can't Connect To Steam Issue.
How to fix Steam Advanced Access Not Working Error
With our help you will see that knowing How to fix Steam Advanced Access Not Working Error is easier than you think.
How to Fix Tiny Glade Failed to initialize the steam API Error
This time we are back with a guide with the aim of explaining to you How to Fix Tiny Glade Failed to initialize the steam API Error.
How to play Delta Force for free in Steam Next Fest
We welcome you to our guide on How to play Delta Force for free in Steam Next Fest in a specific and detailed way.
How to fix Steam advanced access not working
We invite you to discover How to fix Steam advanced access not working with this excellent explanatory guide.
How To Take And Transfer Screenshots in Steam Deck
In this guide entry we explain How To Take And Transfer Screenshots in Steam Deck, let's see.
How To Fix EA Sports FC 24 FC PRO Objective Completionist Rewards Not Showing
Learn How To Fix EA Sports FC 24 FC PRO Objective Completionist Rewards Not Showing with our comprehensive guide.
How to Get Free Euro 2024 Player in EA Sports FC 24
Discover the secrets to How to Get Free Euro 2024 Player in EA Sports FC 24 and enhance your gaming experience.
How to identify Special or Elite Zombies in Modern Warfare 3
Discover the secrets of How to identify Special or Elite Zombies in Modern Warfare 3 on our website.
How to Store More Items in Modern Warfare 3 Zombies
Discover effective strategies to How to Store More Items in Modern Warfare 3 Zombies on our website.
Having trouble with Steam's Big Picture mode? Don't worry, we've got you covered! In this guide, we'll walk you through some simple steps to fix any issues and get Big Picture mode up and running smoothly. So grab a cup of coffee and let's dive in!
How To Fix Steam Big Picture Mode Not Working
Step 1: Run Steam as an administrator
To start off, close the Steam program completely and navigate to its installation location on your computer. Right-click on the Steam executable file and select "Run as administrator" from the context menu. This will give Steam the necessary permissions it needs to function properly.
Running Steam as an administrator ensures that it has the necessary privileges to access system resources and execute certain actions. Many times, Big Picture mode may not work due to insufficient permissions. By running Steam as an administrator, you're granting it the necessary rights to operate without any hindrances.
Step 2: Enable Big Picture mode on startup
Next, open up Steam and go to the "Settings" section. Look for the option that allows you to enable Big Picture mode on startup. Make sure this option is checked so that every time you launch Steam, it automatically starts in Big Picture mode.
Enabling Big Picture mode on startup ensures that you don't have to manually switch to it every time you launch Steam. This step saves you time and effort, allowing you to seamlessly transition into the immersive gaming experience that Big Picture mode provides.
Step 3: Clear Steam's cache data
Sometimes, accumulated cache data can cause issues with Big Picture mode. To resolve this, go back to the "Settings" section in Steam and find the option to clear cache data. Click on it, confirm your decision, and let Steam do its magic.
Clearing Steam's cache data helps in getting rid of any corrupted or outdated files that may be interfering with the proper functioning of Big Picture mode. By wiping the cache clean, you're essentially starting fresh and giving Steam a clean slate to work with.
Step 4: Update graphics drivers
Outdated or incompatible graphics drivers can often be the culprit behind Big Picture mode problems. Visit your GPU manufacturer's website (such as Nvidia or AMD) and download the latest drivers for your graphics card model. Install them following their instructions carefully.
Graphics drivers are crucial for the proper functioning of Big Picture mode, as they ensure that your graphics card is able to render the high-quality visuals that this mode provides. By updating your graphics drivers, you're ensuring that you have the latest optimizations and bug fixes that can greatly enhance your gaming experience.
Step 5: Check Steam Client Beta participation
Participating in the Steam Client Beta program may expose you to bugs or compatibility issues that could affect Big Picture mode. To avoid this, go back to the "Settings" section in Steam and check if you're enrolled in any beta programs. If you are, consider opting out until the issue is resolved.
While participating in beta programs can give you early access to new features and updates, it's important to note that these versions may not always be stable. As a result, they may introduce bugs or compatibility issues that can interfere with Big Picture mode. If you're facing issues, it's worth checking if you're part of any beta programs and opting out temporarily until a stable release is available.
Step 6: Uninstall and reinstall Steam
If all else fails, it's time for a clean slate. Uninstall Steam from your computer by going to the Control Panel (or equivalent) and removing the program. After that, download the latest version of Steam from their official website and reinstall it. This will ensure that any corrupt files or settings are completely wiped away.
Sometimes, issues with Big Picture mode can be caused by corrupted installation files or settings. By uninstalling and reinstalling Steam, you're essentially starting fresh with a clean installation. This step ensures that any problematic files or settings are completely removed, allowing for a clean installation that is more likely to work correctly.
Step 7: Contact Steam Support for assistance
If you've followed all the steps above and Big Picture mode still refuses to cooperate, don't lose hope! Reach out to Steam Support for further assistance. They have a team of friendly experts who can help diagnose and troubleshoot your specific issue.
Steam Support is there to assist you with any technical issues you may encounter. They have a wealth of knowledge and experience when it comes to troubleshooting Steam-related problems, including those related to Big Picture mode. Don't hesitate to reach out to them for personalized assistance if you're still facing issues despite following all the steps in this guide.
By following these steps, you should now be able to fix any issues with Steam's Big Picture mode. Remember to run Steam as an administrator, enable Big Picture mode on startup, clear cache data, update graphics drivers, check beta participation, reinstall if needed, and seek help from Steam Support if necessary. Enjoy your gaming experience in Big Picture mode hassle-free! With these simple and effective steps, you can troubleshoot and resolve any issues that arise with Steam's Big Picture mode. Whether it's a permissions problem, cache data buildup, outdated drivers, or beta program conflicts, this guide has you covered. Remember to go through each step carefully and reach out to Steam Support if needed. Now, you can fully enjoy the immersive gaming experience that Big Picture mode offers without any hindrances. Happy gaming!
Tags: Digital game distribution, PC gaming platform, Game library, Steam sales, Steam community, Game updates, Steam achieveme
Mode:
Other Articles Related
How to Fix Steam Error Code 107Learn how to fix Steam Error Code 107 with our step-by-step guide.
How To Reset Steam Achievements
We have made a very detailed guide to explain How to Reset Steam Achievements, let's see.
How to Fix Steam Store Not Loading Issue
Today we bring you an explanatory guide on How to Fix Steam Store Not Loading Issue with precise details.
How to Fix Steam Store Black Screen Issue
Today we bring you an explanatory guide on How to Fix Steam Store Black Screen Issue so that you can enjoy this title without any problems.
How to Fix Can't Connect To Steam Issue
We have made a guide where we explain How to Fix Can't Connect To Steam Issue.
How to fix Steam Advanced Access Not Working Error
With our help you will see that knowing How to fix Steam Advanced Access Not Working Error is easier than you think.
How to Fix Tiny Glade Failed to initialize the steam API Error
This time we are back with a guide with the aim of explaining to you How to Fix Tiny Glade Failed to initialize the steam API Error.
How to play Delta Force for free in Steam Next Fest
We welcome you to our guide on How to play Delta Force for free in Steam Next Fest in a specific and detailed way.
How to fix Steam advanced access not working
We invite you to discover How to fix Steam advanced access not working with this excellent explanatory guide.
How To Take And Transfer Screenshots in Steam Deck
In this guide entry we explain How To Take And Transfer Screenshots in Steam Deck, let's see.
How To Fix EA Sports FC 24 FC PRO Objective Completionist Rewards Not Showing
Learn How To Fix EA Sports FC 24 FC PRO Objective Completionist Rewards Not Showing with our comprehensive guide.
How to Get Free Euro 2024 Player in EA Sports FC 24
Discover the secrets to How to Get Free Euro 2024 Player in EA Sports FC 24 and enhance your gaming experience.
How to identify Special or Elite Zombies in Modern Warfare 3
Discover the secrets of How to identify Special or Elite Zombies in Modern Warfare 3 on our website.
How to Store More Items in Modern Warfare 3 Zombies
Discover effective strategies to How to Store More Items in Modern Warfare 3 Zombies on our website.