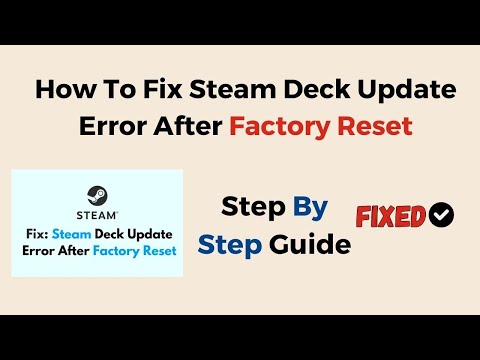How To Fix Steam Deck Update Error After Factory Reset
Discover effective solutions on How To Fix Steam Deck Update Error After Factory Reset on our comprehensive website.
Having trouble with an update error on your Steam Deck after a factory reset? Don't worry, we're here to help! In this guide, we'll walk you through some simple steps to resolve the issue and get your Steam Deck back up and running smoothly. So let's dive right in!
The first step in fixing the update error on your Steam Deck after a factory reset is to update the system time in the BIOS settings. During startup, press the designated key to access the BIOS settings. From there, navigate to the system time option and update it to ensure that your Steam Deck's internal clock is accurate. Sometimes, an inaccurate system time can cause update errors.
If updating the system time didn't resolve the issue, the next step is to install the SteamOS image on a USB drive. This allows you to perform a fresh installation of the operating system on your Steam Deck, which can often fix update-related issues. To do this, you'll need a USB drive with enough storage capacity to hold the SteamOS image. Visit the Steam website to download the SteamOS image and follow the instructions to install it onto the USB drive.
Learn how to fix Steam Error Code 107 with our step-by-step guide.
How To Reset Steam Achievements
We have made a very detailed guide to explain How to Reset Steam Achievements, let's see.
How to Fix Steam Store Not Loading Issue
Today we bring you an explanatory guide on How to Fix Steam Store Not Loading Issue with precise details.
How to Fix Steam Store Black Screen Issue
Today we bring you an explanatory guide on How to Fix Steam Store Black Screen Issue so that you can enjoy this title without any problems.
How to Fix Can't Connect To Steam Issue
We have made a guide where we explain How to Fix Can't Connect To Steam Issue.
How to fix Steam Advanced Access Not Working Error
With our help you will see that knowing How to fix Steam Advanced Access Not Working Error is easier than you think.
How to Fix Tiny Glade Failed to initialize the steam API Error
This time we are back with a guide with the aim of explaining to you How to Fix Tiny Glade Failed to initialize the steam API Error.
How to play Delta Force for free in Steam Next Fest
We welcome you to our guide on How to play Delta Force for free in Steam Next Fest in a specific and detailed way.
How to fix Steam advanced access not working
We invite you to discover How to fix Steam advanced access not working with this excellent explanatory guide.
How To Take And Transfer Screenshots in Steam Deck
In this guide entry we explain How To Take And Transfer Screenshots in Steam Deck, let's see.
How To Fix Stardew Valley Expanded Mod Not Working
Discover How To Fix Stardew Valley Expanded Mod Not Working and get back to farming in no time with our step-by-step instructions.
How To Fix FiveM Failed To Connect To Server After 3 Attempts
Discover effective solutions on How To Fix FiveM Failed To Connect To Server After 3 Attempts on our website
How to Find the Submarine Easter Egg in Lethal Company
! Dive into our guide on How to Find the Submarine Easter Egg in Lethal Company and score secret rewards. Submerge now!
How to install the Realistic Pregnancy Mod in Sims 4
Discover the joy of a lifelike pregnancy experience on How to install the Realistic Pregnancy Mod in Sims 4 installation guide.
How to Fix League of Legends Cannot Be Launched With Your Current Compatibility Mode Settings
Discover effective solutions to How to Fix League of Legends Cannot Be Launched With Your Current Compatibility Mode Settings.
Having trouble with an update error on your Steam Deck after a factory reset? Don't worry, we're here to help! In this guide, we'll walk you through some simple steps to resolve the issue and get your Steam Deck back up and running smoothly. So let's dive right in!
How to Fix Steam Deck Update Error After Factory Reset
Step 1: Update System Time in BIOS
The first step in fixing the update error on your Steam Deck after a factory reset is to update the system time in the BIOS settings. During startup, press the designated key to access the BIOS settings. From there, navigate to the system time option and update it to ensure that your Steam Deck's internal clock is accurate. Sometimes, an inaccurate system time can cause update errors.
Step 2: Install SteamOS Image on a USB Drive
If updating the system time didn't resolve the issue, the next step is to install the SteamOS image on a USB drive. This allows you to perform a fresh installation of the operating system on your Steam Deck, which can often fix update-related issues. To do this, you'll need a USB drive with enough storage capacity to hold the SteamOS image. Visit the Steam website to download the SteamOS image and follow the instructions to install it onto the USB drive.
Step 3: Access Recovery Boot Menu
If the previous steps didn't solve the problem, try accessing the recovery boot menu on your Steam Deck. This menu provides additional troubleshooting options that may help resolve the update error. To access the recovery boot menu, turn off your Steam Deck and then turn it on while holding down the designated key. This will bring up the recovery boot menu where you can choose various troubleshooting options.
Step 4: Test Different USB Drives
Sometimes compatibility issues between your Steam Deck and USB drives can cause update errors. To rule out this possibility, try using different USB drives during the installation process. Use USB drives from different manufacturers and with different storage capacities to see if the update error persists. This can help identify if the issue is specific to a certain USB drive or if it is a general compatibility issue.
Step 5: Modify EmuDeck Configuration Files
If you're still experiencing update errors on your Steam Deck, it may be worth considering modifying the EmuDeck configuration files. These files contain settings that can sometimes interfere with updates. However, it is important to note that modifying these files should be done with caution and only if you have a good understanding of what you're doing. Seek guidance from online forums where users share similar experiences or consult with experts who can provide specific instructions on how to modify the EmuDeck configuration files.
Step 6: Connect via USB Tethering with Smartphone
In case you encounter internet connection issues during updates, establishing an alternative connection by tethering your smartphone via USB can be a helpful solution. This method allows you to bypass any network-related obstacles that may be causing the update error on your Steam Deck. To do this, connect your smartphone to your Steam Deck using a USB cable and enable USB tethering in your smartphone's settings. This will provide your Steam Deck with internet access through your smartphone's data connection.
Step 7: Use USB to Ethernet Adapter
For a stable and direct wired connection, consider using a USB to Ethernet adapter. This can provide a more reliable network connection during the update process. Connect the USB to Ethernet adapter to your Steam Deck, and then connect an Ethernet cable from the adapter to your router or modem. This can help ensure a strong and stable internet connection, which is crucial for successful updates.
Step 8: Reimage Steam Deck to Original State
If all else fails, you can try re-imaging your Steam Deck to its original state. This essentially resets the device back to its factory settings and may resolve any persistent update errors. However, it's important to note that re-imaging your Steam Deck will erase all data, so make sure to back up any important files before proceeding. To reimage your Steam Deck, follow the instructions provided by Valve or refer to the Steam Deck user manual.
Step 9: Contact Steam Customer Support
If none of the above solutions work for you, don't hesitate to reach out to Steam Customer Support. Their knowledgeable support team is there to assist you with tailored troubleshooting steps and guidance specific to your situation. They can provide you with further assistance and help resolve any lingering update errors on your Steam Deck.
Resolving update errors on your Steam Deck after a factory reset doesn't have to be a daunting task. By following these friendly step-by-step guidelines, you'll be well-equipped to troubleshoot and fix any issues that come your way. Remember to update the system time in the BIOS, install the SteamOS image on a USB drive, access the recovery boot menu, test different USB drives, modify EmuDeck configuration files cautiously, connect via USB tethering with a smartphone, use a USB to Ethernet adapter for a stable connection, and consider re-imaging your Steam Deck as a last resort. And if all else fails, don't hesitate to contact Steam Customer Support for further assistance. Get back into gaming action on your Steam Deck in no time!
Tags: Digital game distribution, PC gaming platform, Game library, Steam sales, Steam community, Game updates, Steam achieveme
Mode:
Other Articles Related
How to Fix Steam Error Code 107Learn how to fix Steam Error Code 107 with our step-by-step guide.
How To Reset Steam Achievements
We have made a very detailed guide to explain How to Reset Steam Achievements, let's see.
How to Fix Steam Store Not Loading Issue
Today we bring you an explanatory guide on How to Fix Steam Store Not Loading Issue with precise details.
How to Fix Steam Store Black Screen Issue
Today we bring you an explanatory guide on How to Fix Steam Store Black Screen Issue so that you can enjoy this title without any problems.
How to Fix Can't Connect To Steam Issue
We have made a guide where we explain How to Fix Can't Connect To Steam Issue.
How to fix Steam Advanced Access Not Working Error
With our help you will see that knowing How to fix Steam Advanced Access Not Working Error is easier than you think.
How to Fix Tiny Glade Failed to initialize the steam API Error
This time we are back with a guide with the aim of explaining to you How to Fix Tiny Glade Failed to initialize the steam API Error.
How to play Delta Force for free in Steam Next Fest
We welcome you to our guide on How to play Delta Force for free in Steam Next Fest in a specific and detailed way.
How to fix Steam advanced access not working
We invite you to discover How to fix Steam advanced access not working with this excellent explanatory guide.
How To Take And Transfer Screenshots in Steam Deck
In this guide entry we explain How To Take And Transfer Screenshots in Steam Deck, let's see.
How To Fix Stardew Valley Expanded Mod Not Working
Discover How To Fix Stardew Valley Expanded Mod Not Working and get back to farming in no time with our step-by-step instructions.
How To Fix FiveM Failed To Connect To Server After 3 Attempts
Discover effective solutions on How To Fix FiveM Failed To Connect To Server After 3 Attempts on our website
How to Find the Submarine Easter Egg in Lethal Company
! Dive into our guide on How to Find the Submarine Easter Egg in Lethal Company and score secret rewards. Submerge now!
How to install the Realistic Pregnancy Mod in Sims 4
Discover the joy of a lifelike pregnancy experience on How to install the Realistic Pregnancy Mod in Sims 4 installation guide.
How to Fix League of Legends Cannot Be Launched With Your Current Compatibility Mode Settings
Discover effective solutions to How to Fix League of Legends Cannot Be Launched With Your Current Compatibility Mode Settings.