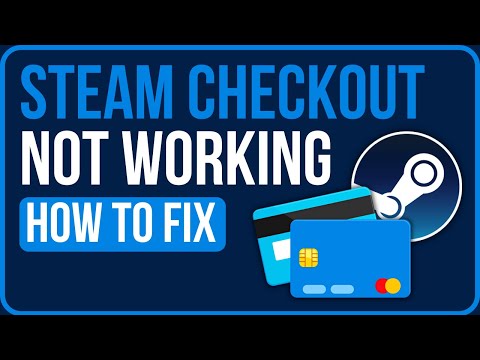How to Fix Steam Checkout Not Working
Discover effective solutions on How to Fix Steam Checkout Not Working and enjoy seamless gaming experiences. Are you excited to purchase new games on Steam but frustrated with a checkout issue that's preventing you from completing your transaction? Don't worry, we understand how frustrating this can be. In this blog post, we will provide you with a detailed guideline on how to fix the Steam checkout not working issue, ensuring that you can get back to gaming in no time.
The first step in troubleshooting any software issue is to restart the program. Sometimes, a simple restart can resolve various problems, including checkout issues on Steam. To do this, close your Steam client completely and then open it again. By doing so, you are essentially refreshing the program and giving it a chance to resolve any temporary glitches.
If restarting Steam didn't solve the checkout problem, it's time to check if you have the latest version of the Steam client installed on your device. Outdated versions of software often have bugs and glitches that can interfere with the normal functioning of the program. To update your Steam client, follow these steps:
Learn how to fix Steam Error Code 107 with our step-by-step guide.
How To Reset Steam Achievements
We have made a very detailed guide to explain How to Reset Steam Achievements, let's see.
How to Fix Steam Store Not Loading Issue
Today we bring you an explanatory guide on How to Fix Steam Store Not Loading Issue with precise details.
How to Fix Steam Store Black Screen Issue
Today we bring you an explanatory guide on How to Fix Steam Store Black Screen Issue so that you can enjoy this title without any problems.
How to Fix Can't Connect To Steam Issue
We have made a guide where we explain How to Fix Can't Connect To Steam Issue.
How to fix Steam Advanced Access Not Working Error
With our help you will see that knowing How to fix Steam Advanced Access Not Working Error is easier than you think.
How to Fix Tiny Glade Failed to initialize the steam API Error
This time we are back with a guide with the aim of explaining to you How to Fix Tiny Glade Failed to initialize the steam API Error.
How to play Delta Force for free in Steam Next Fest
We welcome you to our guide on How to play Delta Force for free in Steam Next Fest in a specific and detailed way.
How to fix Steam advanced access not working
We invite you to discover How to fix Steam advanced access not working with this excellent explanatory guide.
How To Take And Transfer Screenshots in Steam Deck
In this guide entry we explain How To Take And Transfer Screenshots in Steam Deck, let's see.
How to Get TZP-Inhalant in Lethal Company
Discover the secrets of How to Get TZP-Inhalant in Lethal Company with our comprehensive guide.
How to Get to the Mansion in Lethal Company
Discover the secrets of How to Get to the Mansion in Lethal Company with our comprehensive guide.
COD Mobile Season 10 APK and OBB Download Links
Learn and discover COD Mobile Season 10 APK and OBB Download Links
How to Get the Air Horn in Lethal Company
Discover the secrets of How to Get the Air Horn in Lethal Company and enhance your gameplay.
How to Get the Pajama Suit in Lethal Company
Discover the secrets How to Get the Pajama Suit in Lethal Company.
How to Fix Steam Checkout Not Working
Step 1: Restart Steam
The first step in troubleshooting any software issue is to restart the program. Sometimes, a simple restart can resolve various problems, including checkout issues on Steam. To do this, close your Steam client completely and then open it again. By doing so, you are essentially refreshing the program and giving it a chance to resolve any temporary glitches.
Step 2: Update your Steam client
If restarting Steam didn't solve the checkout problem, it's time to check if you have the latest version of the Steam client installed on your device. Outdated versions of software often have bugs and glitches that can interfere with the normal functioning of the program. To update your Steam client, follow these steps:
- 1. Open Steam and log in to your account.
- 2. Click on "Steam" in the top left corner of the client.
- 3. Select "Check for Steam Client Updates" from the drop-down menu.
- 4. If an update is available, click on "Restart Steam" to install the update.
- 5. Once the update is installed, try making a purchase to see if the checkout issue is resolved.
Step 3: Add the Steam Store to Family View
If you have Family View enabled on your account, it could potentially interfere with the checkout process. Family View is a feature on Steam that allows parents to restrict access to certain content and features for their children. However, it can sometimes unintentionally block purchase transactions as well. To fix this issue, you need to add the Steam Store to your Family View settings. Here's how:
- 1. Open Steam and log in to your account.
- 2. Click on "Steam" in the top left corner of the client.
- 3. Select "Settings" from the drop-down menu.
- 4. In the settings window, click on the "Family" tab.
- 5. Under the "Family View" section, click on "Manage Family View."
- 6. Enter your Family View PIN to access the settings.
- 7. In the settings window, locate the Steam Store and ensure that it is enabled.
- 8. Save your settings and try making a purchase to see if the checkout issue is resolved.
Step 4: Disable VPN or proxy
Using a VPN (Virtual Private Network) or proxy service can sometimes disrupt the connection between your device and Steam's servers, leading to checkout issues. These services can alter your IP address and create conflicts with the authentication process. To check if your VPN or proxy is causing the problem, temporarily disable these services before making a purchase on Steam. Here's how:
- 1. Locate your VPN or proxy software/application on your device.
- 2. Disable the VPN or proxy service temporarily. The steps for doing this may vary depending on the software you are using.
- 3. After disabling the VPN or proxy, restart Steam and attempt to make a purchase to see if the checkout issue is resolved.
Step 5: Temporarily disable antivirus or firewall
Your antivirus software or firewall settings may be overly cautious and mistakenly block Steam's checkout process. While these security measures are essential for protecting your system, they can also create conflicts with certain programs. To determine if this is the case, try temporarily disabling your antivirus software or firewall before making a purchase on Steam. Here's how:
1. Locate your antivirus software or firewall program on your device.
2. Disable the antivirus software or firewall temporarily. The steps for doing this may vary depending on the software you are using.
3. After disabling the antivirus software or firewall, restart Steam and attempt to make a purchase to see if the checkout issue is resolved.
4. Remember to re-enable your antivirus software or firewall once you have completed your purchase to ensure the ongoing protection of your system.
2. Disable the antivirus software or firewall temporarily. The steps for doing this may vary depending on the software you are using.
3. After disabling the antivirus software or firewall, restart Steam and attempt to make a purchase to see if the checkout issue is resolved.
4. Remember to re-enable your antivirus software or firewall once you have completed your purchase to ensure the ongoing protection of your system.
Step 6: Switch to the Steam website or app
If you are experiencing checkout problems through the desktop client, it may be worth trying an alternative platform to make your purchase. Sometimes, using the official Steam website or the mobile app can provide a smoother purchasing experience. To switch to the Steam website or app, follow these steps:
Using the Steam website:
- 1. Open your web browser and go to https://store.steampowered.com/.
- 2. Log in to your Steam account.
- 3. Browse for the game you wish to purchase and proceed with the checkout process.
- 4. Check if the checkout issue is resolved.
Using the Steam mobile app:
- 1. Open the Steam mobile app on your device.
- 2. Log in to your Steam account.
- 3. Navigate to the game you want to purchase and proceed with the checkout process.
- 4. Check if the checkout issue is resolved.
Step 7: Contact the Steam support team for further assistance
If none of the above steps solve your checkout issue, it may be time to seek further assistance from the Steam support team. The Steam support team consists of experts who can help you troubleshoot and resolve any persistent problems you may encounter. To contact the Steam support team, follow these steps:
- 1. Open your web browser and go to https://help.steampowered.com/.
- 2. Log it to your Steam account.
- 3. Click on "Purchases" or "Account Issues" depending on the nature of your problem.
- 4. Select the specific issue you are facing from the available options.
- 5. Follow the instructions provided by the support team to get further assistance.
By following these friendly steps, you should be able to fix the Steam checkout or purchase issues you've been facing. Remember to restart Steam, update your client, check Family View settings, disable VPN or proxy, temporarily disable antivirus or firewall, and try switching to different platforms if needed. If all else fails, don't hesitate to reach out to the helpful Steam support team for additional guidance. Happy gaming!
Tags: Digital game distribution, PC gaming platform, Game library, Steam sales, Steam community, Game updates, Steam achieveme
Mode:
Other Articles Related
How to Fix Steam Error Code 107Learn how to fix Steam Error Code 107 with our step-by-step guide.
How To Reset Steam Achievements
We have made a very detailed guide to explain How to Reset Steam Achievements, let's see.
How to Fix Steam Store Not Loading Issue
Today we bring you an explanatory guide on How to Fix Steam Store Not Loading Issue with precise details.
How to Fix Steam Store Black Screen Issue
Today we bring you an explanatory guide on How to Fix Steam Store Black Screen Issue so that you can enjoy this title without any problems.
How to Fix Can't Connect To Steam Issue
We have made a guide where we explain How to Fix Can't Connect To Steam Issue.
How to fix Steam Advanced Access Not Working Error
With our help you will see that knowing How to fix Steam Advanced Access Not Working Error is easier than you think.
How to Fix Tiny Glade Failed to initialize the steam API Error
This time we are back with a guide with the aim of explaining to you How to Fix Tiny Glade Failed to initialize the steam API Error.
How to play Delta Force for free in Steam Next Fest
We welcome you to our guide on How to play Delta Force for free in Steam Next Fest in a specific and detailed way.
How to fix Steam advanced access not working
We invite you to discover How to fix Steam advanced access not working with this excellent explanatory guide.
How To Take And Transfer Screenshots in Steam Deck
In this guide entry we explain How To Take And Transfer Screenshots in Steam Deck, let's see.
How to Get TZP-Inhalant in Lethal Company
Discover the secrets of How to Get TZP-Inhalant in Lethal Company with our comprehensive guide.
How to Get to the Mansion in Lethal Company
Discover the secrets of How to Get to the Mansion in Lethal Company with our comprehensive guide.
COD Mobile Season 10 APK and OBB Download Links
Learn and discover COD Mobile Season 10 APK and OBB Download Links
How to Get the Air Horn in Lethal Company
Discover the secrets of How to Get the Air Horn in Lethal Company and enhance your gameplay.
How to Get the Pajama Suit in Lethal Company
Discover the secrets How to Get the Pajama Suit in Lethal Company.