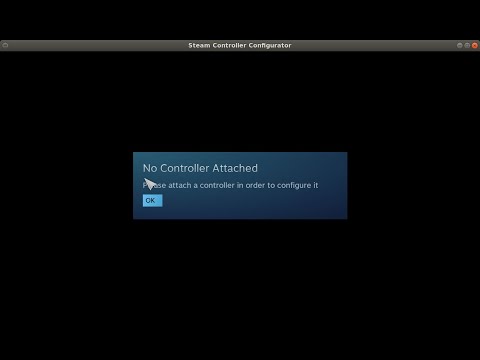How to Fix Steam Not Detecting Your Controller on Windows
Follow this easy guide to quickly get back on track and How to Fix Steam Not Detecting Your Controller on Windows.
Steam is a popular platform for gamers, allowing them to access a vast library of games and connect with other players. However, sometimes users may encounter issues with their controllers not being detected by Steam on Windows. This can be frustrating, but fortunately, there are several steps you can take to troubleshoot and fix the problem. In this blog post, we will guide you through the process of resolving the issue and getting your controller recognized by Steam.
Before diving into the software-related troubleshooting steps, it's important to ensure that your controller is functioning properly. One way to do this is by testing the controller on other devices or platforms. Connect your controller to a different device, such as a console or another computer, and check if it is working as expected. If the controller works fine on other devices, then the issue may lie with your Windows settings or Steam configuration.
Learn how to fix Steam Error Code 107 with our step-by-step guide.
How To Reset Steam Achievements
We have made a very detailed guide to explain How to Reset Steam Achievements, let's see.
How to Fix Steam Store Not Loading Issue
Today we bring you an explanatory guide on How to Fix Steam Store Not Loading Issue with precise details.
How to Fix Steam Store Black Screen Issue
Today we bring you an explanatory guide on How to Fix Steam Store Black Screen Issue so that you can enjoy this title without any problems.
How to Fix Can't Connect To Steam Issue
We have made a guide where we explain How to Fix Can't Connect To Steam Issue.
How to fix Steam Advanced Access Not Working Error
With our help you will see that knowing How to fix Steam Advanced Access Not Working Error is easier than you think.
How to Fix Tiny Glade Failed to initialize the steam API Error
This time we are back with a guide with the aim of explaining to you How to Fix Tiny Glade Failed to initialize the steam API Error.
How to play Delta Force for free in Steam Next Fest
We welcome you to our guide on How to play Delta Force for free in Steam Next Fest in a specific and detailed way.
How to fix Steam advanced access not working
We invite you to discover How to fix Steam advanced access not working with this excellent explanatory guide.
How To Take And Transfer Screenshots in Steam Deck
In this guide entry we explain How To Take And Transfer Screenshots in Steam Deck, let's see.
How to Fix Valorant Critical Update Required
Learn How to Fix Valorant Critical Update Required and easily with our step-by-step guide. Get back to gaming in no time.
How to Fix Destiny 2 Matchmaking Not Working
Discover the quickest and most effective solutions on How to Fix Destiny 2 Matchmaking Not Working.
Can you play AEW Fight Forever Offline
Challenge yourself to the ultimate fighter game - Can you play AEW Fight Forever Offline and become the champion.
How to Become Captain in Sea of Thieves
Learn the tips & tricks to sailing the seas and How to Become Captain in Sea of Thieves.
How to enable Ultrawide Support in Dave the Diver
Learn How to enable Ultrawide Support in Dave the Diver with Ultrawide Support. Get all the steps.
Steam is a popular platform for gamers, allowing them to access a vast library of games and connect with other players. However, sometimes users may encounter issues with their controllers not being detected by Steam on Windows. This can be frustrating, but fortunately, there are several steps you can take to troubleshoot and fix the problem. In this blog post, we will guide you through the process of resolving the issue and getting your controller recognized by Steam.
Rule Out Issues With Your Controller
Before diving into the software-related troubleshooting steps, it's important to ensure that your controller is functioning properly. One way to do this is by testing the controller on other devices or platforms. Connect your controller to a different device, such as a console or another computer, and check if it is working as expected. If the controller works fine on other devices, then the issue may lie with your Windows settings or Steam configuration.
Make Sure Windows Recognizes Your Controller
To ensure that Windows recognizes your controller, you need to check the Device Manager. Here's how you can do it:
- 1. Press the Windows key + X on your keyboard and select "Device Manager" from the menu.
- 2. In the Device Manager window, expand the "Human Interface Devices" or "Universal Serial Bus devices" category.
- 3. Look for your controller in the list of devices. It may be listed as "Xbox Controller" or "HID-compliant game controller."
- 4. If you see a yellow exclamation mark or a red cross next to your controller, right-click on it and select "Update driver" or "Enable device." Follow the on-screen instructions to complete the process.
Exit and Re-Enter Steam's Big Picture Mode
Sometimes, simply exiting and re-entering Steam's Big Picture Mode can help in detecting your controller. Here's how you can do it:
- 1. Launch Steam and click on the "Big Picture Mode" icon in the top-right corner of the window.
- 2. Once in Big Picture Mode, navigate to the gear icon in the top-right corner and select "Exit" from the dropdown menu.
- 3. Relaunch Steam, and when prompted, choose to enter Big Picture Mode again.
Enable Controller Configuration Support
Enabling controller configuration support in Steam can also help in detecting your controller. Here's how you can do it:
- 1. Launch Steam and click on "Steam" in the top-left corner of the window.
- 2. Select "Settings" from the dropdown menu.
- 3. In the Settings window, click on the "Controller" tab.
- 4. Check the box next to "Enable Steam Input" or "Use Steam Configuration for Non-Steam Controllers."
- 5. Click on "General Controller Settings" and make sure your controller is detected and recognized by Steam.
Enable Steam Overlay
Steam Overlay plays a role in controller detection, so enabling it is worth a try. Here's how you can do it:
- A. Launch Steam and click on "Steam" in the top-left corner of the window.
- B. Select "Settings" from the dropdown menu.
- C. In the Settings window, click on the "In-Game" tab.
- D. Check the box next to "Enable the Steam Overlay while in-game."
Run Steam as an Administrator
Running Steam as an administrator can sometimes resolve controller detection issues. Here's how you can do it:
- 1. Right-click on the Steam shortcut on your desktop or the Steam.exe file in your installation directory.
- 2. Select "Run as administrator" from the context menu.
- 3. If prompted, click on "Yes" to confirm.
Configure the Steam Controller Application Options
If you are using a Steam Controller, configuring its application options might help in getting it detected by Steam. Here's how you can do it:
- 1. Launch Steam and click on "Library" at the top of the window.
- 2. Right-click on the game you are experiencing issues with and select "Properties" from the dropdown menu.
- 3. Go to the "Controller" tab.
- 4. Click on "General Controller Settings" and choose the appropriate configuration for your controller. You can also try different configurations to see if any of them work.
Update Your Controller Drivers
Outdated or incompatible controller drivers can cause issues with controller detection. To update your controller drivers, follow these steps:
- 1. Press the Windows key + X on your keyboard and select "Device Manager" from the menu.
- 2. In the Device Manager window, expand the "Human Interface Devices" or "Universal Serial Bus devices" category.
- 3. Right-click on your controller and select "Update driver" from the context menu.
- 4. Choose the option to automatically search for updated driver software.
Check for Steam Client Updates
Sometimes, the issue may be due to an outdated version of the Steam client. To check for updates, follow these steps:
- 1. Launch Steam and go to the "Steam" menu at the top-left corner.
- 2. From the drop-down menu, select "Check for Steam Client Updates".
- 3. If there are any updates available, Steam will download and install them automatically.
- 4. Once the updates are installed, restart Steam and see if your controller is now being detected.
Opt Out of the Steam Beta
If you are participating in the Steam beta program, it's possible that a beta update may have introduced a bug causing your controller to not be detected. To opt out of the beta program, follow these steps:
- 1. Launch Steam and go to the "Steam" menu at the top-left corner.
- 2. From the drop-down menu, select "Settings".
- 3. In the settings window, navigate to the "Account" tab.
- 4. Under the "Beta Participation" section, click on the "Change..." button.
- 5. In the pop-up window, select "None - Opt out of all beta programs".
- 6. Click on "OK" and exit the settings window.
Restart Steam and see if your controller is now being detected.
We hope that one of the solutions mentioned above helped you fix the issue with Steam not detecting your controller on Windows. Remember to run Steam as an administrator, configure the Steam Controller application options, update your controller drivers, check for Steam client updates, and opt out of the Steam beta if necessary. By following these steps, you should be able to get your controller working again and enjoy gaming without any problems. Happy gaming!
Tags: Digital game distribution, PC gaming platform, Game library, Steam sales, Steam community, Game updates, Steam achieveme
Mode:
Other Articles Related
How to Fix Steam Error Code 107Learn how to fix Steam Error Code 107 with our step-by-step guide.
How To Reset Steam Achievements
We have made a very detailed guide to explain How to Reset Steam Achievements, let's see.
How to Fix Steam Store Not Loading Issue
Today we bring you an explanatory guide on How to Fix Steam Store Not Loading Issue with precise details.
How to Fix Steam Store Black Screen Issue
Today we bring you an explanatory guide on How to Fix Steam Store Black Screen Issue so that you can enjoy this title without any problems.
How to Fix Can't Connect To Steam Issue
We have made a guide where we explain How to Fix Can't Connect To Steam Issue.
How to fix Steam Advanced Access Not Working Error
With our help you will see that knowing How to fix Steam Advanced Access Not Working Error is easier than you think.
How to Fix Tiny Glade Failed to initialize the steam API Error
This time we are back with a guide with the aim of explaining to you How to Fix Tiny Glade Failed to initialize the steam API Error.
How to play Delta Force for free in Steam Next Fest
We welcome you to our guide on How to play Delta Force for free in Steam Next Fest in a specific and detailed way.
How to fix Steam advanced access not working
We invite you to discover How to fix Steam advanced access not working with this excellent explanatory guide.
How To Take And Transfer Screenshots in Steam Deck
In this guide entry we explain How To Take And Transfer Screenshots in Steam Deck, let's see.
How to Fix Valorant Critical Update Required
Learn How to Fix Valorant Critical Update Required and easily with our step-by-step guide. Get back to gaming in no time.
How to Fix Destiny 2 Matchmaking Not Working
Discover the quickest and most effective solutions on How to Fix Destiny 2 Matchmaking Not Working.
Can you play AEW Fight Forever Offline
Challenge yourself to the ultimate fighter game - Can you play AEW Fight Forever Offline and become the champion.
How to Become Captain in Sea of Thieves
Learn the tips & tricks to sailing the seas and How to Become Captain in Sea of Thieves.
How to enable Ultrawide Support in Dave the Diver
Learn How to enable Ultrawide Support in Dave the Diver with Ultrawide Support. Get all the steps.