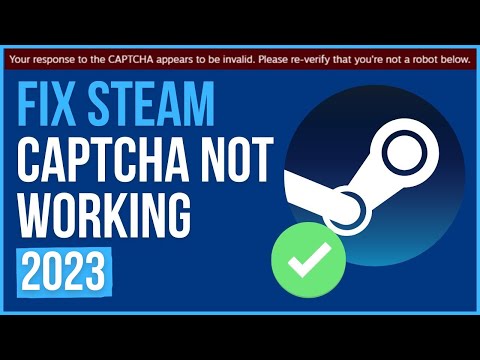How to Fix Steam Captcha Not Working
Troubleshoot Steam Captcha issues effortlessly! Discover quick, effective solutions to How to Fix Steam Captcha Not Working.
Dealing with a Steam CAPTCHA issue can be frustrating, but fear not! In this guide, we'll walk you through some simple steps to troubleshoot and resolve the problem. With a friendly tone, we aim to make this process as easy as possible for you.
The first step in resolving a Steam CAPTCHA issue is to ensure that you are entering the characters shown in the CAPTCHA field correctly. Sometimes, in our rush to sign up or log in quickly, we may make mistakes. Take your time to carefully enter each character and double-check for accuracy.
If the CAPTCHA still doesn't work after correctly filling it out, try refreshing the sign-up or login webpage. Sometimes, there may be a temporary glitch or error that can be resolved simply by refreshing the page. Give it a try and see if that solves the issue.
If refreshing the webpage didn't help, consider signing up again from scratch. Sometimes, the CAPTCHA system may encounter a glitch, and starting the process anew can clear any temporary issues. Be sure to follow the previous steps of filling out the CAPTCHA correctly and refreshing the page if necessary.
Sometimes, a simple restart of your browser can fix the CAPTCHA issue. Close your browser completely and then reopen it. Once it's up and running again, try signing up or logging in to Steam to see if the CAPTCHA problem has been resolved.
If restarting your browser doesn't work, try switching to a different browser and see if that solves the problem. Different browsers may have different compatibility with the CAPTCHA system, and using an alternative browser might help overcome the issue.
Occasionally, router issues can interfere with CAPTCHA functionality. To rule out this possibility, restart your router by unplugging it from the power source, waiting for a minute or two, and then plugging it back in. Once your router has successfully restarted, attempt signing up or logging in to Steam again.
If you have any browser extensions or programs that automatically solve CAPTCHAs for you, temporarily disable them and retry the sign-up or login process. Sometimes, these auto-solving tools can conflict with the Steam CAPTCHA system and prevent it from functioning correctly.
Learn how to fix Steam Error Code 107 with our step-by-step guide.
How To Reset Steam Achievements
We have made a very detailed guide to explain How to Reset Steam Achievements, let's see.
How to Fix Steam Store Not Loading Issue
Today we bring you an explanatory guide on How to Fix Steam Store Not Loading Issue with precise details.
How to Fix Steam Store Black Screen Issue
Today we bring you an explanatory guide on How to Fix Steam Store Black Screen Issue so that you can enjoy this title without any problems.
How to Fix Can't Connect To Steam Issue
We have made a guide where we explain How to Fix Can't Connect To Steam Issue.
How to fix Steam Advanced Access Not Working Error
With our help you will see that knowing How to fix Steam Advanced Access Not Working Error is easier than you think.
How to Fix Tiny Glade Failed to initialize the steam API Error
This time we are back with a guide with the aim of explaining to you How to Fix Tiny Glade Failed to initialize the steam API Error.
How to play Delta Force for free in Steam Next Fest
We welcome you to our guide on How to play Delta Force for free in Steam Next Fest in a specific and detailed way.
How to fix Steam advanced access not working
We invite you to discover How to fix Steam advanced access not working with this excellent explanatory guide.
How To Take And Transfer Screenshots in Steam Deck
In this guide entry we explain How To Take And Transfer Screenshots in Steam Deck, let's see.
How to Get Inside Caldera St. Station in Alan Wake 2
Master How to Get Inside Caldera St. Station in Alan Wake 2. Uncover secrets and tips for a seamless gaming experience.
How to fix Song of Nunu Crashing
Trouble with How to fix Song of Nunu Crashing? Step up your game with our easy fixes and expert tips - your smooth gaming.
How to do the ritual to open the Overlap in Alan Wake 2
Learn How to do the ritual to open the Overlap in Alan Wake 2. Dive into detailed steps for executing the ritual and discovering hidden realms in the game.
How to fix Song of Nunu Stuck on Loading Screen
Resolve How to fix Song of Nunu Stuck on Loading Screen with our easy steps. Get back to your game quickly.
How to fix Song of Nunu Low FPS
Learn and discover How to fix Song of Nunu Low FPS - be on top of your game. Tips and tricks inside!
Dealing with a Steam CAPTCHA issue can be frustrating, but fear not! In this guide, we'll walk you through some simple steps to troubleshoot and resolve the problem. With a friendly tone, we aim to make this process as easy as possible for you.
How to Fix Steam Captcha Not Working
Step 1: Fill out the CAPTCHA Correctly
The first step in resolving a Steam CAPTCHA issue is to ensure that you are entering the characters shown in the CAPTCHA field correctly. Sometimes, in our rush to sign up or log in quickly, we may make mistakes. Take your time to carefully enter each character and double-check for accuracy.
Step 2: Refresh the Sign-up Webpage
If the CAPTCHA still doesn't work after correctly filling it out, try refreshing the sign-up or login webpage. Sometimes, there may be a temporary glitch or error that can be resolved simply by refreshing the page. Give it a try and see if that solves the issue.
Step 3: Sign Up Again
If refreshing the webpage didn't help, consider signing up again from scratch. Sometimes, the CAPTCHA system may encounter a glitch, and starting the process anew can clear any temporary issues. Be sure to follow the previous steps of filling out the CAPTCHA correctly and refreshing the page if necessary.
Step 4: Restart Your Browser
Sometimes, a simple restart of your browser can fix the CAPTCHA issue. Close your browser completely and then reopen it. Once it's up and running again, try signing up or logging in to Steam to see if the CAPTCHA problem has been resolved.
Step 5: Switch Your Browser
If restarting your browser doesn't work, try switching to a different browser and see if that solves the problem. Different browsers may have different compatibility with the CAPTCHA system, and using an alternative browser might help overcome the issue.
Step 6: Restart Your Router
Occasionally, router issues can interfere with CAPTCHA functionality. To rule out this possibility, restart your router by unplugging it from the power source, waiting for a minute or two, and then plugging it back in. Once your router has successfully restarted, attempt signing up or logging in to Steam again.
Step 7: Disable Any Auto-CAPTCHA Solver
If you have any browser extensions or programs that automatically solve CAPTCHAs for you, temporarily disable them and retry the sign-up or login process. Sometimes, these auto-solving tools can conflict with the Steam CAPTCHA system and prevent it from functioning correctly.
Step 8: Select the Correct Country of Residence
During the sign-up process, ensure that you select the correct country of residence. Mistakes in this step might cause CAPTCHA problems. Double-check your selection and make any necessary corrections before proceeding.
Step 9: Rule Out Internet Issues
Check your internet connection stability by visiting other websites or performing an internet speed test. Unstable connections can affect CAPTCHA functionality. If you notice any issues with your internet connection, try restarting your modem or contacting your internet service provider for assistance.
Step 10: Switch Your Internet Connection
If possible, try switching to a different network to see if that resolves the CAPTCHA issue. For example, if you're currently using Wi-Fi, switch to mobile data or connect to a different Wi-Fi network. This step helps rule out any network-specific issues that may be affecting the CAPTCHA system.
Step 11: Enable or Disable a VPN
If you are using a VPN (Virtual Private Network), try enabling or disabling it to see if that helps with the CAPTCHA problem. VPNs can sometimes interfere with the CAPTCHA system, so experimenting with different settings may resolve the issue.
Step 12: Rule Out Browser Issues
Clear your browser cache and cookies to eliminate any potential conflicts causing the CAPTCHA issue. Over time, cached data and cookies can accumulate and interfere with normal website functionality. Clearing them will ensure a fresh start and may resolve the CAPTCHA problem.
Step 13: Flush DNS Cache
Flushing the DNS (Domain Name System) cache can sometimes resolve network-related issues. DNS cache stores information about previously visited websites, and clearing it can help eliminate any conflicts causing the CAPTCHA problem. Follow our step-by-step guide on how to flush the DNS cache for your operating system.
Step 14: Reset Winsock
Resetting the Winsock catalog can be helpful in resolving network problems, including CAPTCHA issues. The Winsock catalog is a component of the Windows operating system that manages network connections. We'll show you how to reset it to its default state, which may resolve the CAPTCHA problem.
Step 15: Switch IP Protocol Version
Switching between IPv4 and IPv6 protocols may help in some cases. To do this, access your network settings and switch the IP protocol version to the opposite of what you are currently using. This step can help resolve CAPTCHA issues that are specific to a particular IP protocol.
Step 16: Use a Different Device
If all else fails, try accessing Steam from a different device to check if the CAPTCHA works there. Sometimes, the issue may be device-specific, and using an alternative device can help identify and resolve the problem.
If None of These Fixes Work:
If none of these fixes work, don't worry! There's still hope. Reach out to Steam support for further assistance with your CAPTCHA issue. They have a dedicated team that can help you troubleshoot and resolve any persistent problems. Provide them with as much information as possible, including the steps you have already taken, to expedite the support process.
We understand that encountering a Steam CAPTCHA problem can be frustrating, but we hope this friendly guide has provided you with effective solutions. By following these steps, you should be able to troubleshoot and fix the issue yourself. Remember, if all else fails, reach out to Steam support for additional assistance. They are there to help you enjoy your gaming experience without unnecessary obstacles. Happy gaming!
Tags: Digital game distribution, PC gaming platform, Game library, Steam sales, Steam community, Game updates, Steam achieveme
Mode:
Other Articles Related
How to Fix Steam Error Code 107Learn how to fix Steam Error Code 107 with our step-by-step guide.
How To Reset Steam Achievements
We have made a very detailed guide to explain How to Reset Steam Achievements, let's see.
How to Fix Steam Store Not Loading Issue
Today we bring you an explanatory guide on How to Fix Steam Store Not Loading Issue with precise details.
How to Fix Steam Store Black Screen Issue
Today we bring you an explanatory guide on How to Fix Steam Store Black Screen Issue so that you can enjoy this title without any problems.
How to Fix Can't Connect To Steam Issue
We have made a guide where we explain How to Fix Can't Connect To Steam Issue.
How to fix Steam Advanced Access Not Working Error
With our help you will see that knowing How to fix Steam Advanced Access Not Working Error is easier than you think.
How to Fix Tiny Glade Failed to initialize the steam API Error
This time we are back with a guide with the aim of explaining to you How to Fix Tiny Glade Failed to initialize the steam API Error.
How to play Delta Force for free in Steam Next Fest
We welcome you to our guide on How to play Delta Force for free in Steam Next Fest in a specific and detailed way.
How to fix Steam advanced access not working
We invite you to discover How to fix Steam advanced access not working with this excellent explanatory guide.
How To Take And Transfer Screenshots in Steam Deck
In this guide entry we explain How To Take And Transfer Screenshots in Steam Deck, let's see.
How to Get Inside Caldera St. Station in Alan Wake 2
Master How to Get Inside Caldera St. Station in Alan Wake 2. Uncover secrets and tips for a seamless gaming experience.
How to fix Song of Nunu Crashing
Trouble with How to fix Song of Nunu Crashing? Step up your game with our easy fixes and expert tips - your smooth gaming.
How to do the ritual to open the Overlap in Alan Wake 2
Learn How to do the ritual to open the Overlap in Alan Wake 2. Dive into detailed steps for executing the ritual and discovering hidden realms in the game.
How to fix Song of Nunu Stuck on Loading Screen
Resolve How to fix Song of Nunu Stuck on Loading Screen with our easy steps. Get back to your game quickly.
How to fix Song of Nunu Low FPS
Learn and discover How to fix Song of Nunu Low FPS - be on top of your game. Tips and tricks inside!