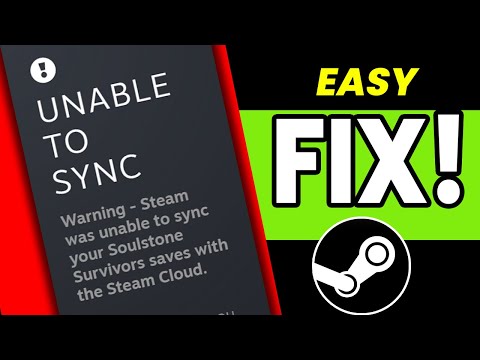How to Fix Steam Deck Cloud Sync Error
Learn How to Fix Steam Deck Cloud Sync Error with our step-by-step guide. Get back to gaming.
The Steam Deck is a revolutionary handheld gaming device that allows you to play your favorite Steam games on the go. However, like any technology, it can occasionally encounter errors. One common issue that users may face is the Steam Deck Cloud Sync Error. This error prevents your game progress from syncing with Steam Cloud, potentially resulting in lost save data. In this blog post, we will guide you through the steps to fix the Steam Deck Cloud Sync Error and ensure a seamless gaming experience.
Before diving into troubleshooting, it's important to rule out any server-side issues. Steam's servers may experience temporary outages or maintenance that can cause syncing problems. To check the Steam server status, follow these steps:
If there is a widespread issue with the servers, you will need to wait until it is resolved before attempting any other fixes. This step is crucial as it saves you time by eliminating unnecessary troubleshooting steps.
A stable internet connection is essential for proper cloud syncing. Any interruptions or fluctuations in your network connection can lead to the Steam Deck Cloud Sync Error. To check your internet connectivity, perform the following steps:
If you're still experiencing an unstable internet connection, try the following troubleshooting tips:
Power-cycling your internet modem or router can often resolve connectivity issues. This process involves turning off the device, waiting for a few minutes, and then turning it back on. Here's a step-by-step guide to power-cycling your modem or router:
After power-cycling, check if the Steam Deck Cloud Sync Error persists. If it does, proceed to the next step.
Learn how to fix Steam Error Code 107 with our step-by-step guide.
How To Reset Steam Achievements
We have made a very detailed guide to explain How to Reset Steam Achievements, let's see.
How to Fix Steam Store Not Loading Issue
Today we bring you an explanatory guide on How to Fix Steam Store Not Loading Issue with precise details.
How to Fix Steam Store Black Screen Issue
Today we bring you an explanatory guide on How to Fix Steam Store Black Screen Issue so that you can enjoy this title without any problems.
How to Fix Can't Connect To Steam Issue
We have made a guide where we explain How to Fix Can't Connect To Steam Issue.
How to fix Steam Advanced Access Not Working Error
With our help you will see that knowing How to fix Steam Advanced Access Not Working Error is easier than you think.
How to Fix Tiny Glade Failed to initialize the steam API Error
This time we are back with a guide with the aim of explaining to you How to Fix Tiny Glade Failed to initialize the steam API Error.
How to play Delta Force for free in Steam Next Fest
We welcome you to our guide on How to play Delta Force for free in Steam Next Fest in a specific and detailed way.
How to fix Steam advanced access not working
We invite you to discover How to fix Steam advanced access not working with this excellent explanatory guide.
How To Take And Transfer Screenshots in Steam Deck
In this guide entry we explain How To Take And Transfer Screenshots in Steam Deck, let's see.
How to get the secret Plank pet in Roblox Yeet a Friend
Learn How to get the secret Plank pet in Roblox Yeet a Friend and show off to all your friends.
How to get VIP customers in Roblox My Restaurant
Discover the best tips and tricks to get the most out of your game play and How to get VIP customers in Roblox My Restaurant.
How to rotate furniture in Roblox My Restaurant
Get step-by-step tips on How to rotate furniture in Roblox My Restaurant for the perfect restaurant interior design.
Where to find Trey Jones in Undawn
Explore Undawn and discover Where to find Trey Jones in Undawn. We'll help you on your journey to uncover his location.
How to Fix Rainbow Six Siege Error Code 3-0x00050001
Learn the quick and easy solution to How to Fix Rainbow Six Siege Error Code 3-0x00050001.
The Steam Deck is a revolutionary handheld gaming device that allows you to play your favorite Steam games on the go. However, like any technology, it can occasionally encounter errors. One common issue that users may face is the Steam Deck Cloud Sync Error. This error prevents your game progress from syncing with Steam Cloud, potentially resulting in lost save data. In this blog post, we will guide you through the steps to fix the Steam Deck Cloud Sync Error and ensure a seamless gaming experience.
Checking Steam Server Status
Before diving into troubleshooting, it's important to rule out any server-side issues. Steam's servers may experience temporary outages or maintenance that can cause syncing problems. To check the Steam server status, follow these steps:
- 1. Visit the official Steam website.
- 2. Look for the "Steam Status" page or a similar section.
- 3. Check the status of the Steam servers.
If there is a widespread issue with the servers, you will need to wait until it is resolved before attempting any other fixes. This step is crucial as it saves you time by eliminating unnecessary troubleshooting steps.
Ensuring Stable Internet Connection
A stable internet connection is essential for proper cloud syncing. Any interruptions or fluctuations in your network connection can lead to the Steam Deck Cloud Sync Error. To check your internet connectivity, perform the following steps:
- 1. Disconnect from any VPN or proxy services.
- 2. Use a wired connection if possible, as it provides a more stable connection.
- 3. Restart your modem and router.
If you're still experiencing an unstable internet connection, try the following troubleshooting tips:
- 1. Move closer to your Wi-Fi router or access point.
- 2. Reduce congestion on your network by disconnecting unnecessary devices.
- 3. Update your router's firmware to the latest version.
- 4. Contact your internet service provider if the issue persists.
Power-Cycling Internet Modem or Router
Power-cycling your internet modem or router can often resolve connectivity issues. This process involves turning off the device, waiting for a few minutes, and then turning it back on. Here's a step-by-step guide to power-cycling your modem or router:
- 1. Locate the power button on your modem or router.
- 2. Press the power button to turn off the device.
- 3. Wait for at least 30 seconds.
- 4. Press the power button again to turn the device back on.
- 5. Wait for the modem or router to fully restart.
After power-cycling, check if the Steam Deck Cloud Sync Error persists. If it does, proceed to the next step.
Disabling Proxy or VPN
Using a proxy or VPN service can sometimes interfere with Steam's cloud syncing process. Disabling these services temporarily can help troubleshoot the Steam Deck Cloud Sync Error. Follow these instructions to check and disable proxy or VPN:
- 1. Open your internet browser.
- 2. Navigate to the settings or preferences section.
- 3. Look for any proxy or VPN settings.
- 4. Disable or turn off any proxy or VPN services.
Once you've disabled the proxy or VPN, try syncing your game progress with Steam Cloud again.
Verifying Steam Cloud is Enabled
Steam Cloud is a feature that allows you to synchronize your game progress across multiple devices. Ensuring that Steam Cloud is enabled is crucial for resolving the Steam Deck Cloud Sync Error. To verify if Steam Cloud is enabled, follow these steps:
- 1. Open the Steam application on your PC.
- 2. Go to the "Steam" dropdown menu and select "Settings."
- 3. In the Settings window, navigate to the "Cloud" tab.
- 4. Ensure that the "Enable Steam Cloud synchronization" option is checked.
If the option was unchecked, enable it and restart Steam. Then, try syncing your game progress on the Steam Deck again.
Forcing the Game to Use Proton
Proton is a compatibility layer that allows Windows games to run on Linux-based systems like the Steam Deck. By forcing the game to use Proton, you may overcome compatibility issues that could be causing the Steam Deck Cloud Sync Error. Here's how to force the game to use Proton:
- 1. Right-click on the game in your Steam library.
- 2. Select "Properties" from the dropdown menu.
- 3. In the Properties window, navigate to the "Compatibility" tab.
- 4. Check the box that says "Force the use of a specific Steam Play compatibility tool."
- 5. Select the latest version of Proton from the dropdown menu.
- 6. Click "Close" to save the changes.
After forcing the game to use Proton, try syncing your game progress once again.
Updating SteamOS
Before we dive into the troubleshooting steps, it's crucial to ensure that your SteamOS is up to date. Updating SteamOS can resolve many issues, including the Cloud Sync Error. Here are the steps to update SteamOS:
- 1. Power on your Steam Deck and go to the home screen.
- 2. Navigate to the "Settings" menu by selecting the gear icon.
- 3. In the settings menu, choose "System."
- 4. Under the system settings, select "Software."
- 5. Look for the option to update your SteamOS and click on it.
- 6. If an update is available, follow the on-screen instructions to download and install it.
- 7. Once the update is complete, restart your Steam Deck.
Updating SteamOS ensures that you have the latest features and bug fixes, which can help resolve the Cloud Sync Error.
The Steam Deck Cloud Sync Error can be frustrating, especially if you're unable to sync your game progress across devices. However, by following the steps mentioned above, you can resolve this issue and get back to enjoying your favorite games on the Steam Deck. Remember, keeping your SteamOS up to date is crucial for optimal performance. If the Cloud Sync Error persists even after updating SteamOS, it's recommended to reach out to Steam support for further assistance.
Tags: Digital game distribution, PC gaming platform, Game library, Steam sales, Steam community, Game updates, Steam achieveme
Mode:
Other Articles Related
How to Fix Steam Error Code 107Learn how to fix Steam Error Code 107 with our step-by-step guide.
How To Reset Steam Achievements
We have made a very detailed guide to explain How to Reset Steam Achievements, let's see.
How to Fix Steam Store Not Loading Issue
Today we bring you an explanatory guide on How to Fix Steam Store Not Loading Issue with precise details.
How to Fix Steam Store Black Screen Issue
Today we bring you an explanatory guide on How to Fix Steam Store Black Screen Issue so that you can enjoy this title without any problems.
How to Fix Can't Connect To Steam Issue
We have made a guide where we explain How to Fix Can't Connect To Steam Issue.
How to fix Steam Advanced Access Not Working Error
With our help you will see that knowing How to fix Steam Advanced Access Not Working Error is easier than you think.
How to Fix Tiny Glade Failed to initialize the steam API Error
This time we are back with a guide with the aim of explaining to you How to Fix Tiny Glade Failed to initialize the steam API Error.
How to play Delta Force for free in Steam Next Fest
We welcome you to our guide on How to play Delta Force for free in Steam Next Fest in a specific and detailed way.
How to fix Steam advanced access not working
We invite you to discover How to fix Steam advanced access not working with this excellent explanatory guide.
How To Take And Transfer Screenshots in Steam Deck
In this guide entry we explain How To Take And Transfer Screenshots in Steam Deck, let's see.
How to get the secret Plank pet in Roblox Yeet a Friend
Learn How to get the secret Plank pet in Roblox Yeet a Friend and show off to all your friends.
How to get VIP customers in Roblox My Restaurant
Discover the best tips and tricks to get the most out of your game play and How to get VIP customers in Roblox My Restaurant.
How to rotate furniture in Roblox My Restaurant
Get step-by-step tips on How to rotate furniture in Roblox My Restaurant for the perfect restaurant interior design.
Where to find Trey Jones in Undawn
Explore Undawn and discover Where to find Trey Jones in Undawn. We'll help you on your journey to uncover his location.
How to Fix Rainbow Six Siege Error Code 3-0x00050001
Learn the quick and easy solution to How to Fix Rainbow Six Siege Error Code 3-0x00050001.