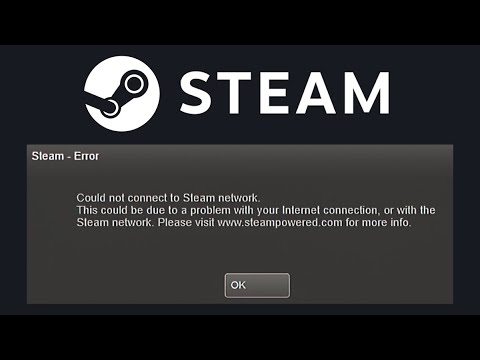How to Fix Steam WebSocket Error
Learn How to Fix Steam WebSocket Error and get back to playing your favorite games today!
If you're an avid gamer, you may have encountered the Steam WebSocket Error while trying to play your favorite games on Steam. This error can be frustrating and prevent you from accessing online features and multiplayer modes. But don't worry, in this article, we'll guide you on how to fix the Steam WebSocket Error and get back to playing your favorite games in no time.
Before we dive into the solutions, it's important to understand what can cause the Steam WebSocket Error. Here are some common causes:
Now that you're familiar with the common causes of the error, here's how to fix it:
The first step is to check the Steam server status. You can do this by visiting the Steam status page or other third-party websites that monitor the Steam server status. If the server is down or undergoing maintenance, you'll need to wait until it's back online.
If the server is up and running, the next step is to verify your game files. To do this, follow these steps:
Learn how to fix Steam Error Code 107 with our step-by-step guide.
How To Reset Steam Achievements
We have made a very detailed guide to explain How to Reset Steam Achievements, let's see.
How to Fix Steam Store Not Loading Issue
Today we bring you an explanatory guide on How to Fix Steam Store Not Loading Issue with precise details.
How to Fix Steam Store Black Screen Issue
Today we bring you an explanatory guide on How to Fix Steam Store Black Screen Issue so that you can enjoy this title without any problems.
How to Fix Can't Connect To Steam Issue
We have made a guide where we explain How to Fix Can't Connect To Steam Issue.
How to fix Steam Advanced Access Not Working Error
With our help you will see that knowing How to fix Steam Advanced Access Not Working Error is easier than you think.
How to Fix Tiny Glade Failed to initialize the steam API Error
This time we are back with a guide with the aim of explaining to you How to Fix Tiny Glade Failed to initialize the steam API Error.
How to play Delta Force for free in Steam Next Fest
We welcome you to our guide on How to play Delta Force for free in Steam Next Fest in a specific and detailed way.
How to fix Steam advanced access not working
We invite you to discover How to fix Steam advanced access not working with this excellent explanatory guide.
How To Take And Transfer Screenshots in Steam Deck
In this guide entry we explain How To Take And Transfer Screenshots in Steam Deck, let's see.
Can’t Recover Turrets from Refinery Basement in Aliens Dark Descent
Learn Can’t Recover Turrets from Refinery Basement in Aliens Dark Descent and defend yourself against alien attacks.
How to Fix Aliens Dark Descent Stuck on Pharos Spire Bug
Check out our guide on How to Fix Aliens Dark Descent Stuck on Pharos Spire Bug and get back to playing this amazing game in no time.
How To Fix XDefiant Stuttering
Check out our guide on How To Fix XDefiant Stuttering and become a pro gamer today!
How To Fix Final Fantasy XVI Lock on Not Working
Our guide will show you How To Fix Final Fantasy XVI Lock on Not Working and get back to enjoying the game.
How to get Beaten M4 Blueprint in Warzone 2 and Modern Warfare 2
Learn how to get the Worn & Beaten M4 blueprint in Warzone 2 and Modern Warfare 2 today and dominate the battlefield!.
If you're an avid gamer, you may have encountered the Steam WebSocket Error while trying to play your favorite games on Steam. This error can be frustrating and prevent you from accessing online features and multiplayer modes. But don't worry, in this article, we'll guide you on how to fix the Steam WebSocket Error and get back to playing your favorite games in no time.
What causes the Steam WebSocket Error?
Before we dive into the solutions, it's important to understand what can cause the Steam WebSocket Error. Here are some common causes:
- Server issues: Sometimes, the Steam server can experience downtime or maintenance, which can cause the WebSocket Error.
- Outdated or corrupted game files: If your game files are outdated or corrupted, it can cause the WebSocket Error.
- Network connectivity issues: If your network connection is unstable or slow, it can cause the WebSocket Error.
How to fix the Steam WebSocket Error
Now that you're familiar with the common causes of the error, here's how to fix it:
Step 1: Checking Steam server status
The first step is to check the Steam server status. You can do this by visiting the Steam status page or other third-party websites that monitor the Steam server status. If the server is down or undergoing maintenance, you'll need to wait until it's back online.
Step 2: Verifying game files
If the server is up and running, the next step is to verify your game files. To do this, follow these steps:
- 1. Open Steam and go to your game library.
- 2. Right-click on the game that's giving you the WebSocket Error and select Properties.
- 3. Click on the Local Files tab and select Verify Integrity of Game Files.
- 4. Wait for the verification process to complete and restart Steam.
Step 3: Resetting network settings
If verifying the game files didn't solve the problem, the next step is to reset your network settings. To do this, follow these steps:
- 1. Press the Windows key + R to open the Run dialog box.
- 2. Type cmd and press Enter to open the Command Prompt.
- 3. Type the following commands and press Enter after each one:
- ipconfig /release
- ipconfig /renew
- 4. Restart your computer and try launching the game again.
Step 4: Updating drivers and software
If resetting the network settings didn't work, it's time to update your drivers and software. Make sure that your graphics card driver, network adapter driver, and operating system are up to date. You should also update your antivirus and firewall software.
Step 5: Checking for firewall and antivirus software interference
Sometimes, firewall and antivirus software can interfere with Steam and cause the WebSocket Error. To check if this is the case, try disabling your firewall and antivirus software temporarily and see if the error persists.
Step 6: Disabling Steam beta participation
If you're participating in the Steam beta program, try opting out of it and see if the error goes away. To do this, follow these steps:
- 1. Open Steam and click on Steam in the top-left corner.
- 2. Select Settings and go to the Account tab.
- 3. Click on Change under Beta Participation and select None - Opt out of all beta programs.
- 4. Restart Steam and try launching the game again.
Step 7: Contacting Steam support
If none of the above solutions worked, it's time to contact Steam support. They can help you troubleshoot the issue and provide a solution.
Tips to prevent the Steam WebSocket Error
To prevent the Steam WebSocket Error from occurring in the future, here are some tips and best practices:
- - Keep your software and drivers up to date.
- - Check your network connectivity and switch to a wired connection if possible.
- - Manage your firewall and antivirus software settings and make sure they're not interfering with Steam.
- - Opt out of the Steam beta program if you're experiencing issues.
- - Monitor the Steam server status and avoid playing games during maintenance periods.
The Steam WebSocket Error can be frustrating, but with the right troubleshooting steps and preventive measures, you can fix the error and prevent it from happening again. Remember to check the Steam server status, verify your game files, reset your network settings, update your software and drivers, check for firewall and antivirus software interference, and contact Steam support if necessary. By following these steps, you'll be back to playing your favorite games in no time.
Tags: Digital game distribution, PC gaming platform, Game library, Steam sales, Steam community, Game updates, Steam achieveme
Mode:
Other Articles Related
How to Fix Steam Error Code 107Learn how to fix Steam Error Code 107 with our step-by-step guide.
How To Reset Steam Achievements
We have made a very detailed guide to explain How to Reset Steam Achievements, let's see.
How to Fix Steam Store Not Loading Issue
Today we bring you an explanatory guide on How to Fix Steam Store Not Loading Issue with precise details.
How to Fix Steam Store Black Screen Issue
Today we bring you an explanatory guide on How to Fix Steam Store Black Screen Issue so that you can enjoy this title without any problems.
How to Fix Can't Connect To Steam Issue
We have made a guide where we explain How to Fix Can't Connect To Steam Issue.
How to fix Steam Advanced Access Not Working Error
With our help you will see that knowing How to fix Steam Advanced Access Not Working Error is easier than you think.
How to Fix Tiny Glade Failed to initialize the steam API Error
This time we are back with a guide with the aim of explaining to you How to Fix Tiny Glade Failed to initialize the steam API Error.
How to play Delta Force for free in Steam Next Fest
We welcome you to our guide on How to play Delta Force for free in Steam Next Fest in a specific and detailed way.
How to fix Steam advanced access not working
We invite you to discover How to fix Steam advanced access not working with this excellent explanatory guide.
How To Take And Transfer Screenshots in Steam Deck
In this guide entry we explain How To Take And Transfer Screenshots in Steam Deck, let's see.
Can’t Recover Turrets from Refinery Basement in Aliens Dark Descent
Learn Can’t Recover Turrets from Refinery Basement in Aliens Dark Descent and defend yourself against alien attacks.
How to Fix Aliens Dark Descent Stuck on Pharos Spire Bug
Check out our guide on How to Fix Aliens Dark Descent Stuck on Pharos Spire Bug and get back to playing this amazing game in no time.
How To Fix XDefiant Stuttering
Check out our guide on How To Fix XDefiant Stuttering and become a pro gamer today!
How To Fix Final Fantasy XVI Lock on Not Working
Our guide will show you How To Fix Final Fantasy XVI Lock on Not Working and get back to enjoying the game.
How to get Beaten M4 Blueprint in Warzone 2 and Modern Warfare 2
Learn how to get the Worn & Beaten M4 blueprint in Warzone 2 and Modern Warfare 2 today and dominate the battlefield!.