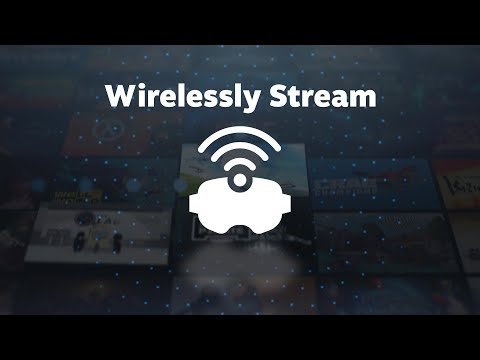How to Fix Steam Link App on Meta Quest 2, 3, and Pro
Discover effective methods to How to Fix Steam Link App on Meta Quest 2, 3, and Pro, ensuring a seamless gaming experience.
Experiencing issues with the Steam Link App on your Meta Quest 2, 3, or Pro? Don't worry! In this guide, we'll walk you through the steps to fix any problems you may be encountering. So let's get started and get your Steam Link up and running smoothly!
First things first, make sure your PC meets the minimum requirements for running SteamVR games. These requirements include an operating system of Windows 10 or 11, a graphics card of Nvidia GTX 970 or newer GPU, Wi-Fi 5 GHz Channel, Wi-Fi 5, 4GB of RAM, and an Intel Core i5-4590 or AMD FX 8350 processor. It's important to ensure that your PC meets these specifications to ensure a smooth experience with the Steam Link App.
Learn how to fix Steam Error Code 107 with our step-by-step guide.
How To Reset Steam Achievements
We have made a very detailed guide to explain How to Reset Steam Achievements, let's see.
How to Fix Steam Store Not Loading Issue
Today we bring you an explanatory guide on How to Fix Steam Store Not Loading Issue with precise details.
How to Fix Steam Store Black Screen Issue
Today we bring you an explanatory guide on How to Fix Steam Store Black Screen Issue so that you can enjoy this title without any problems.
How to Fix Can't Connect To Steam Issue
We have made a guide where we explain How to Fix Can't Connect To Steam Issue.
How to fix Steam Advanced Access Not Working Error
With our help you will see that knowing How to fix Steam Advanced Access Not Working Error is easier than you think.
How to Fix Tiny Glade Failed to initialize the steam API Error
This time we are back with a guide with the aim of explaining to you How to Fix Tiny Glade Failed to initialize the steam API Error.
How to play Delta Force for free in Steam Next Fest
We welcome you to our guide on How to play Delta Force for free in Steam Next Fest in a specific and detailed way.
How to fix Steam advanced access not working
We invite you to discover How to fix Steam advanced access not working with this excellent explanatory guide.
How To Take And Transfer Screenshots in Steam Deck
In this guide entry we explain How To Take And Transfer Screenshots in Steam Deck, let's see.
How to Fix King Arthur Knight’s Tale no sound
Discover effective solutions on How to Fix King Arthur Knight’s Tale no sound on our website.
How to get Porche 911 in Cyberpunk 2077
Discover the ultimate guide on How to get Porche 911 in Cyberpunk 2077
Top Kahoot Pins!
Discover the secret of Top Kahoot Pins! effortlessly with our comprehensive website.
How to Get Deeply Musical Fish in Disney Dreamlight Valley
Discover the How to Get Deeply Musical Fish in Disney Dreamlight Valley with our expert tips.
How to Find Kahoot Pins
Discover the secret on How to Find Kahoot Pins with our comprehensive website.
Experiencing issues with the Steam Link App on your Meta Quest 2, 3, or Pro? Don't worry! In this guide, we'll walk you through the steps to fix any problems you may be encountering. So let's get started and get your Steam Link up and running smoothly!
How to Fix Steam Link App on Meta Quest 2, 3, and Pro
Step 1: Check PC Requirements
First things first, make sure your PC meets the minimum requirements for running SteamVR games. These requirements include an operating system of Windows 10 or 11, a graphics card of Nvidia GTX 970 or newer GPU, Wi-Fi 5 GHz Channel, Wi-Fi 5, 4GB of RAM, and an Intel Core i5-4590 or AMD FX 8350 processor. It's important to ensure that your PC meets these specifications to ensure a smooth experience with the Steam Link App.
Step 2: Check Connectivity
To ensure a stable connection between your host computer, VR headset, and Steam Link, follow these steps:
- 1. Connect all devices to the same router: To establish a proper connection, make sure that your Meta Quest device and your PC are connected to the same router. This will ensure that they are on the same network, allowing for seamless communication.
- 2. Enable Streaming in Steam Link settings: Open the Steam Link App on your Meta Quest device and navigate to the settings. Ensure that the "Enable Streaming" option is enabled. This will give your Meta Quest device the ability to stream games from your PC.
- 3. Update drivers if necessary: Ensure that your graphics card drivers, as well as any other relevant drivers, are up to date. Outdated drivers can cause compatibility issues and may be the reason behind the problems you're experiencing with the Steam Link App.
Step 3: Keep Steam Updated
It's important to keep your Steam client updated to avoid any potential compatibility issues. Here's what you need to do:
- 1. Relogin to your Steam account: Sometimes, refreshing the connection by logging out and logging back into your Steam account can resolve any connection issues you may be experiencing.
- 2. Try a wired connection: If you're facing Wi-Fi connectivity problems, try connecting your PC to the router using an Ethernet cable for a more stable connection. This can help eliminate any potential issues caused by wireless interference.
- 3. Enable Remote Play in Steam settings: To ensure a successful connection between your Meta Quest device and your PC, enable Remote Play in your Steam settings. This will allow your Meta Quest device to stream games from your PC seamlessly.
By following these simple steps, you should be able to resolve any issues you're facing with the Steam Link App on your Meta Quest device. Remember to check your PC's requirements, ensure proper connectivity, and keep your Steam client updated. Now you can enjoy a seamless gaming experience via the Steam Link App!
Tags: Digital game distribution, PC gaming platform, Game library, Steam sales, Steam community, Game updates, Steam achieveme
Mode:
Other Articles Related
How to Fix Steam Error Code 107Learn how to fix Steam Error Code 107 with our step-by-step guide.
How To Reset Steam Achievements
We have made a very detailed guide to explain How to Reset Steam Achievements, let's see.
How to Fix Steam Store Not Loading Issue
Today we bring you an explanatory guide on How to Fix Steam Store Not Loading Issue with precise details.
How to Fix Steam Store Black Screen Issue
Today we bring you an explanatory guide on How to Fix Steam Store Black Screen Issue so that you can enjoy this title without any problems.
How to Fix Can't Connect To Steam Issue
We have made a guide where we explain How to Fix Can't Connect To Steam Issue.
How to fix Steam Advanced Access Not Working Error
With our help you will see that knowing How to fix Steam Advanced Access Not Working Error is easier than you think.
How to Fix Tiny Glade Failed to initialize the steam API Error
This time we are back with a guide with the aim of explaining to you How to Fix Tiny Glade Failed to initialize the steam API Error.
How to play Delta Force for free in Steam Next Fest
We welcome you to our guide on How to play Delta Force for free in Steam Next Fest in a specific and detailed way.
How to fix Steam advanced access not working
We invite you to discover How to fix Steam advanced access not working with this excellent explanatory guide.
How To Take And Transfer Screenshots in Steam Deck
In this guide entry we explain How To Take And Transfer Screenshots in Steam Deck, let's see.
How to Fix King Arthur Knight’s Tale no sound
Discover effective solutions on How to Fix King Arthur Knight’s Tale no sound on our website.
How to get Porche 911 in Cyberpunk 2077
Discover the ultimate guide on How to get Porche 911 in Cyberpunk 2077
Top Kahoot Pins!
Discover the secret of Top Kahoot Pins! effortlessly with our comprehensive website.
How to Get Deeply Musical Fish in Disney Dreamlight Valley
Discover the How to Get Deeply Musical Fish in Disney Dreamlight Valley with our expert tips.
How to Find Kahoot Pins
Discover the secret on How to Find Kahoot Pins with our comprehensive website.