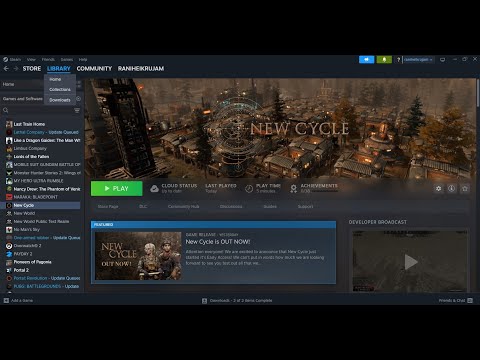How To Fix Nightingale’s Loading Screen Stuck on PC
Learn How To Fix Nightingale’s Loading Screen Stuck on PC. Follow these simple steps to get back to gaming without frustration.
Hey there fellow gamers! If you’ve been experiencing the frustrating issue of Nightingale’s loading screen getting stuck on your PC, don’t worry, we’ve got your back. In this comprehensive guide, we’ll walk you through some easy steps to troubleshoot and fix this annoying problem so you can get back to enjoying your gaming experience.
The loading screen stuck issue can be incredibly frustrating, interrupting your gaming sessions and hindering your overall experience. However, with the right troubleshooting steps and a bit of patience, you can resolve this issue and get back to immersing yourself in the captivating world of Nightingale.
First things first, let’s start by ensuring that your hard drive or SSD is in top shape. Over time, clutter and unnecessary files can build up and potentially cause performance issues. Use a reliable disk cleanup tool to clear out any junk files and free up space on your storage device. This step will not only help with the Nightingale loading screen issue but also improve the overall performance of your PC.
One effective way to clean your hard drive is by using the built-in Disk Cleanup tool in Windows. To access this tool, simply type “Disk Cleanup” in the Windows search bar and select the appropriate drive you want to clean. The tool will then calculate how much space you can free up, and you can choose the types of files you want to delete.
In addition to using the Disk Cleanup tool, you may also consider using third-party software for a more thorough cleanup. There are several reputable disk cleaning utilities available that can help you identify and remove unnecessary files, temporary data, and other clutter from your hard drive or SSD.
Keeping your games up to date is crucial for ensuring optimal performance and stability. Open up Nightingale and check for any available updates. Developers often release patches and fixes that address performance issues, compatibility problems, and other bugs that may be causing the loading screen to get stuck.
To check for updates in How To Fix Nightingale’s Loading Screen Stuck on PC, launch the game and navigate to the settings or options menu. Look for an option that allows you to check for updates or verify the game's version. If an update is available, follow the prompts to download and install it. Once the update is complete, restart the game and see if the loading screen issue has been resolved.
Corrupted or missing game files can often be the culprit behind loading screen issues. Most gaming platforms, such as Steam, Epic Games Store, or Origin, have a feature that allows you to verify the integrity of game files. Use this function to ensure that all necessary files are present and undamaged.
If you’re using Steam, for example, you can verify the integrity of game files by right-clicking on Nightingale in your Steam library, selecting “Properties,” and then navigating to the “Local Files” tab. From there, click on the “Verify Integrity of Game Files” button, and Steam will compare your game files with the latest versions available.
By verifying the game files, you can identify and replace any corrupted or missing data that may be causing the loading screen to freeze. This simple yet effective step can often resolve a wide range of issues related to game performance and stability.
If your PC is struggling to handle the graphical demands of Nightingale, tweaking the graphics settings can make a significant difference. Lowering certain graphics options such as texture quality, shadows, or anti-aliasing can reduce the strain on your system and potentially alleviate the loading screen problem.
To adjust the graphics settings in Nightingale, launch the game and navigate to the options or settings menu. Look for the graphics or display settings, where you can customize various visual parameters such as resolution, texture quality, effects, and more. Experiment with lowering the settings to see if it improves the game’s performance and resolves the loading screen issue.
It’s important to find a balance between visual quality and performance. While you may have to compromise on some graphical details, the smoother gameplay experience is well worth the trade-off. Additionally, reducing the strain on your system by lowering graphics settings can also help prevent overheating and other hardware-related issues.
the crooked trick with our step-by-step guide. Learn essentialtechniques and tips to enhance your skateboarding skills
How Do You Really Feel About Your Father? in Dispatch
Explore the complex emotions surrounding fatherhood in our insightfuldispatch. Discover how your feelings shape your relationship with yourfather.
How to Get New Abilities in Bloodlines 2
Unleash your character's full potential in Bloodlines 2. guide on acquiring new abilities and elevate your gaming experience
How to Get All Outfits in Bloodlines 2
Explore the moral dilemma in Bloodlines 2: Should you give Benny toKatsumi? Discover the implications of your choice
Should You Give Benny to Katsumi in Bloodlines 2
Explore the moral dilemma in Bloodlines 2: Should you give Benny toKatsumi? Discover the implications of your choice
How to Change Appearance in Vampire: The Masquerade - Bloodlines 2
how to change your character's appearance in Bloodlines 2. Unlock customization options and enhance your gameplay
How To Tranquilize And Move Dinosaurs in Jurassic World Evolution 3
Learn safe & effective dinosaur tranquilization & transport methodsin Jurassic World Evolution. Master darting, herd management &enclosure moves for a thriving park.
How To Increase Dinosaur Appeal in Jurassic World Evolution 3
strategies to enhance dinosaur appeal in Jurassic World Evolution 3.Learn how to attract visitors and create a thriving prehistoric park.
Vampire: The Masquerade - Bloodlines 2: Which Clan Should You Choose
the perfect clan for your journey in Bloodlines 2. Exploreunique abilities, strengths, and lore to make an informed choice
Where to Find The Bronze Pocket Watch in Escape From Duckov
Searching for the Bronze Pocket Watch in Escape From Duckov? Find its exactlocation and a step-by-step guide to complete this key quest and unlockthe next part of the story.
How to get blaster sloop in Skull and Bones
Unlock the blaster sloop and How to get blaster sloop in Skull and Bones with our expert guide.
How To Get Greenheart and Greenheart Planks in Skull and Bones
Learn How To Get Greenheart and Greenheart Planks in Skull and Bones. Discover the best strategies for acquiring these valuable resources.
How to Build Hullbreaker Brigantine Ship in Skull and Bones
Discover the secrets of constructing the How to Build Hullbreaker Brigantine Ship in Skull and Bones.
How To Get Sheet Glass in Skull and Bones
Discover the best methods for How To Get Sheet Glass in Skull and Bones.
How To Fix Helldivers 2 Not Receiving XP
Find out How To Fix Helldivers 2 Not Receiving XP with our comprehensive guide.
Hey there fellow gamers! If you’ve been experiencing the frustrating issue of Nightingale’s loading screen getting stuck on your PC, don’t worry, we’ve got your back. In this comprehensive guide, we’ll walk you through some easy steps to troubleshoot and fix this annoying problem so you can get back to enjoying your gaming experience.
The loading screen stuck issue can be incredibly frustrating, interrupting your gaming sessions and hindering your overall experience. However, with the right troubleshooting steps and a bit of patience, you can resolve this issue and get back to immersing yourself in the captivating world of Nightingale.
How To Fix Nightingale’s Loading Screen Stuck on PC
Clean Your Hard Drive or SSD
First things first, let’s start by ensuring that your hard drive or SSD is in top shape. Over time, clutter and unnecessary files can build up and potentially cause performance issues. Use a reliable disk cleanup tool to clear out any junk files and free up space on your storage device. This step will not only help with the Nightingale loading screen issue but also improve the overall performance of your PC.
One effective way to clean your hard drive is by using the built-in Disk Cleanup tool in Windows. To access this tool, simply type “Disk Cleanup” in the Windows search bar and select the appropriate drive you want to clean. The tool will then calculate how much space you can free up, and you can choose the types of files you want to delete.
In addition to using the Disk Cleanup tool, you may also consider using third-party software for a more thorough cleanup. There are several reputable disk cleaning utilities available that can help you identify and remove unnecessary files, temporary data, and other clutter from your hard drive or SSD.
Check for Game Updates
Keeping your games up to date is crucial for ensuring optimal performance and stability. Open up Nightingale and check for any available updates. Developers often release patches and fixes that address performance issues, compatibility problems, and other bugs that may be causing the loading screen to get stuck.
To check for updates in How To Fix Nightingale’s Loading Screen Stuck on PC, launch the game and navigate to the settings or options menu. Look for an option that allows you to check for updates or verify the game's version. If an update is available, follow the prompts to download and install it. Once the update is complete, restart the game and see if the loading screen issue has been resolved.
Verify Game Files
Corrupted or missing game files can often be the culprit behind loading screen issues. Most gaming platforms, such as Steam, Epic Games Store, or Origin, have a feature that allows you to verify the integrity of game files. Use this function to ensure that all necessary files are present and undamaged.
If you’re using Steam, for example, you can verify the integrity of game files by right-clicking on Nightingale in your Steam library, selecting “Properties,” and then navigating to the “Local Files” tab. From there, click on the “Verify Integrity of Game Files” button, and Steam will compare your game files with the latest versions available.
By verifying the game files, you can identify and replace any corrupted or missing data that may be causing the loading screen to freeze. This simple yet effective step can often resolve a wide range of issues related to game performance and stability.
Adjust Graphics Settings
If your PC is struggling to handle the graphical demands of Nightingale, tweaking the graphics settings can make a significant difference. Lowering certain graphics options such as texture quality, shadows, or anti-aliasing can reduce the strain on your system and potentially alleviate the loading screen problem.
To adjust the graphics settings in Nightingale, launch the game and navigate to the options or settings menu. Look for the graphics or display settings, where you can customize various visual parameters such as resolution, texture quality, effects, and more. Experiment with lowering the settings to see if it improves the game’s performance and resolves the loading screen issue.
It’s important to find a balance between visual quality and performance. While you may have to compromise on some graphical details, the smoother gameplay experience is well worth the trade-off. Additionally, reducing the strain on your system by lowering graphics settings can also help prevent overheating and other hardware-related issues.
Update Drivers
Outdated graphics card drivers can lead to various gaming-related issues, including loading screen freezes. It’s essential to regularly update your GPU drivers to ensure compatibility with the latest games and optimal performance. Visit the website of your GPU manufacturer, whether it’s NVIDIA, AMD, or Intel, and download the latest drivers for your specific model.
Before updating your GPU drivers, it’s recommended to completely uninstall the existing drivers to prevent any potential conflicts. You can use specialized software, such as Display Driver Uninstaller (DDU), to thoroughly remove the current drivers from your system. Once the old drivers are uninstalled, proceed to download and install the latest drivers from the official website.
After updating your GPU drivers, restart your PC and launch Nightingale to see if the loading screen issue has been resolved. Updated drivers often provide better optimization for gaming performance and can address compatibility issues that may be causing the game to get stuck during loading.
Disable Overclocking
If you’ve overclocked your CPU or GPU in an attempt to boost performance, it may actually be causing instability during gameplay. Overclocking involves running your hardware at higher frequencies than their stock settings, which can lead to increased heat generation and potential system instability.
Temporarily disable any overclocking settings in your system's BIOS or through dedicated software to see if it resolves the loading screen freezing problem. Reverting your CPU and GPU to their default clock speeds can help eliminate any potential instability that may be affecting the game’s performance.
Keep in mind that overclocking carries inherent risks, and while it can provide performance gains in some cases, it may also lead to system instability and hardware damage. If disabling overclocking resolves the loading screen issue, consider reassessing your system’s cooling capabilities and overall stability before attempting to overclock again.
Close Background Applications
Running numerous background applications while gaming can consume valuable system resources and potentially interfere with the smooth operation of Nightingale. Close any unnecessary programs running in the background to free up resources for seamless gameplay.
To effectively manage background applications, you can use the Task Manager in Windows to identify and close resource-intensive processes. Press Ctrl + Shift + Esc to open the Task Manager, and navigate to the “Processes” tab to view the list of running applications and background processes. Identify any non-essential programs that may be utilizing CPU, memory, or disk resources and close them to free up system resources for gaming.
Another useful approach is to prevent unnecessary applications from launching at startup. Many programs have settings that allow them to automatically start when you boot up your PC, which can contribute to background resource consumption. You can manage startup programs through the Task Manager or use third-party utilities to control which applications run at startup.
By minimizing the number of background applications running while gaming, you can allocate more resources to Nightingale, potentially resolving the loading screen stuck issue and improving overall system performance.
Reinstall Nightingale
If all else fails, a clean reinstall of Nightingale might be necessary to eliminate any underlying software conflicts causing the loading screen issue. Uninstall the game from your PC and then redownload it from its source before giving it another go.
To uninstall Nightingale, you can use the standard uninstallation process in Windows by accessing the “Apps & features” or “Programs and Features” settings and selecting Nightingale for removal. Follow the prompts to complete the uninstallation, ensuring that any residual files and registry entries associated with the game are also removed.
Once Nightingale has been completely uninstalled, visit the official source from which you initially downloaded the game, whether it’s a digital storefront like Steam or an official website, and redownload the game. After reinstalling Nightingale, launch the game and see if the loading screen issue persists.
It’s worth noting that a clean reinstall of the game can often resolve persistent issues that may have been caused by corrupted files, conflicting software, or other underlying issues. By starting fresh with a clean installation, you can eliminate potential causes of the loading screen problem and enjoy a smoother gaming experience.
We hope these friendly troubleshooting tips help you How To Fix Nightingale’s Loading Screen Stuck on PC can dive back into its immersive world without interruptions! Remember to approach each step with patience and thoroughness, and soon enough you’ll be back in action.
Mode:
Other Articles Related
How to Perform the Crooked Trick in Skatethe crooked trick with our step-by-step guide. Learn essentialtechniques and tips to enhance your skateboarding skills
How Do You Really Feel About Your Father? in Dispatch
Explore the complex emotions surrounding fatherhood in our insightfuldispatch. Discover how your feelings shape your relationship with yourfather.
How to Get New Abilities in Bloodlines 2
Unleash your character's full potential in Bloodlines 2. guide on acquiring new abilities and elevate your gaming experience
How to Get All Outfits in Bloodlines 2
Explore the moral dilemma in Bloodlines 2: Should you give Benny toKatsumi? Discover the implications of your choice
Should You Give Benny to Katsumi in Bloodlines 2
Explore the moral dilemma in Bloodlines 2: Should you give Benny toKatsumi? Discover the implications of your choice
How to Change Appearance in Vampire: The Masquerade - Bloodlines 2
how to change your character's appearance in Bloodlines 2. Unlock customization options and enhance your gameplay
How To Tranquilize And Move Dinosaurs in Jurassic World Evolution 3
Learn safe & effective dinosaur tranquilization & transport methodsin Jurassic World Evolution. Master darting, herd management &enclosure moves for a thriving park.
How To Increase Dinosaur Appeal in Jurassic World Evolution 3
strategies to enhance dinosaur appeal in Jurassic World Evolution 3.Learn how to attract visitors and create a thriving prehistoric park.
Vampire: The Masquerade - Bloodlines 2: Which Clan Should You Choose
the perfect clan for your journey in Bloodlines 2. Exploreunique abilities, strengths, and lore to make an informed choice
Where to Find The Bronze Pocket Watch in Escape From Duckov
Searching for the Bronze Pocket Watch in Escape From Duckov? Find its exactlocation and a step-by-step guide to complete this key quest and unlockthe next part of the story.
How to get blaster sloop in Skull and Bones
Unlock the blaster sloop and How to get blaster sloop in Skull and Bones with our expert guide.
How To Get Greenheart and Greenheart Planks in Skull and Bones
Learn How To Get Greenheart and Greenheart Planks in Skull and Bones. Discover the best strategies for acquiring these valuable resources.
How to Build Hullbreaker Brigantine Ship in Skull and Bones
Discover the secrets of constructing the How to Build Hullbreaker Brigantine Ship in Skull and Bones.
How To Get Sheet Glass in Skull and Bones
Discover the best methods for How To Get Sheet Glass in Skull and Bones.
How To Fix Helldivers 2 Not Receiving XP
Find out How To Fix Helldivers 2 Not Receiving XP with our comprehensive guide.