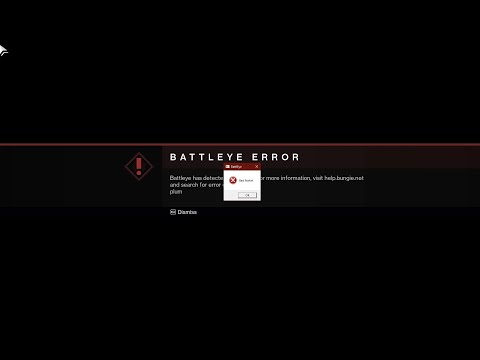How to Fix BattlEye Client Not Responding in Destiny 2
Learn How to Fix BattlEye Client Not Responding in Destiny 2 error in our easy-to-follow guide.
If you're an avid gamer, you might have encountered the frustrating issue of BattlEye Client not responding while playing Destiny 2. This problem can disrupt your gaming experience and prevent you from fully enjoying the game. Fortunately, there are several troubleshooting steps you can take to fix this issue and get back into the action. In this blog post, we will guide you through some effective methods to resolve the BattlEye Client not responding problem in Destiny 2.
Verifying the game cache is an essential step in troubleshooting any game-related issues. It helps ensure that all the game files are intact and not corrupted. To verify the game cache in Destiny 2, follow these steps:
Firewall and antivirus software can sometimes interfere with the BattlEye Client, causing it to stop responding. Temporarily disabling these security measures can help resolve the issue. Here's how you can do it:
The BEClient.dll file plays a crucial role in the functioning of the BattlEye Client. If this file is corrupted or missing, it can lead to various problems, including the "not responding" issue. To redownload the BEClient.dll file in Destiny 2, follow these steps:
Hunt the elusive Eunoia ship in Destiny 2. This guide covers the fastest methods to farm Riven's Wishes and claim your prize before the seasonends.
How To Get Necrochasm Exotic Auto Rifle in Destiny 2
Unlock the ultimate prize in Destiny 2's Crota's End raid. Our guidedetails every step to get the Necrochasm Exotic Auto Rifle, fromobtaining the Crux of Crota to its final catalyst upgrade.
How to Get Festival Flight god rolls in Destiny 2
Learn how to get Festival Flight god rolls in Destiny 2, including thebest perks and farming tips. Maximize your Rocket Launcher's potentialthis event!
How to Find the Golden Age Lab in Destiny 2
Discover how to locate the Golden Age Lab in Destiny 2 with our comprehensive guide. Uncover secrets
How to Get New Exotic Armour Pieces in Destiny 2 The Edge of Fate
Discover the latest in Destiny 2 with The Edge of Fate. Unveil new exotic armor pieces to enhance your gameplay
How to get all Graviton Spike intrinsics in Destiny 2
Unlock the full potential of the Graviton Spike in Destiny 2. Exploreour guide to obtain all intrinsics and elevate your gaming
How to get Mint Retrograde god rolls in Destiny 2
Unlock the secrets to acquiring Mint Retrograde god rolls in Destiny 2.Explore our comprehensive guide
How To Get The Graviton Spike in Destiny 2 The Edge of Fate
Learn how to get the Graviton Spike in Destiny 2: The Edge of Fate.Discover the steps, requirements, and best strategies to unlock thispowerful Exotic weapon!
Desert Perpetual Loot Table in Destiny 2
Maque a meta description: Desert Perpetual Loot Table in Destiny 2
How to Get Enhancement Cores Fast in Destiny 2
quick methods to acquire Enhancement Cores in Destiny 2. Boost your gameplay and upgrade your gear
How to Fix Ghost Trick Phantom Detective Crashing
In this blog post, we will discuss How to Fix Ghost Trick Phantom Detective Crashing.
How to Fix Overwatch 2 Update Stuck on Initializing
In this guide we will outline some troubleshooting steps to help you fix the Overwatch 2 update stuck on initializing issue and get back into the game.
How to Fix Can’t Carry Anymore Bug in Diablo 4
In this blog post, we will discuss several methods How to Fix Can’t Carry Anymore Bug in Diablo 4.
How to Get Originally Known As Badge on Discord
In this blog post, we will guide you on How to Get Originally Known As Badge on Discord and make your profile even more unique.
How to Fix BGMI Network Error Login Failed Check your Network Settings
Our blog post will guide you How to Fix BGMI Network Error Login Failed Check your Network Settings.
If you're an avid gamer, you might have encountered the frustrating issue of BattlEye Client not responding while playing Destiny 2. This problem can disrupt your gaming experience and prevent you from fully enjoying the game. Fortunately, there are several troubleshooting steps you can take to fix this issue and get back into the action. In this blog post, we will guide you through some effective methods to resolve the BattlEye Client not responding problem in Destiny 2.
Verify the game cache
Verifying the game cache is an essential step in troubleshooting any game-related issues. It helps ensure that all the game files are intact and not corrupted. To verify the game cache in Destiny 2, follow these steps:
- 1. Open the Steam client and go to your game library.
- 2. Right-click on Destiny 2 and select Properties.
- 3. In the Properties window, go to the Local Files tab.
- 4. Click on the Verify Integrity of Game Files button.
- 5. Wait for the process to complete, and Steam will automatically fix any corrupted files.
Disable Firewall and Antivirus
Firewall and antivirus software can sometimes interfere with the BattlEye Client, causing it to stop responding. Temporarily disabling these security measures can help resolve the issue. Here's how you can do it:
- 1. Open your firewall or antivirus software.
- 2. Look for options related to game protection or real-time scanning.
- 3. Disable these features temporarily.
- 4. Launch Destiny 2 and check if the BattlEye Client not responding issue persists.
Redownload the BEClient.dll file
The BEClient.dll file plays a crucial role in the functioning of the BattlEye Client. If this file is corrupted or missing, it can lead to various problems, including the "not responding" issue. To redownload the BEClient.dll file in Destiny 2, follow these steps:
- 1. Open the Steam client and go to your game library.
- 2. Right-click on Destiny 2 and select Properties.
- 3. In the Properties window, go to the Local Files tab.
- 4. Click on the Browse Local Files button to open the game directory.
- 5. Locate the BEClient.dll file and delete it.
- 6. Restart Steam and launch Destiny 2. Steam will automatically download the missing file.
Change your IP address
Changing your IP address can sometimes resolve connectivity issues with the BattlEye Client. To change your IP address in Destiny 2, follow these steps:
- 1. Close Destiny 2 and exit the game completely.
- 2. Restart your modem or router.
- 3. Wait for a few minutes to allow the connection to stabilize.
- 4. Launch Destiny 2 and check if the BattlEye Client not responding problem persists.
Reinstall the game
If all else fails, reinstalling the game can often fix stubborn issues like the BattlEye Client not responding. Reinstalling will replace any corrupted files and ensure a clean installation of the game. Here's how you can do it:
- 1. Open the Steam client and go to your game library.
- 2. Right-click on Destiny 2 and select Uninstall.
- 3. Confirm the uninstallation and wait for the process to complete.
- 4. After uninstalling, restart your computer.
- 5. Open Steam again, go to your game library, and reinstall Destiny 2.
- 6. Launch the game and see if the BattlEye Client issue has been resolved.
Use a VPN
Using a Virtual Private Network (VPN) can sometimes help fix BattlEye Client issues by providing a stable and secure connection. A VPN masks your IP address and can bypass certain network restrictions that may be causing the problem. To set up a VPN for Destiny 2, follow these steps:
- 1. Research and choose a reliable VPN service that supports gaming.
- 2. Download and install the VPN client on your computer.
- 3. Launch the VPN client and connect to a server location.
- 4. Open Destiny 2 and check if the BattlEye Client not responding problem is resolved.
The BattlEye Client not responding issue in Destiny 2 can be frustrating, but with the right troubleshooting steps, you can get back to enjoying the game without interruptions. Remember to verify the game cache, disable firewall and antivirus temporarily, redownload the BEClient.dll file, change your IP address, reinstall the game if necessary, and consider using a VPN. By following these steps, you should be able to fix the BattlEye Client not responding issue and continue your adventures in Destiny 2 seamlessly.
Tags: Bungie, Guardians, Raids, Exotics, PvP, PvE, Strikes, Crucible, Gambit, Lightfall expansion, Seasonal events, Weapons a
Platform(s): PlayStation 4, PlayStation 5, Xbox One, Xbox Series X/S, Windows PC Google Stadia
Genre(s): First-person shooter, MMOG
Developer(s): Bungie, Vicarious Visions, High Moon Studios
Publisher(s): Bungie
Engine: Tiger Engine
Mode: Multiplayer
Age rating (PEGI): +16
Other Articles Related
How To Get Eunoia in Destiny 2Hunt the elusive Eunoia ship in Destiny 2. This guide covers the fastest methods to farm Riven's Wishes and claim your prize before the seasonends.
How To Get Necrochasm Exotic Auto Rifle in Destiny 2
Unlock the ultimate prize in Destiny 2's Crota's End raid. Our guidedetails every step to get the Necrochasm Exotic Auto Rifle, fromobtaining the Crux of Crota to its final catalyst upgrade.
How to Get Festival Flight god rolls in Destiny 2
Learn how to get Festival Flight god rolls in Destiny 2, including thebest perks and farming tips. Maximize your Rocket Launcher's potentialthis event!
How to Find the Golden Age Lab in Destiny 2
Discover how to locate the Golden Age Lab in Destiny 2 with our comprehensive guide. Uncover secrets
How to Get New Exotic Armour Pieces in Destiny 2 The Edge of Fate
Discover the latest in Destiny 2 with The Edge of Fate. Unveil new exotic armor pieces to enhance your gameplay
How to get all Graviton Spike intrinsics in Destiny 2
Unlock the full potential of the Graviton Spike in Destiny 2. Exploreour guide to obtain all intrinsics and elevate your gaming
How to get Mint Retrograde god rolls in Destiny 2
Unlock the secrets to acquiring Mint Retrograde god rolls in Destiny 2.Explore our comprehensive guide
How To Get The Graviton Spike in Destiny 2 The Edge of Fate
Learn how to get the Graviton Spike in Destiny 2: The Edge of Fate.Discover the steps, requirements, and best strategies to unlock thispowerful Exotic weapon!
Desert Perpetual Loot Table in Destiny 2
Maque a meta description: Desert Perpetual Loot Table in Destiny 2
How to Get Enhancement Cores Fast in Destiny 2
quick methods to acquire Enhancement Cores in Destiny 2. Boost your gameplay and upgrade your gear
How to Fix Ghost Trick Phantom Detective Crashing
In this blog post, we will discuss How to Fix Ghost Trick Phantom Detective Crashing.
How to Fix Overwatch 2 Update Stuck on Initializing
In this guide we will outline some troubleshooting steps to help you fix the Overwatch 2 update stuck on initializing issue and get back into the game.
How to Fix Can’t Carry Anymore Bug in Diablo 4
In this blog post, we will discuss several methods How to Fix Can’t Carry Anymore Bug in Diablo 4.
How to Get Originally Known As Badge on Discord
In this blog post, we will guide you on How to Get Originally Known As Badge on Discord and make your profile even more unique.
How to Fix BGMI Network Error Login Failed Check your Network Settings
Our blog post will guide you How to Fix BGMI Network Error Login Failed Check your Network Settings.