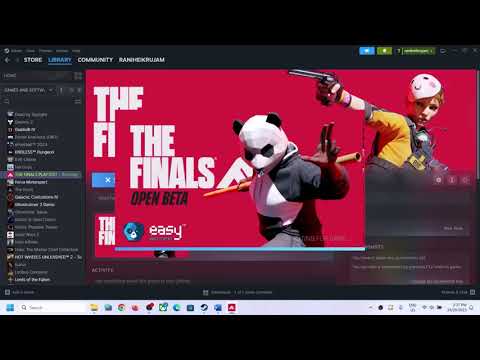How to Fix The Finals Out of Memory Error
Troubleshoot the How to Fix The Finals Out of Memory Error with our easy, step-by-step guide.
The Finals is an incredibly popular gaming title that has captivated millions of players around the world. However, like any other game, it is not without its flaws. One such issue that players often encounter is the dreaded "Out of Memory" error. This error occurs when the game exceeds the available memory on your computer, resulting in sluggish gameplay, freezing, and even crashes. In this blog post, we will explore various methods to fix the "Out of Memory" error in The Finals, allowing you to continue enjoying the game without any interruptions.
One of the most effective ways to alleviate memory usage in The Finals is by reducing the graphics settings within the game. High-quality graphics require more memory to render, so lowering the settings can significantly improve performance. To access the graphics settings, follow these steps:
By reducing the graphics settings, you will free up memory and enhance the overall performance of the game.
Running several applications and processes in the background can consume a significant amount of system memory, leaving insufficient resources for The Finals. It is vital to close any unnecessary background apps to free up memory. Here's how:
By closing unnecessary background applications, you will allocate more memory to The Finals, resulting in smoother gameplay and fewer memory-related errors.
Outdated graphics drivers can often lead to various performance issues, including memory-related errors. It is crucial to keep your graphics drivers up to date to ensure optimal performance in The Finals. Follow these steps to update your graphics drivers:
By updating your graphics drivers, you will not only enhance performance but also mitigate the "Out of Memory" error in The Finals.
Learn how to fix the EXCEPTION_ACCESS_VIOLATION error in Fix The Finals. Our step-by-step
How to get the Dolphin charm in The Finals
Today we bring you an explanatory guide on How to get the Dolphin charm in The Finals.
how to fix The Finals build request failed error
Today we bring you an explanatory guide with everything you need to know about how to fix The Finals build request failed error.
How to Create a Private Match in The Finals
Learn How to Create a Private Match in The Finals. Discover tips and tricks to create your own exclusive gaming experience.
How To start the 5v5 Power Shift mode in The Finals Season 2
Learn How To start the 5v5 Power Shift mode in The Finals Season 2. Get ready to elevate your game to the next level!
How to play Private Match in The Finals
Discover How to play Private Match in The Finals, and challenge your friends in this exciting basketball video game mode.
How To Fix The Finals “Your Account Is Restricted”
Learn How To Fix The Finals “Your Account Is Restricted” with our comprehensive guide. Get back on track and ace your exams stress-free!
How To Fix The Finals Error Code TFMR0007
Learn How To Fix The Finals Error Code TFMR0007 with our comprehensive guide. Get step-by-step instructions.
How to Fix Your Account is Restricted Error in The Finals
Learn how to resolve 'Your Account is Restricted' error in The Finals with our step-by-step guide. Get back to enjoying the game hassle-free!
How to Fix The Finals TFGE0000 Error
Learn how to fix the TFGE0000 error in the finals with our step-by-step guide. Don't let technical issues stop you from winning!
How to Fix The Finals Mouse Disconnecting
Troubleshooting made easy! Get quick, reliable solutions on How to Fix The Finals Mouse Disconnecting. Don't let the game stop!
How to Fix The Finals Can’t Equip Skins
Learn How to Fix The Finals Can’t Equip Skins. Follow our step-by-step guide to equip your favourite skins in no time.
How to Fix The Finals No Sound, Audio Cuts and Missing
Struggling with Final cut issues? Our guide resolves How to Fix The Finals No Sound, Audio Cuts and Missing.
A Beginner's Guide to Understanding Virtual Sabong in 2023
The digital revolution has irrevocably changed the landscape of many traditional activities, and the world of Sabong, or cockfighting, hasn't been left untouched.
Exploring the Thematic Variations and Reskins of the Aviator Game
The Aviator game by Spribe is known for its unique theme and design variations. These updates help to keep the game fresh and engaging for players. In this article, we'll explore the nuances of thematic variations and reskins and why they matter in the online gaming industry.
The Finals is an incredibly popular gaming title that has captivated millions of players around the world. However, like any other game, it is not without its flaws. One such issue that players often encounter is the dreaded "Out of Memory" error. This error occurs when the game exceeds the available memory on your computer, resulting in sluggish gameplay, freezing, and even crashes. In this blog post, we will explore various methods to fix the "Out of Memory" error in The Finals, allowing you to continue enjoying the game without any interruptions.
How to Fix The Finals Out of Memory Error
Section 1: Lower In-Game Graphics Settings
One of the most effective ways to alleviate memory usage in The Finals is by reducing the graphics settings within the game. High-quality graphics require more memory to render, so lowering the settings can significantly improve performance. To access the graphics settings, follow these steps:
- 1. Launch The Finals and navigate to the settings menu.
- 2. Look for a section labeled "Graphics" or "Display."
- 3. Adjust the settings to a lower preset, such as "Low" or "Medium."
- 4. Save the changes and restart the game to apply the new settings.
By reducing the graphics settings, you will free up memory and enhance the overall performance of the game.
Section 2: Close Unnecessary Background Applications
Running several applications and processes in the background can consume a significant amount of system memory, leaving insufficient resources for The Finals. It is vital to close any unnecessary background apps to free up memory. Here's how:
- 1. Press Ctrl + Shift + Esc on your keyboard to open the Task Manager.
- 2. Navigate to the "Processes" or "Details" tab.
- 3. Identify any resource-heavy processes or applications that are not required for gameplay.
- 4. Right-click on the processes and select "End Task" or "End Process."
- 5. Ensure that essential system processes are not terminated by consulting online resources or seeking technical assistance if needed.
By closing unnecessary background applications, you will allocate more memory to The Finals, resulting in smoother gameplay and fewer memory-related errors.
Section 3: Update Graphics Drivers
Outdated graphics drivers can often lead to various performance issues, including memory-related errors. It is crucial to keep your graphics drivers up to date to ensure optimal performance in The Finals. Follow these steps to update your graphics drivers:
- 1. Identify the manufacturer and model of your graphics card.
- 2. Visit the manufacturer's website (e.g. NVIDIA, AMD, Intel) and navigate to the driver download section.
- 3. Locate the latest driver version compatible with your graphics card and operating system.
- 4. Download the driver and follow the installation instructions provided by the manufacturer.
- 5. Restart your computer to apply the changes.
By updating your graphics drivers, you will not only enhance performance but also mitigate the "Out of Memory" error in The Finals.
Section 4: Check System Requirements and RAM
It is vital to ensure that your computer meets the minimum system requirements for The Finals. Additionally, having insufficient RAM can contribute to memory-related errors. To verify your system requirements and available RAM, follow these steps:
- 1. Visit the official website of The Finals or consult the game's documentation to find the recommended system requirements.
- 2. Compare the recommended requirements with your computer's specifications.
- 3. If your system falls short in any area, consider upgrading the relevant components such as the processor, graphics card, or RAM.
Upgrading your system components to meet the game's requirements will provide a smoother gaming experience and reduce the likelihood of encountering memory-related errors.
Section 5: Increase Virtual Memory
Virtual memory, also known as the paging file, is a portion of your hard drive that acts as an extension of your computer's physical memory. By increasing virtual memory, you give your system more room to handle memory-intensive tasks like playing The Finals. Here's how to increase virtual memory on different operating systems:
For Windows:
- 1. Right-click on the "This PC" or "My Computer" icon and select "Properties."
- 2. In the System Properties window, click on the "Advanced system settings" option.
- 3. Under the "Advanced" tab, click on the "Settings" button in the "Performance" section.
- 4. In the Performance Options window, navigate to the "Advanced" tab.
- 5. Click on the "Change" button in the "Virtual memory" section.
- 6. Uncheck the "Automatically manage paging file size for all drives" option.
- 7. Select the drive where The Finals is installed (usually the C: drive).
- 8. Choose the "Custom size" option and enter a higher value for the initial and maximum size of the paging file (e.g., 4096 MB).
- 9. Click "Set" and then "OK" to apply the changes.
- 10. Restart your computer for the changes to take effect.
For macOS:
- 1. Click on the Apple menu and select "System Preferences."
- 2. In the System Preferences window, click on "Dock & Menu Bar."
- 3. Select "Energy Saver" and then click on the "Battery" or "Power Adapter" tab.
- 4. Click on the "Options" button next to "Enable Power Nap."
- 5. Check the box next to "Enable Power Nap while plugged into a power adapter."
- 6. Close the System Preferences window.
By increasing virtual memory, you provide your computer with additional resources to handle memory-intensive tasks, reducing the likelihood of encountering the "Out of Memory" error.
Section 6: Verify and Repair Game Files
Sometimes, game files can become corrupted or incomplete, leading to various issues, including memory errors. Verifying and repairing game files can help resolve these issues. Here's how to do it in The Finals:
- 1. Open the game launcher or client (e.g., Steam, Epic Games Launcher).
- 2. Navigate to the library or game list.
- 3. Find The Finals and right-click on it.
- 4. Select "Properties" or "Manage" from the context menu.
- 5. Look for an option to "Verify" or "Repair" game files.
- 6. Follow the on-screen instructions to initiate the verification or repair process.
- 7. Wait for the process to complete, and then restart the game.
By verifying and repairing game files, you can eliminate any potential issues that may be causing the "Out of Memory" error in The Finals.
Encountering the "Out of Memory" error in The Finals can be frustrating, but with the methods outlined in this guide, you can troubleshoot and resolve the issue effectively. Lowering in-game graphics settings, closing unnecessary background applications, updating graphics drivers, checking system requirements and RAM, increasing virtual memory, and verifying and repairing game files are all potential fixes for this error. By applying these solutions, you can enjoy uninterrupted gameplay and immerse yourself in the world of The Finals. Keep in mind that every system is unique, so don't hesitate to seek further guidance from official support channels or online communities if needed. Happy gaming!
Platform(s): Microsoft Windows PC
Genre(s): First-person shooter
Developer(s): Embark Studios, Embark Studios AB
Publisher(s): Embark Studios, Embark Studios AB
Mode: Multiplayer
Age rating (PEGI): 12+
Other Articles Related
How to Fix The Finals EXCEPTION_ACCESS_VIOLATION errorLearn how to fix the EXCEPTION_ACCESS_VIOLATION error in Fix The Finals. Our step-by-step
How to get the Dolphin charm in The Finals
Today we bring you an explanatory guide on How to get the Dolphin charm in The Finals.
how to fix The Finals build request failed error
Today we bring you an explanatory guide with everything you need to know about how to fix The Finals build request failed error.
How to Create a Private Match in The Finals
Learn How to Create a Private Match in The Finals. Discover tips and tricks to create your own exclusive gaming experience.
How To start the 5v5 Power Shift mode in The Finals Season 2
Learn How To start the 5v5 Power Shift mode in The Finals Season 2. Get ready to elevate your game to the next level!
How to play Private Match in The Finals
Discover How to play Private Match in The Finals, and challenge your friends in this exciting basketball video game mode.
How To Fix The Finals “Your Account Is Restricted”
Learn How To Fix The Finals “Your Account Is Restricted” with our comprehensive guide. Get back on track and ace your exams stress-free!
How To Fix The Finals Error Code TFMR0007
Learn How To Fix The Finals Error Code TFMR0007 with our comprehensive guide. Get step-by-step instructions.
How to Fix Your Account is Restricted Error in The Finals
Learn how to resolve 'Your Account is Restricted' error in The Finals with our step-by-step guide. Get back to enjoying the game hassle-free!
How to Fix The Finals TFGE0000 Error
Learn how to fix the TFGE0000 error in the finals with our step-by-step guide. Don't let technical issues stop you from winning!
How to Fix The Finals Mouse Disconnecting
Troubleshooting made easy! Get quick, reliable solutions on How to Fix The Finals Mouse Disconnecting. Don't let the game stop!
How to Fix The Finals Can’t Equip Skins
Learn How to Fix The Finals Can’t Equip Skins. Follow our step-by-step guide to equip your favourite skins in no time.
How to Fix The Finals No Sound, Audio Cuts and Missing
Struggling with Final cut issues? Our guide resolves How to Fix The Finals No Sound, Audio Cuts and Missing.
A Beginner's Guide to Understanding Virtual Sabong in 2023
The digital revolution has irrevocably changed the landscape of many traditional activities, and the world of Sabong, or cockfighting, hasn't been left untouched.
Exploring the Thematic Variations and Reskins of the Aviator Game
The Aviator game by Spribe is known for its unique theme and design variations. These updates help to keep the game fresh and engaging for players. In this article, we'll explore the nuances of thematic variations and reskins and why they matter in the online gaming industry.