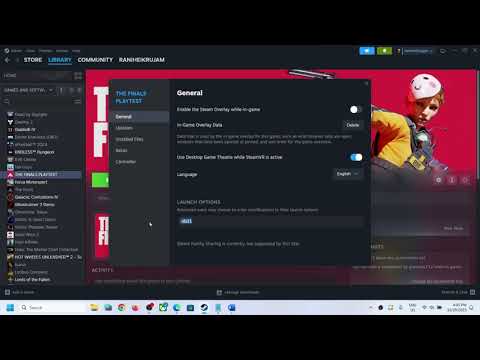How to Fix The Finals Mouse Freezing
Are you an avid gamer who has experienced the frustration of your mouse freezing at crucial moments during intense gaming sessions? If so, you're not alone. Many gamers have encountered this issue, and it can be incredibly disruptive to the overall gaming experience. Whether you're battling it out in a fast-paced first-person shooter or navigating through a complex strategy game, a frozen mouse can quickly turn the tide against you. Fortunately, there are steps you can take to troubleshoot and resolve this problem. In this comprehensive guide, we'll walk you through the process of fixing the finals mouse freezing, so you can get back to uninterrupted gaming without any technical hiccups.
Step 1: Check for Driver Updates
The first step in addressing any mouse-related issues is to ensure that your mouse driver is up-to-date and properly installed. The mouse driver serves as the communication bridge between your operating system and the physical mouse hardware. Outdated or improperly installed drivers can lead to a range of issues, including freezing and erratic behavior.To check for driver updates, you'll want to visit the manufacturer's website or use the device manager on your computer. Many gaming mouse manufacturers provide dedicated software that allows you to easily check for updates and install the latest drivers. By keeping your mouse driver updated, you can ensure that it is functioning optimally and is compatible with the latest operating system updates.
Step 2: Adjust the Polling Frequency
Gaming mice often come with the ability to adjust the polling frequency, which refers to how often the mouse reports its position to the computer. While a higher polling rate can provide more responsive and precise tracking, it can also put a heavier load on the USB port and the CPU. In some cases, lowering the polling frequency can help mitigate freezing and disconnecting issues.
To adjust the polling frequency, you'll typically need to use the software provided by the mouse manufacturer. This software allows you to customize various settings, including the polling rate. By experimenting with different polling rates, you can determine if a lower frequency helps to resolve the freezing issue. Keep in mind that the optimal polling rate can vary depending on your system configuration and the specific game you're playing, so some trial and error may be necessary.
Step 3: Use a Different USB Port
Another potential solution to address freezing issues with your mouse is to try using a different USB port on your computer. Not all USB ports are created equal, and some may provide more stable and reliable connectivity than others. If you're experiencing freezing problems, particularly during intense gaming sessions, it's worth experimenting with different USB ports to see if the issue persists.
In general, it's recommended to use a USB port located at the bottom of your motherboard, as these ports are often directly connected to the chipset and can provide more consistent power delivery and data transfer. Additionally, avoid using USB hubs or extension cables, as these can introduce additional points of failure and may not provide the same level of performance as a direct connection. By switching to a different USB port, you may be able to resolve the freezing issue and enjoy a more stable gaming experience.
Step 4: Check for Game Compatibility
If you're experiencing mouse freezing issues specifically during certain games, it's important to consider the possibility of game compatibility issues. Game developers frequently release updates and patches to address compatibility issues and optimize performance for specific hardware configurations. If you're encountering freezing problems with a particular game, it's a good idea to check for updates and patches that may address the issue.
In addition to official updates, you can also explore online forums and communities dedicated to the game you're playing. Oftentimes, fellow gamers may have encountered similar mouse freezing issues and may have discovered workarounds or solutions that can help resolve the problem. By leveraging the collective knowledge and experience of the gaming community, you can increase your chances of finding a specific solution tailored to the game in question.
By following these steps, you can troubleshoot and resolve any freezing issues with your mouse, ensuring a smooth and uninterrupted gaming experience. From checking for driver updates to adjusting the polling frequency and exploring different USB ports, there are several potential solutions to address mouse freezing problems. Whether you're a competitive gamer striving for peak performance or simply looking to enjoy a seamless gaming experience, addressing mouse freezing issues can significantly enhance your overall enjoyment of gaming. With the tips and techniques outlined in this guide, you can confidently tackle the finals mouse freezing issue and get back to dominating the virtual battlefield. Happy gaming!
Other Articles Related
How to Fix The Finals EXCEPTION_ACCESS_VIOLATION errorLearn how to fix the EXCEPTION_ACCESS_VIOLATION error in Fix The Finals. Our step-by-step
How to get the Dolphin charm in The Finals
Today we bring you an explanatory guide on How to get the Dolphin charm in The Finals.
how to fix The Finals build request failed error
Today we bring you an explanatory guide with everything you need to know about how to fix The Finals build request failed error.
How to Create a Private Match in The Finals
Learn How to Create a Private Match in The Finals. Discover tips and tricks to create your own exclusive gaming experience.
How To start the 5v5 Power Shift mode in The Finals Season 2
Learn How To start the 5v5 Power Shift mode in The Finals Season 2. Get ready to elevate your game to the next level!
How to play Private Match in The Finals
Discover How to play Private Match in The Finals, and challenge your friends in this exciting basketball video game mode.
How To Fix The Finals “Your Account Is Restricted”
Learn How To Fix The Finals “Your Account Is Restricted” with our comprehensive guide. Get back on track and ace your exams stress-free!
How To Fix The Finals Error Code TFMR0007
Learn How To Fix The Finals Error Code TFMR0007 with our comprehensive guide. Get step-by-step instructions.
How to Fix Your Account is Restricted Error in The Finals
Learn how to resolve 'Your Account is Restricted' error in The Finals with our step-by-step guide. Get back to enjoying the game hassle-free!
How to Fix The Finals TFGE0000 Error
Learn how to fix the TFGE0000 error in the finals with our step-by-step guide. Don't let technical issues stop you from winning!
How to Fix Warzone 2 Dev error 11588
How to troubleshoot and resolve Warzone 2 Dev error 11588 with these simple steps. Get back to gaming in no time!
How To Fix Lethal Company Invite Button Not Working
Learn how to troubleshoot and fix the lethal company invite button not working issue with our comprehensive guide. Get your invites back on track now!
How To Fix Escape From Tarkov Login Not Working
Discover effective solutions for Escape From Tarkov login issues. Get back into the game quickly with our troubleshooting guide.
How to Fix The Finals TFGE0003 Error
Discover how to troubleshoot and resolve the TFGE0003 error in The Finals - comprehensive guide for quick and easy fixes.
How To Fix Diablo 4 Character Not Finished Being Saved
Learn how to resolve the issue of Diablo 4 character not saving properly. Follow step-by-step instructions to fix this frustrating problem.