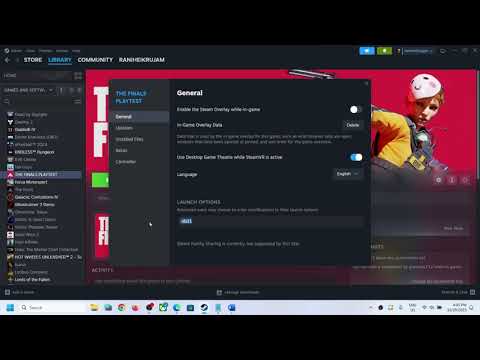How to Fix The Finals Mouse Disconnecting
Troubleshooting made easy! Get quick, reliable solutions on How to Fix The Finals Mouse Disconnecting. Don't let the game stop!
Welcome to our friendly guide on how to fix the frustrating issue of your Finals Mouse disconnecting. It can be incredibly frustrating when your mouse keeps disconnecting while you're in the middle of an important task or gaming session. But fear not! In this blog post, we will provide step-by-step instructions on adjusting mouse frequency using a wire and DX11 as the recommended tools. By following these instructions, you'll be able to resolve the disconnecting issue and get back to using your mouse without any interruptions.
Before we dive into the solution, let's briefly explain why the Finals Mouse may experience disconnecting issues. The most common reason for this problem is a fluctuation in the mouse's frequency. The frequency determines how often the mouse sends signals to the computer, and if it's not set correctly, it can lead to disconnecting issues. Fortunately, adjusting the mouse frequency is a relatively simple fix that can be done with just a few steps.
To fix the disconnecting issue, you'll need a wire and DX11. The wire will be used to connect your mouse to the computer, while DX11 is the recommended tool for adjusting the mouse frequency. You may already have these tools at home, but if not, they can be easily found in most electronic stores or online. It's important to have these tools ready before starting the fix to ensure a smooth process.
Learn how to fix the EXCEPTION_ACCESS_VIOLATION error in Fix The Finals. Our step-by-step
How to get the Dolphin charm in The Finals
Today we bring you an explanatory guide on How to get the Dolphin charm in The Finals.
how to fix The Finals build request failed error
Today we bring you an explanatory guide with everything you need to know about how to fix The Finals build request failed error.
How to Create a Private Match in The Finals
Learn How to Create a Private Match in The Finals. Discover tips and tricks to create your own exclusive gaming experience.
How To start the 5v5 Power Shift mode in The Finals Season 2
Learn How To start the 5v5 Power Shift mode in The Finals Season 2. Get ready to elevate your game to the next level!
How to play Private Match in The Finals
Discover How to play Private Match in The Finals, and challenge your friends in this exciting basketball video game mode.
How To Fix The Finals “Your Account Is Restricted”
Learn How To Fix The Finals “Your Account Is Restricted” with our comprehensive guide. Get back on track and ace your exams stress-free!
How To Fix The Finals Error Code TFMR0007
Learn How To Fix The Finals Error Code TFMR0007 with our comprehensive guide. Get step-by-step instructions.
How to Fix Your Account is Restricted Error in The Finals
Learn how to resolve 'Your Account is Restricted' error in The Finals with our step-by-step guide. Get back to enjoying the game hassle-free!
How to Fix The Finals TFGE0000 Error
Learn how to fix the TFGE0000 error in the finals with our step-by-step guide. Don't let technical issues stop you from winning!
How to Fix The Finals Can’t Equip Skins
Learn How to Fix The Finals Can’t Equip Skins. Follow our step-by-step guide to equip your favourite skins in no time.
How to Fix The Finals No Sound, Audio Cuts and Missing
Struggling with Final cut issues? Our guide resolves How to Fix The Finals No Sound, Audio Cuts and Missing.
A Beginner's Guide to Understanding Virtual Sabong in 2023
The digital revolution has irrevocably changed the landscape of many traditional activities, and the world of Sabong, or cockfighting, hasn't been left untouched.
Exploring the Thematic Variations and Reskins of the Aviator Game
The Aviator game by Spribe is known for its unique theme and design variations. These updates help to keep the game fresh and engaging for players. In this article, we'll explore the nuances of thematic variations and reskins and why they matter in the online gaming industry.
How to Get 30 FPS Constant in Cities Skylines 2
Master Cities Skylines 2 gameplay with our guide on How to Get 30 FPS Constant in Cities Skylines 2. Increase performance.
Welcome to our friendly guide on how to fix the frustrating issue of your Finals Mouse disconnecting. It can be incredibly frustrating when your mouse keeps disconnecting while you're in the middle of an important task or gaming session. But fear not! In this blog post, we will provide step-by-step instructions on adjusting mouse frequency using a wire and DX11 as the recommended tools. By following these instructions, you'll be able to resolve the disconnecting issue and get back to using your mouse without any interruptions.
How to Fix The Finals Mouse Disconnecting
Understanding the Problem
Before we dive into the solution, let's briefly explain why the Finals Mouse may experience disconnecting issues. The most common reason for this problem is a fluctuation in the mouse's frequency. The frequency determines how often the mouse sends signals to the computer, and if it's not set correctly, it can lead to disconnecting issues. Fortunately, adjusting the mouse frequency is a relatively simple fix that can be done with just a few steps.
Gathering the Tools
To fix the disconnecting issue, you'll need a wire and DX11. The wire will be used to connect your mouse to the computer, while DX11 is the recommended tool for adjusting the mouse frequency. You may already have these tools at home, but if not, they can be easily found in most electronic stores or online. It's important to have these tools ready before starting the fix to ensure a smooth process.
Step-by-Step Instructions
Now that you're familiar with the problem and have the necessary tools, let's dive into the step-by-step instructions for fixing The Finals Mouse disconnecting issue.
Step One: Preparing Your Workstation: Before you begin, it's crucial to prepare your workstation for the fix. Make sure your workspace is free from distractions and well-lit. This will help you focus on the task at hand and ensure you don't miss any steps. Additionally, it's a good idea to turn off any unnecessary programs or applications running on your computer to avoid any potential conflicts during the fix.
Step Two: Connecting the Wire: Start by taking the wire and carefully connecting one end to your mouse's USB port. Make sure the connection is secure but gentle to avoid damaging the port. The other end of the wire should be connected to an available USB port on your computer. This will establish a direct connection between your mouse and the computer, ensuring a stable connection throughout the fix.
Step Three: Adjusting Mouse Frequenc: With the wire connected, it's time to adjust the mouse frequency. To do this, you'll need to access your mouse settings. Depending on your operating system, you can find these settings in the Control Panel or Device Manager. Once you've accessed the mouse settings, locate the option for adjusting the mouse frequency. This option may vary depending on your mouse model, so refer to the manufacturer's instructions if needed.
In this guide, we recommend using DX11 to adjust the mouse frequency. DX11 is a software tool that allows for fine-tuning of various settings, including the mouse frequency. Once you have DX11 installed on your computer, open the software and locate the mouse frequency setting. Adjust the frequency to a level that you find comfortable and stable.
Step Four: Testing Your Mouse: After adjusting the mouse frequency, it's crucial to test your mouse to ensure the disconnecting issue has been resolved. Move your mouse around and perform various tasks to check for any disconnects. It's also a good idea to try using different applications or games that you frequently use to ensure stability across different scenarios. If you no longer experience any disconnects, congratulations! You've successfully fixed the issue.
Troubleshooting Tips
While the steps outlined above should resolve the disconnecting issue for most users, there may be instances where you encounter difficulties during the process. Here are a few troubleshooting tips to help you overcome any challenges:
- 1. Make sure the wire connections are secure: Double-check that the wire is securely connected to both the mouse and the computer. A loose connection can lead to intermittent disconnects.
- 2. Update your mouse drivers: Outdated or incompatible mouse drivers can cause connectivity issues. Visit the manufacturer's website and download the latest drivers for your mouse model.
- 3. Reset your mouse settings: If you've made multiple adjustments to your mouse settings, it's possible that something went wrong. Consider resetting your mouse settings to the default values and start the process again.
If you've followed all the troubleshooting tips and still can't resolve the disconnecting issue, it may be time to seek further assistance. Reach out to the manufacturer's customer support for guidance specific to your mouse model. They will be able to provide you with personalized support and help you get your mouse working seamlessly again.
In this guide, we've provided step-by-step instructions on how to fix The Finals Mouse disconnecting issue. By adjusting the mouse frequency using a wire and DX11, you can ensure a stable connection and avoid frustrating interruptions. Remember, it's always a good idea to consult the manufacturer's instructions or seek professional assistance if you are unsure about making any adjustments. With a little adjustment and the right tools, you'll be able to enjoy a stable mouse connection once again. Happy computing!
Platform(s): Microsoft Windows PC
Genre(s): First-person shooter
Developer(s): Embark Studios, Embark Studios AB
Publisher(s): Embark Studios, Embark Studios AB
Mode: Multiplayer
Age rating (PEGI): 12+
Other Articles Related
How to Fix The Finals EXCEPTION_ACCESS_VIOLATION errorLearn how to fix the EXCEPTION_ACCESS_VIOLATION error in Fix The Finals. Our step-by-step
How to get the Dolphin charm in The Finals
Today we bring you an explanatory guide on How to get the Dolphin charm in The Finals.
how to fix The Finals build request failed error
Today we bring you an explanatory guide with everything you need to know about how to fix The Finals build request failed error.
How to Create a Private Match in The Finals
Learn How to Create a Private Match in The Finals. Discover tips and tricks to create your own exclusive gaming experience.
How To start the 5v5 Power Shift mode in The Finals Season 2
Learn How To start the 5v5 Power Shift mode in The Finals Season 2. Get ready to elevate your game to the next level!
How to play Private Match in The Finals
Discover How to play Private Match in The Finals, and challenge your friends in this exciting basketball video game mode.
How To Fix The Finals “Your Account Is Restricted”
Learn How To Fix The Finals “Your Account Is Restricted” with our comprehensive guide. Get back on track and ace your exams stress-free!
How To Fix The Finals Error Code TFMR0007
Learn How To Fix The Finals Error Code TFMR0007 with our comprehensive guide. Get step-by-step instructions.
How to Fix Your Account is Restricted Error in The Finals
Learn how to resolve 'Your Account is Restricted' error in The Finals with our step-by-step guide. Get back to enjoying the game hassle-free!
How to Fix The Finals TFGE0000 Error
Learn how to fix the TFGE0000 error in the finals with our step-by-step guide. Don't let technical issues stop you from winning!
How to Fix The Finals Can’t Equip Skins
Learn How to Fix The Finals Can’t Equip Skins. Follow our step-by-step guide to equip your favourite skins in no time.
How to Fix The Finals No Sound, Audio Cuts and Missing
Struggling with Final cut issues? Our guide resolves How to Fix The Finals No Sound, Audio Cuts and Missing.
A Beginner's Guide to Understanding Virtual Sabong in 2023
The digital revolution has irrevocably changed the landscape of many traditional activities, and the world of Sabong, or cockfighting, hasn't been left untouched.
Exploring the Thematic Variations and Reskins of the Aviator Game
The Aviator game by Spribe is known for its unique theme and design variations. These updates help to keep the game fresh and engaging for players. In this article, we'll explore the nuances of thematic variations and reskins and why they matter in the online gaming industry.
How to Get 30 FPS Constant in Cities Skylines 2
Master Cities Skylines 2 gameplay with our guide on How to Get 30 FPS Constant in Cities Skylines 2. Increase performance.