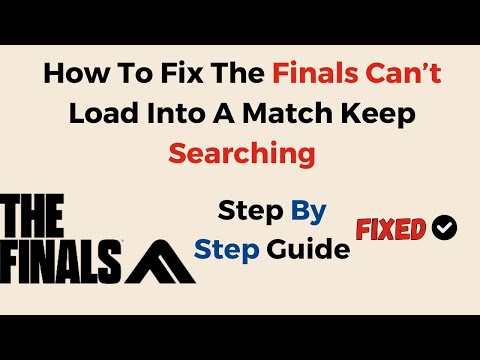How to Fix The Finals Can’t Load or Start Match
Resolve How to Fix The Finals Can’t Load or Start Match with our step-by-step guide. Don't let tech hiccups ruin your gaming experience. Game on!
Are you an avid player of The Finals, but lately, you've been experiencing issues with loading or starting a match? Don't worry, you're not alone! Since the game is still in its early beta stages, encountering server problems is common. In this guide, we'll show you how to fix this issue and get back into the game as soon as possible.
First things first, it's essential to understand that server issues can happen from time to time. Patience is key here! If you're unable to play, load, or start the game due to server problems, the best course of action is to wait until the servers are back up and running smoothly. The developers are constantly working on improving the stability of the servers.
During peak times or when there's a significant update, the servers may experience a higher load, resulting in slower performance or even downtime. In such cases, the best thing you can do is to give it some time and try again later. The developers are likely working diligently to fix any issues and get the servers back to normal.
Learn how to fix the EXCEPTION_ACCESS_VIOLATION error in Fix The Finals. Our step-by-step
How to get the Dolphin charm in The Finals
Today we bring you an explanatory guide on How to get the Dolphin charm in The Finals.
how to fix The Finals build request failed error
Today we bring you an explanatory guide with everything you need to know about how to fix The Finals build request failed error.
How to Create a Private Match in The Finals
Learn How to Create a Private Match in The Finals. Discover tips and tricks to create your own exclusive gaming experience.
How To start the 5v5 Power Shift mode in The Finals Season 2
Learn How To start the 5v5 Power Shift mode in The Finals Season 2. Get ready to elevate your game to the next level!
How to play Private Match in The Finals
Discover How to play Private Match in The Finals, and challenge your friends in this exciting basketball video game mode.
How To Fix The Finals “Your Account Is Restricted”
Learn How To Fix The Finals “Your Account Is Restricted” with our comprehensive guide. Get back on track and ace your exams stress-free!
How To Fix The Finals Error Code TFMR0007
Learn How To Fix The Finals Error Code TFMR0007 with our comprehensive guide. Get step-by-step instructions.
How to Fix Your Account is Restricted Error in The Finals
Learn how to resolve 'Your Account is Restricted' error in The Finals with our step-by-step guide. Get back to enjoying the game hassle-free!
How to Fix The Finals TFGE0000 Error
Learn how to fix the TFGE0000 error in the finals with our step-by-step guide. Don't let technical issues stop you from winning!
How to Fix Ghostrunner 2 Not Starting
Struggling with How to Fix Ghostrunner 2 Not Starting? Strike down technical glitches fast with our expert guide.
How to Fix The Finals Matchmaking Not Working
Resolve How to Fix The Finals Matchmaking Not Working. Our comprehensive guide offers simplifying solutions to get you back in the game fast!
How to Fix Ghostrunner 2 Ray Tracing Not Working
Boost your gaming experience with our easy solutions to How to Fix Ghostrunner 2 Ray Tracing Not Working.
How To Play With Friends in The Finals
Master the art of How To Play With Friends in The Finals. Discover tips & tricks for the ultimate team strategy and transform your game-time experience!
How to Change FOV in Ghostrunner 2
Master Ghostrunner 2 with our easy guide on How to Change FOV in Ghostrunner 2. Enhance your gameplay.
Are you an avid player of The Finals, but lately, you've been experiencing issues with loading or starting a match? Don't worry, you're not alone! Since the game is still in its early beta stages, encountering server problems is common. In this guide, we'll show you how to fix this issue and get back into the game as soon as possible.
How to Fix The Finals Can’t Load or Start Match
Step 1: Wait for Servers to be Up and Running
First things first, it's essential to understand that server issues can happen from time to time. Patience is key here! If you're unable to play, load, or start the game due to server problems, the best course of action is to wait until the servers are back up and running smoothly. The developers are constantly working on improving the stability of the servers.
During peak times or when there's a significant update, the servers may experience a higher load, resulting in slower performance or even downtime. In such cases, the best thing you can do is to give it some time and try again later. The developers are likely working diligently to fix any issues and get the servers back to normal.
Step 2: Restart The Finals on Steam
Once you've confirmed that the servers are operational again, it's time to restart The Finals. Here's how:
- 1. Close The Finals completely: Make sure to exit the game entirely before proceeding with the next steps. This ensures that any temporary glitches or issues are cleared.
- 2. Open Steam and navigate to your game library: Launch the Steam application on your computer and click on the "Library" tab at the top.
- 3. Find "The Finals" in your list of games: Scroll through your game library until you locate "The Finals." You can either search for it manually or use the search bar at the top-right corner for quicker access.
- 4. Right-click on "The Finals" and select "Properties": Once you've found the game, right-click on it, and a drop-down menu will appear. From the options listed, select "Properties."
- 5. In the Properties window, click on the "Local Files" tab: A new window will open, displaying various tabs related to the game's properties. Click on the "Local Files" tab, which is usually the third tab on the left.
- 6. Click on the "Verify Integrity of Game Files" button: In the Local Files tab, you'll see the option to "Verify Integrity of Game Files." Click on this button to initiate the verification process.
- 7. Steam will now check for any missing or corrupted files and replace them if necessary: Steam will automatically scan your game files to ensure that they are intact and not causing any issues. If any files are found to be missing or corrupted, Steam will replace them with the correct version.
Step 3: Try Again!
With your game files verified and potentially fixed by Steam, it's time to give it another shot! Launch The Finals again from your Steam library and see if you can now play, load, or start a match without any issues. If the servers are stable, and your game files are in order, you should be able to enter the game smoothly.
Additional Tip: Check Server Status on Twitter
If you want real-time updates on The Finals' server status, consider following their official Twitter account (@TheFinalsGame). They often post announcements regarding server maintenance, downtime, and other important information. Keeping an eye on their Twitter feed can help you stay informed about any ongoing server issues.
Encountering difficulties with loading or starting matches in The Finals is frustrating, but understanding that these issues are part of the early beta stages can bring some reassurance. By following the steps outlined in this guide and staying patient during server hiccups, you'll be back in the game before you know it. Remember to check The Finals' Twitter handle for updates on server status. Good luck and have fun playing!
Platform(s): Microsoft Windows PC
Genre(s): First-person shooter
Developer(s): Embark Studios, Embark Studios AB
Publisher(s): Embark Studios, Embark Studios AB
Mode: Multiplayer
Age rating (PEGI): 12+
Other Articles Related
How to Fix The Finals EXCEPTION_ACCESS_VIOLATION errorLearn how to fix the EXCEPTION_ACCESS_VIOLATION error in Fix The Finals. Our step-by-step
How to get the Dolphin charm in The Finals
Today we bring you an explanatory guide on How to get the Dolphin charm in The Finals.
how to fix The Finals build request failed error
Today we bring you an explanatory guide with everything you need to know about how to fix The Finals build request failed error.
How to Create a Private Match in The Finals
Learn How to Create a Private Match in The Finals. Discover tips and tricks to create your own exclusive gaming experience.
How To start the 5v5 Power Shift mode in The Finals Season 2
Learn How To start the 5v5 Power Shift mode in The Finals Season 2. Get ready to elevate your game to the next level!
How to play Private Match in The Finals
Discover How to play Private Match in The Finals, and challenge your friends in this exciting basketball video game mode.
How To Fix The Finals “Your Account Is Restricted”
Learn How To Fix The Finals “Your Account Is Restricted” with our comprehensive guide. Get back on track and ace your exams stress-free!
How To Fix The Finals Error Code TFMR0007
Learn How To Fix The Finals Error Code TFMR0007 with our comprehensive guide. Get step-by-step instructions.
How to Fix Your Account is Restricted Error in The Finals
Learn how to resolve 'Your Account is Restricted' error in The Finals with our step-by-step guide. Get back to enjoying the game hassle-free!
How to Fix The Finals TFGE0000 Error
Learn how to fix the TFGE0000 error in the finals with our step-by-step guide. Don't let technical issues stop you from winning!
How to Fix Ghostrunner 2 Not Starting
Struggling with How to Fix Ghostrunner 2 Not Starting? Strike down technical glitches fast with our expert guide.
How to Fix The Finals Matchmaking Not Working
Resolve How to Fix The Finals Matchmaking Not Working. Our comprehensive guide offers simplifying solutions to get you back in the game fast!
How to Fix Ghostrunner 2 Ray Tracing Not Working
Boost your gaming experience with our easy solutions to How to Fix Ghostrunner 2 Ray Tracing Not Working.
How To Play With Friends in The Finals
Master the art of How To Play With Friends in The Finals. Discover tips & tricks for the ultimate team strategy and transform your game-time experience!
How to Change FOV in Ghostrunner 2
Master Ghostrunner 2 with our easy guide on How to Change FOV in Ghostrunner 2. Enhance your gameplay.