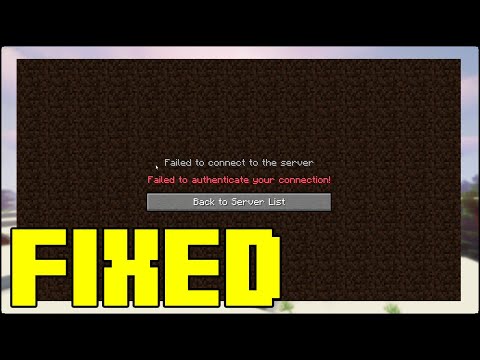How to Fix Minecraft Failed to Authenticate Your Connection
Learn How to Fix Minecraft Failed to Authenticate Your Connection with our step-by-step guide.
Minecraft is a widely popular game enjoyed by millions of players worldwide. However, it's not uncommon for players to experience issues while trying to connect to a Minecraft server. One such problem is the "Failed to Authenticate Your Connection" error. This error can be frustrating as it prevents players from joining their favorite servers. In this article, we'll guide you through different methods to fix this issue and get you back to playing Minecraft.
The "Failed to Authenticate Your Connection" error can be a significant problem for Minecraft players. It can prevent them from connecting to their favorite servers and enjoying the game properly. This can lead to frustration and even abandonment of the game. However, by following the solutions outlined in this article, you can fix the issue and get back to playing Minecraft without any interruptions.
The purpose of this article is to provide Minecraft players with effective solutions to fix the "Failed to Authenticate Your Connection" error. We'll cover various methods that players can use to resolve the issue, including connecting to the server directly, connecting manually, disabling Windows Firewall, and modifying the Host file.
Learn the step-by-step process to find, feed, and tame a Nautilus inMinecraft. Discover what items you need and how to use your newunderwater companion.
How to Get Spears in Minecraft
how to craft and use spears in Minecraft with our guide. Enhance your gameplay and master this essential weapon
How to Find the End Portal in Minecraft
Unlock the mysteries of the End Portal in Minecraft with ourstep-by-step. Learn how to find it and prepare for your ultimateadventure.
How to Spawn a Chicken Jockey in Minecraft
Learn how to spawn a Chicken Jockey in Minecraft with a simple command. Ourguide covers the summon code, enabling cheats, and defeating this raremob.
How to Get All Villager Jobs in Minecraft
how to unlock villagers job in Minecraft with our comprehensive guide. Master trading and enhance your gameplay
How to Get the Lava Chicken Music Disc in Minecraft
Learn how to obtain the rare Lava Chicken Music Disc in Minecraft withthis step-by-step guide. Discover spawn locations, mob drops, and tipsto add this unique soundtrack to your collection!
How to Get Dried Ghast Block in Minecraft
Discover the step-by-step on how to obtain Dried Ghast Blocks inMinecraft. Enhance your gameplay with this essential crafting material
How to fix Minecraft authentication servers are currently not reachable
Learn how to fix Minecraft authentication server issues with ourcomprehensive guide. Get back to playing your favorite game
Minecraft: How To Get Firefly Bush
Discover how to get Firefly Bush in Minecraft with our step-by-step guide.
How to Safely Raid Ancient Cities in Minecraft
Discover essential tips for safely raiding ancient cities in Minecraft. Master strategies
How to Fix Diablo 4 Error Code 397006
Our experts have put together a comprehensive guide on How to Fix Diablo 4 Error Code 397006. Check it out now.
How to Fix Battlefield 2042 Black Screen After Match
Our guide provides several solutions that can help you How to Fix Battlefield 2042 Black Screen After Match.
Where to Find All Stronghold In Diablo 4
Our comprehensive guide will help you Where to Find All Stronghold In Diablo 4 and overcome them with ease.
How To Get Ancestral Items in Diablo 4
Check out our guide on how to get ancestral items in Diablo 4 and become the ultimate player in the game!
How To Earn Oneiric Shards in Honkai Star Rail
Learn How To Earn Oneiric Shards in Honkai Star Rail, and unlock exclusive equipment and costumes.
Minecraft is a widely popular game enjoyed by millions of players worldwide. However, it's not uncommon for players to experience issues while trying to connect to a Minecraft server. One such problem is the "Failed to Authenticate Your Connection" error. This error can be frustrating as it prevents players from joining their favorite servers. In this article, we'll guide you through different methods to fix this issue and get you back to playing Minecraft.
The "Failed to Authenticate Your Connection" error can be a significant problem for Minecraft players. It can prevent them from connecting to their favorite servers and enjoying the game properly. This can lead to frustration and even abandonment of the game. However, by following the solutions outlined in this article, you can fix the issue and get back to playing Minecraft without any interruptions.
The purpose of this article is to provide Minecraft players with effective solutions to fix the "Failed to Authenticate Your Connection" error. We'll cover various methods that players can use to resolve the issue, including connecting to the server directly, connecting manually, disabling Windows Firewall, and modifying the Host file.
Section 1: Connect to the server directly
Sometimes, Minecraft players face the "Failed to Authenticate Your Connection" error due to connectivity issues with the server. In this case, connecting to the server directly can help. Here are the steps to connect to the server directly:
- 1. Open Minecraft and go to the Multiplayer menu.
- 2. Select the server you want to connect to.
- 3. Click on "Edit" and then select "Direct Connect."
- 4. Enter the server's IP address and click "Join Server."
Benefits of connecting to the server directly:
By connecting to the server directly, you bypass any potential connectivity issues between your computer and the server. This method can help you quickly connect to the server and get back to playing Minecraft.
Section 2: Connect to the server manually
If connecting directly doesn't work, you can try connecting manually. Here are the steps to connect to the server manually:
- 1. Open Minecraft and go to the Multiplayer menu.
- 2. Click on "Add Server."
- 3. Enter the server's name and IP address.
- 4. Click "Done" and select the server from the server list.
- 5. Click "Join Server."
Benefits of connecting to the server manually:
Connecting manually can help if the server's details are not correctly set up in Minecraft. By entering the details manually, you can ensure that you're connecting to the correct server.
Section 3: Disable Windows Firewall
Windows Firewall can sometimes block Minecraft's connection to the server, resulting in the "Failed to Authenticate Your Connection" error. Disabling Windows Firewall can fix this issue. Here are the steps to disable Windows Firewall:
- 1. Open the Start menu and search for "Windows Defender Firewall."
- 2. Click on "Windows Defender Firewall with Advanced Security."
- 3. Select "Turn Windows Defender Firewall On or Off."
- 4. Select "Turn off Windows Defender Firewall (not recommended)" for both the options (Public and Private network settings).
- 5. Click "OK" to save changes.
Benefits of disabling Windows Firewall:
Disabling Windows Firewall can help if the firewall is blocking Minecraft's connection to the server. By turning off Windows Firewall, you can allow Minecraft to connect to the server without any interruptions.
Section 4: Modify the Host file
Modifying the Host file can help fix the "Failed to Authenticate Your Connection" error by redirecting Minecraft's connection to the server. Here are the steps to modify the Host file:
- 1. Open Notepad as an administrator.
- 2. Click on "File" and then select "Open."
- 3. Navigate to C:\Windows\System32\drivers\etc.
- 4. Change the file type filter to "All Files."
- 5. Select "hosts" and click "Open."
- 6. Add the server's IP address and name at the bottom of the file.
- 7. Save the changes and close Notepad.
Benefits of modifying the Host file:
Modifying the Host file can help if the server's DNS is not resolving correctly. By adding the server's IP address and name to the Host file, you can ensure that Minecraft connects to the server without any issues.
By following the solutions outlined in this article, you can fix the "Failed to Authenticate Your Connection" error and get back to playing Minecraft. Whether it's connecting to the server directly, connecting manually, disabling Windows Firewall, or modifying the Host file, these methods can help you resolve the issue and enjoy the game without any interruptions.
Tags: Sandbox game, Mojang Studios, Minecraft mods, Minecraft servers, Minecraft tips, Minecraft updates, Minecraft crafting,
Platform(s): PC, macOS, Linux, PS4, Xbox One, Nintendo Switch
Genre(s): Sandbox, survival
Developer(s): Mojang, Xbox, Sony, Nintendo eShop
Publisher(s): Mojang, Microsoft Studios, Sony Computer Entertainment
Release date: 18 November 2011
Mode: Single-player, multiplayer
Age rating (PEGI): 7+
Other Articles Related
How to Tame Nautilus in MinecraftLearn the step-by-step process to find, feed, and tame a Nautilus inMinecraft. Discover what items you need and how to use your newunderwater companion.
How to Get Spears in Minecraft
how to craft and use spears in Minecraft with our guide. Enhance your gameplay and master this essential weapon
How to Find the End Portal in Minecraft
Unlock the mysteries of the End Portal in Minecraft with ourstep-by-step. Learn how to find it and prepare for your ultimateadventure.
How to Spawn a Chicken Jockey in Minecraft
Learn how to spawn a Chicken Jockey in Minecraft with a simple command. Ourguide covers the summon code, enabling cheats, and defeating this raremob.
How to Get All Villager Jobs in Minecraft
how to unlock villagers job in Minecraft with our comprehensive guide. Master trading and enhance your gameplay
How to Get the Lava Chicken Music Disc in Minecraft
Learn how to obtain the rare Lava Chicken Music Disc in Minecraft withthis step-by-step guide. Discover spawn locations, mob drops, and tipsto add this unique soundtrack to your collection!
How to Get Dried Ghast Block in Minecraft
Discover the step-by-step on how to obtain Dried Ghast Blocks inMinecraft. Enhance your gameplay with this essential crafting material
How to fix Minecraft authentication servers are currently not reachable
Learn how to fix Minecraft authentication server issues with ourcomprehensive guide. Get back to playing your favorite game
Minecraft: How To Get Firefly Bush
Discover how to get Firefly Bush in Minecraft with our step-by-step guide.
How to Safely Raid Ancient Cities in Minecraft
Discover essential tips for safely raiding ancient cities in Minecraft. Master strategies
How to Fix Diablo 4 Error Code 397006
Our experts have put together a comprehensive guide on How to Fix Diablo 4 Error Code 397006. Check it out now.
How to Fix Battlefield 2042 Black Screen After Match
Our guide provides several solutions that can help you How to Fix Battlefield 2042 Black Screen After Match.
Where to Find All Stronghold In Diablo 4
Our comprehensive guide will help you Where to Find All Stronghold In Diablo 4 and overcome them with ease.
How To Get Ancestral Items in Diablo 4
Check out our guide on how to get ancestral items in Diablo 4 and become the ultimate player in the game!
How To Earn Oneiric Shards in Honkai Star Rail
Learn How To Earn Oneiric Shards in Honkai Star Rail, and unlock exclusive equipment and costumes.