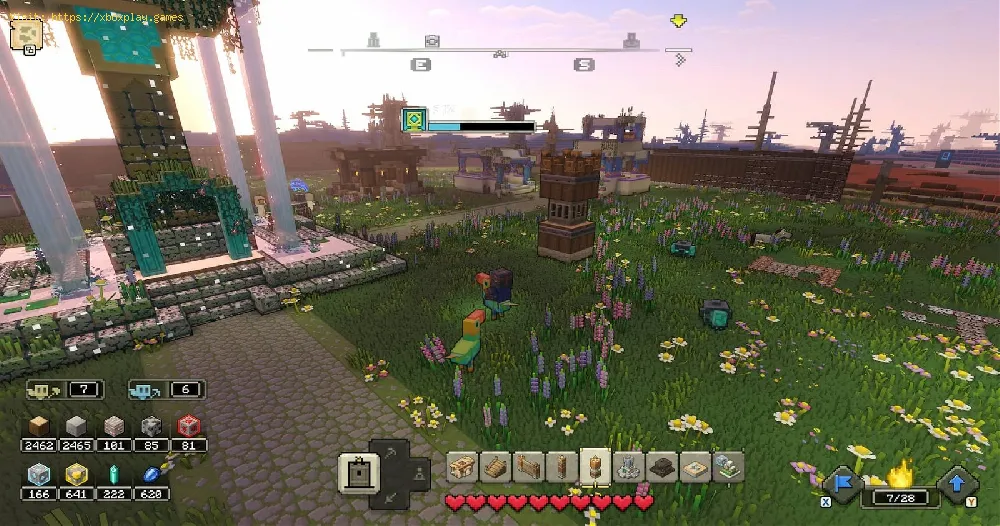By 2023-04-19 11:38:35
Our guide How to Fix Minecraft Legends Crashing at startup will help you troubleshoot your game and get back to playing quickly.
Minecraft Legends is an incredibly popular game, known for its fun and exciting gameplay. However, players have reported that the game crashes at startup, causing frustration and annoyance. There are several reasons why Minecraft Legends might be crashing, but luckily, there are solutions to these issues. In this blog post, we will discuss how to fix Minecraft Legends crashing at startup.
Update Graphics Card
One of the most common reasons why Minecraft Legends crashes at startup is due to outdated graphics card drivers. Updating your graphics card drivers can solve this issue. Here's how to do it:
- 1. Open the Device Manager by pressing the Windows key + X and selecting Device Manager from the list.
- 2. Expand the Display Adapters category.
- 3. Right-click your graphics card and select Update Driver.
- 4. Choose Search automatically for updated driver software and wait for the process to complete.
- 5. Restart your computer and launch Minecraft Legends.
If your graphics card is still causing issues after updating the drivers, try troubleshooting the graphics card itself.
Clear Client Cache
Another reason why Minecraft Legends crashes at startup is due to corrupted or outdated client cache files. Clearing the client cache can help solve this issue. Here's how to do it:
- 1. Open the Minecraft launcher and click Options.
- 2. Select Resource Packs and click Open Resource Pack Folder.
- 3. Navigate to the .minecraft folder and open the cache folder.
- 4. Delete all files in the cache folder.
- 5. Restart your computer and launch Minecraft Legends.
If this doesn't work, try deleting the entire .minecraft folder and reinstalling the game.
Repair Minecraft Legends
Read Also:
If Minecraft Legends is still crashing at startup, it might be due to game files being corrupted or missing. Repairing the game can solve this issue. Here's how to do it:
- 1. Open the Minecraft launcher and click Edit Profile.
- 2. Select the version of Minecraft Legends that you're having issues with and click Open Game Dir.
- 3. Right-click the game file and click Repair.
- 4. Wait for the repair process to complete and launch Minecraft Legends.
If this doesn't work, try running the game as an administrator.
Run in Clean Boot
Sometimes, third-party software can interfere with Minecraft Legends, causing it to crash at startup. Running your computer in clean boot can help solve this issue. Here's how to do it:
- 1. Press the Windows key + R and type msconfig.
- 2. Select the Services tab and check the box next to Hide all Microsoft services.
- 3. Click Disable all and then click Apply.
- 4. Select the Startup tab and click Open Task Manager.
- 5. Disable all startup items and close Task Manager.
- 6. Click OK in the System Configuration window and restart your computer.
- 7. Launch Minecraft Legends and see if it still crashes at startup.
If it works, try enabling services and startup items one by one to identify the culprit.
Re-install the Game File
If none of the above solutions work, it might be time to reinstall Minecraft Legends. Here's how to do it:
- 1. Uninstall Minecraft Legends from your computer.
- 2. Go to the official Minecraft website and download the latest version of the game.
- 3. Install Minecraft Legends on your computer and launch it.
If this doesn't work, try contacting the Minecraft support team for further assistance.
Minecraft Legends crashing at startup can be a frustrating issue, but there are solutions to this problem. By updating your graphics card, clearing client cache, repairing game files, running in clean boot, and re-installing the game, you can hopefully solve the issue and get back to playing your favorite game. If you're still having trouble, don't hesitate to reach out to the Minecraft support team for help.
Tags:
minecraft classic , education edition, download, pocket edition, update, minecaft, mminecraft, mincecraft, mincrat, free
Platform(s):
PC, macOS, Linux, PS4, Xbox One, Nintendo Switch
Genre(s):
Sandbox, survival
Developer(s):
Mojang, Xbox, Sony, Nintendo eShop
Publisher(s):
Mojang, Microsoft Studios, Sony Computer Entertainment
Release date:
18 November 2011
Mode:
Single-player, multiplayer
age rating (PEGI):
7+
Other Tags
video game, gameplay, price, 60fps, steam
Other Articles Related
- How to make Wolf Armor in Minecraft
- Where do Armadillos spawn in Minecraft?
- How To Tame a Horse in Minecraft
- How To Make an Elevator in Minecraft
- How To Get Heavy Core In Minecraft
- How to Get Breeze Rods in Minecraft
- How To Craft A Mace In Minecraft
- How to build a Nether Portal in Minecraft
- How To Add People As Friends in Minecraft Java
- Where To Find a Netherite Upgrade in Minecraft
- How to Install Minecraft on Chromebook
- How to Make a glass block in Minecraft
- How To Make A Brewing Stand in Minecraft
- Where to Find Armadillo in Minecraft
- How to Make Obsidian in Minecraft
- How To Breed Horses in Minecraft
- How To Fix Exception In Server Tick Loop Error In Minecraft
- How To Find Ancient Debris in Minecraft
- How To Fix Minecraft Skin Not Showing In Multiplayer
- How To Fix Minecraft Outdated Client
- How to fix Vivecraft error Exit code 1
- How to Get Aqua Affinity Enchantment in Minecraft
- How to find an ancient city in Minecraft
- How to make a furnace in Minecraft
- How To Make a Nether Portal in Minecraft
- How to Get the Infinity Enchantment in Minecraft
- How to make an End Portal in Creative Minecraft
- How to make an Enchanting Room in Minecraft
- How to Fix Minecraft Legends Won’t Install
- How to Take a Photo of the Ghost in Demonologist
- How to Fix Minecraft Legends Connecting to your Account
- Where to Find Sniper Team’s Hideout and Dossier in Warzone 2 DMZ
- How to Fix Minecraft Legends Low FPS
- How to Fix NBA 2K23 Black Screen