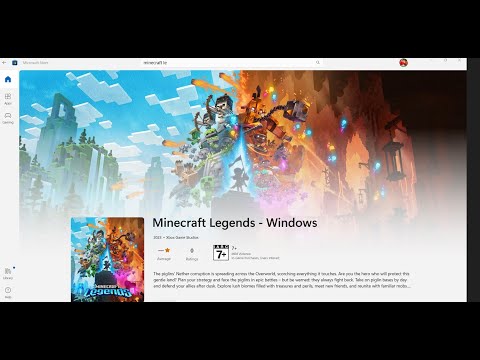How to Fix Minecraft Legends Won’t Install
Our guide on How to Fix Minecraft Legends Won’t Install will help you get the game up and running in no time.
Minecraft Legends is one of the most popular games of all time, with millions of players worldwide. Unfortunately, some players have encountered an issue where the game won't install on their computer. This can be extremely frustrating, especially if you're eager to start playing the game. In this blog post, we'll go through some steps to fix this issue. We'll cover everything from killing related processes to running the installer as an administrator. Fixing the issue of Minecraft Legends not installing is crucial if you want to play the game. This issue can prevent you from enjoying one of the most popular games of all time. It can also be frustrating, and you may end up spending hours trying to figure out what's wrong. By following the steps we outline in this blog post, you can fix the issue and start playing the game in no time.
The first step in fixing the Minecraft Legends won't install issue is to kill any Minecraft-related processes. Here's how you can do this:
Learn the step-by-step process to find, feed, and tame a Nautilus inMinecraft. Discover what items you need and how to use your newunderwater companion.
How to Get Spears in Minecraft
how to craft and use spears in Minecraft with our guide. Enhance your gameplay and master this essential weapon
How to Find the End Portal in Minecraft
Unlock the mysteries of the End Portal in Minecraft with ourstep-by-step. Learn how to find it and prepare for your ultimateadventure.
How to Spawn a Chicken Jockey in Minecraft
Learn how to spawn a Chicken Jockey in Minecraft with a simple command. Ourguide covers the summon code, enabling cheats, and defeating this raremob.
How to Get All Villager Jobs in Minecraft
how to unlock villagers job in Minecraft with our comprehensive guide. Master trading and enhance your gameplay
How to Get the Lava Chicken Music Disc in Minecraft
Learn how to obtain the rare Lava Chicken Music Disc in Minecraft withthis step-by-step guide. Discover spawn locations, mob drops, and tipsto add this unique soundtrack to your collection!
How to Get Dried Ghast Block in Minecraft
Discover the step-by-step on how to obtain Dried Ghast Blocks inMinecraft. Enhance your gameplay with this essential crafting material
How to fix Minecraft authentication servers are currently not reachable
Learn how to fix Minecraft authentication server issues with ourcomprehensive guide. Get back to playing your favorite game
Minecraft: How To Get Firefly Bush
Discover how to get Firefly Bush in Minecraft with our step-by-step guide.
How to Safely Raid Ancient Cities in Minecraft
Discover essential tips for safely raiding ancient cities in Minecraft. Master strategies
Where to Find Sniper Team’s Hideout and Dossier in Warzone 2 DMZ
Our guide includes tips on Where to Find Sniper Team’s Hideout and Dossier in Warzone 2 DMZ, ingredients for the recipe, and more.
How to Fix Minecraft Legends Low FPS
Our guide on How to Fix Minecraft Legends Low FPS will help you get the most out of your gaming experience.
How to Fix NBA 2K23 Black Screen
Follow our guide on How to Fix NBA 2K23 Black Screen and get back to playing your favorite game in no time.
How To Get Navy Revolver in GTA Online
Want to know how to get the Navy Revolver in GTA Online? This action-packed game offers a variety of weapons,
How To Fix Overwatch 2 Lost Connection To Game Server
Check out our guide on How To Fix Overwatch 2 Lost Connection To Game Server and get back to playing your favorite game today!
Minecraft Legends is one of the most popular games of all time, with millions of players worldwide. Unfortunately, some players have encountered an issue where the game won't install on their computer. This can be extremely frustrating, especially if you're eager to start playing the game. In this blog post, we'll go through some steps to fix this issue. We'll cover everything from killing related processes to running the installer as an administrator. Fixing the issue of Minecraft Legends not installing is crucial if you want to play the game. This issue can prevent you from enjoying one of the most popular games of all time. It can also be frustrating, and you may end up spending hours trying to figure out what's wrong. By following the steps we outline in this blog post, you can fix the issue and start playing the game in no time.
Kill any Minecraft-related processes
The first step in fixing the Minecraft Legends won't install issue is to kill any Minecraft-related processes. Here's how you can do this:
- 1. Press Ctrl + Shift + Esc to open Task Manager.
- 2. Click on the Processes tab.
- 3. Locate any Minecraft-related processes, such as Minecraft Launcher or Minecraft.exe.
- 4. Click on the process and then click on End Task.
Disable your antivirus and firewall
The next step is to disable your antivirus and firewall temporarily. Here's how you can do this:
- 1. Open your antivirus software.
- 2. Look for an option to temporarily disable it.
- 3. Follow the instructions to disable your antivirus.
- 4. Open your firewall settings.
- 5. Look for an option to temporarily disable it.
- 6. Follow the instructions to disable your firewall.
Disabling your antivirus and firewall is necessary because they can sometimes interfere with the game installation process.
Update Windows
The next step is to update Windows. Here's how you can do this:
- 1. Click on the Start menu and then click on Settings.
- 2. Click on Update & Security.
- 3. Click on Check for updates.
- 4. If there are any updates available, click on Install updates.
Updating Windows is important because it can sometimes fix issues related to software installations.
Run the installer as an administrator
The final step is to run the installer as an administrator. Here's how you can do this:
- 1. Right-click on the Minecraft Legends installer.
- 2. Select "Run as administrator."
Running the installer as an administrator is important because it gives the installer the necessary permissions to install the game on your computer.
In conclusion, the Minecraft Legends won't install issue can be frustrating, but it's not impossible to fix. By following the steps we've outlined in this blog post, you can fix the issue and start playing the game in no time. Remember to kill any Minecraft-related processes, temporarily disable your antivirus and firewall, update Windows, and run the installer as an administrator. With these steps, you'll be playing Minecraft Legends in no time.
Tags: Sandbox game, Mojang Studios, Minecraft mods, Minecraft servers, Minecraft tips, Minecraft updates, Minecraft crafting,
Platform(s): PC, macOS, Linux, PS4, Xbox One, Nintendo Switch
Genre(s): Sandbox, survival
Developer(s): Mojang, Xbox, Sony, Nintendo eShop
Publisher(s): Mojang, Microsoft Studios, Sony Computer Entertainment
Release date: 18 November 2011
Mode: Single-player, multiplayer
Age rating (PEGI): 7+
Other Articles Related
How to Tame Nautilus in MinecraftLearn the step-by-step process to find, feed, and tame a Nautilus inMinecraft. Discover what items you need and how to use your newunderwater companion.
How to Get Spears in Minecraft
how to craft and use spears in Minecraft with our guide. Enhance your gameplay and master this essential weapon
How to Find the End Portal in Minecraft
Unlock the mysteries of the End Portal in Minecraft with ourstep-by-step. Learn how to find it and prepare for your ultimateadventure.
How to Spawn a Chicken Jockey in Minecraft
Learn how to spawn a Chicken Jockey in Minecraft with a simple command. Ourguide covers the summon code, enabling cheats, and defeating this raremob.
How to Get All Villager Jobs in Minecraft
how to unlock villagers job in Minecraft with our comprehensive guide. Master trading and enhance your gameplay
How to Get the Lava Chicken Music Disc in Minecraft
Learn how to obtain the rare Lava Chicken Music Disc in Minecraft withthis step-by-step guide. Discover spawn locations, mob drops, and tipsto add this unique soundtrack to your collection!
How to Get Dried Ghast Block in Minecraft
Discover the step-by-step on how to obtain Dried Ghast Blocks inMinecraft. Enhance your gameplay with this essential crafting material
How to fix Minecraft authentication servers are currently not reachable
Learn how to fix Minecraft authentication server issues with ourcomprehensive guide. Get back to playing your favorite game
Minecraft: How To Get Firefly Bush
Discover how to get Firefly Bush in Minecraft with our step-by-step guide.
How to Safely Raid Ancient Cities in Minecraft
Discover essential tips for safely raiding ancient cities in Minecraft. Master strategies
Where to Find Sniper Team’s Hideout and Dossier in Warzone 2 DMZ
Our guide includes tips on Where to Find Sniper Team’s Hideout and Dossier in Warzone 2 DMZ, ingredients for the recipe, and more.
How to Fix Minecraft Legends Low FPS
Our guide on How to Fix Minecraft Legends Low FPS will help you get the most out of your gaming experience.
How to Fix NBA 2K23 Black Screen
Follow our guide on How to Fix NBA 2K23 Black Screen and get back to playing your favorite game in no time.
How To Get Navy Revolver in GTA Online
Want to know how to get the Navy Revolver in GTA Online? This action-packed game offers a variety of weapons,
How To Fix Overwatch 2 Lost Connection To Game Server
Check out our guide on How To Fix Overwatch 2 Lost Connection To Game Server and get back to playing your favorite game today!