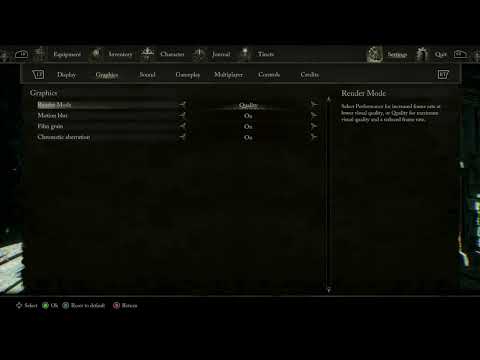How to Fix Lords of the Fallen Stuck on 30 FPS
Overcome your gaming hurdles! Boost performance with our easy guide on How to Fix Lords of the Fallen Stuck on 30 FPS.
Lords of the Fallen (LotF) is an action role-playing game that has captivated players with its gripping storytelling, intense combat, and challenging gameplay. However, some players have encountered an issue where the game is locked at 30 frames per second (FPS) in campaign mode, hindering the fluidity and overall experience of the game. In this guide, we will explore the potential causes of this issue and provide you with step-by-step troubleshooting steps to fix Lords of the Fallen stuck on 30 FPS.
To effectively troubleshoot and address the 30 FPS lock issue in Lords of the Fallen, it's essential to understand the potential causes.
Now that we have identified the potential causes of the 30 FPS lock issue, let's dive into the troubleshooting steps to fix it.
Unlocking FPS in Nvidia Control Panel
If you have an Nvidia graphics card, you can try unlocking the FPS in the Nvidia Control Panel. Here's how:
Lowering Graphics Settings
Discover the secrets of How To Get Seared Soul in Lords of the Fallen Season of Revelry.
How to get Kukajin’s Sword in Lords of the Fallen
Learn and Discover the secrets How to get Kukajin’s Sword in Lords of the Fallen.
How To Fix Lords Of The Fallen An Unreal Process Has Crashed UE-LOTF2
Learn How To Fix Lords Of The Fallen An Unreal Process Has Crashed UE-LOTF2 and get back to enjoying the game without interruptions.
How To Find Sunless Skein Key in Lords Of The Fallen
Unlock the mystery of How To Find Sunless Skein Key in Lords Of The Fallen with our comprehensive guide.
How to Fix Lords of the Fallen Rune Slot Bug
Struggle no more with the How to Fix Lords of the Fallen Rune Slot Bug. Visit our page for simple, proven techniques.
How to Fix Lords of the Fallen Textures Not Loading
How to Fix Lords of the Fallen Textures Not Loading with our simple guide. Maximize your gaming experience.
How to Fix Lords of the Fallen Infinite Death Glitch
How to Fix Lords of the Fallen Infinite Death Glitch with our guide. Step-by-step solutions to get you back on track in your game.
Where to Find Winterberry in Lords of the Fallen
Explore our guide to Where to Find Winterberry in Lords of the Fallen. Get tips, locations and tactics to boost your gameplay.
Where to Find Catrin’s Pendant in Lords of the Fallen
Discover Where to Find Catrin’s Pendant in Lords of the Fallen. Upgrade your game strategy.
How to get Large Deralium Shards in Lords of the Fallen
With our top-notch guide on How to get Large Deralium Shards in Lords of the Fallen! Level up your gear.
How to Fix Lords of the Fallen PS5 Controller Not Working
Learn How to Fix Lords of the Fallen PS5 Controller Not Working. Discover quick solutions on our webpage to get back into the action!
How to Reduce Sharpness in Lords of the Fallen
How to Reduce Sharpness in Lords of the Fallen with our easy guide. Get the best gameplay tips.
How to Fix Lords of the Fallen Shader Compilation Crash
Learn How to Fix Lords of the Fallen Shader Compilation Crash. Detailed, easy-to-follow steps to perfect gaming experience!
How to Fix Lords of the Fallen Freezing on Character Creation
Troubled with How to Fix Lords of the Fallen Freezing on Character Creation? Walk through our easy guide.
How to Fix Lords of the Fallen Dropping FPS and Low Performance After Update
Boost your gaming experience! Learn How to Fix Lords of the Fallen Dropping FPS and Low Performance After Update.
Lords of the Fallen (LotF) is an action role-playing game that has captivated players with its gripping storytelling, intense combat, and challenging gameplay. However, some players have encountered an issue where the game is locked at 30 frames per second (FPS) in campaign mode, hindering the fluidity and overall experience of the game. In this guide, we will explore the potential causes of this issue and provide you with step-by-step troubleshooting steps to fix Lords of the Fallen stuck on 30 FPS.
How to Fix Lords of the Fallen Stuck on 30 FPS
Understanding the Possible Causes
To effectively troubleshoot and address the 30 FPS lock issue in Lords of the Fallen, it's essential to understand the potential causes.
- FPS Locker settings by Nvidia and AMD: Sometimes, the FPS lock issue can be caused by the FPS Locker settings in the Nvidia Control Panel or AMD Radeon Settings. These settings, if enabled, can override the in-game FPS settings and force a 30 FPS lock. It's crucial to check these settings and make necessary adjustments.
- Underpowered System or Limitations of the Gaming Monitor: An underpowered system or limitations of the gaming monitor can contribute to the 30 FPS lock issue. If your system fails to meet the recommended system requirements for Lords of the Fallen, you may experience performance issues, including a 30 FPS lock. Additionally, if your gaming monitor has a limited refresh rate, it may not allow the game to run at higher FPS.
Troubleshooting Steps
Now that we have identified the potential causes of the 30 FPS lock issue, let's dive into the troubleshooting steps to fix it.
Unlocking FPS in Nvidia Control Panel
If you have an Nvidia graphics card, you can try unlocking the FPS in the Nvidia Control Panel. Here's how:
- - Right-click on your desktop and select "Nvidia Control Panel."
- - In the control panel, navigate to "3D Settings" > "Manage 3D Settings."
- - Select the "Program Settings" tab and choose Lords of the Fallen from the drop-down menu.
- - Scroll down to the "Vertical sync" option and set it to "Off."
- - Click "Apply" to save the changes.
Lowering Graphics Settings
Lowering the graphics settings can alleviate performance issues and potentially remove the 30 FPS lock. While this may result in slightly reduced visual quality, it can significantly improve the frame rate. Consider adjusting the following settings:
- - Shadows: Set them to a lower quality or disable them entirely.
- - Anti-aliasing: Reduce the level of anti-aliasing or turn it off.
- - Textures: Choose a lower texture quality option.
- - Effects: Decrease the level of effects or disable them if possible.
- - Resolution: Lowering the resolution can improve performance but may result in a less sharp image.
Updating Drivers
"
Keeping your GPU drivers up to date is crucial for optimal performance in any game, including Lords of the Fallen. Outdated drivers can cause compatibility issues and performance problems. To update your drivers:
- - Visit the official website of your GPU manufacturer (Nvidia or AMD).
- - Locate the driver download section and enter your GPU model and operating system information.
- - Download the latest driver version and install it following the provided instructions.
Disabling Vsync
Vertical sync (Vsync) is a feature that synchronizes the frame rate of a game with the refresh rate of your monitor. While Vsync can prevent screen tearing, it may also limit the frame rate to your monitor's refresh rate, causing a 30 FPS lock. To disable Vsync:
- - Access the in-game settings menu.
- - Look for the Vsync option and set it to "Off."
- - If the game doesn't have an in-game option, you can disable Vsync through the GPU control panel. Follow the steps outlined in the "Unlocking FPS in Nvidia Control Panel" section.
Adjusting Display Settings
It's essential to ensure that your display properties are set correctly to support the maximum refresh rate. Here's how to check and modify display settings if needed:
- - Right-click on your desktop and select "Display settings" or "Screen resolution."
- - In the display settings, locate the "Advanced display settings" or "Display adapter properties" option.
- - In the advanced settings, navigate to the "Monitor" tab.
- - Verify that the refresh rate is set to the maximum supported by your monitor.
- - If the maximum refresh rate is not available, consider checking the monitor's manual or manufacturer's website for any specific instructions.
Restarting and Closing Unnecessary Apps
Sometimes, temporary performance issues can cause the 30 FPS lock. Restarting your system can help resolve these issues by clearing any temporary data and restarting background processes. Additionally, closing unnecessary applications that consume system resources during gameplay can improve performance.
In conclusion, the 30 FPS lock issue in Lords of the Fallen can be frustrating, but it's important to remember that the game intentionally locks the frame rate at 30 FPS in multiplayer mode. However, if you're experiencing the 30 FPS lock issue in campaign mode, following the troubleshooting steps outlined in this guide should help you fix the problem. By unlocking FPS in the Nvidia Control Panel, lowering graphics settings, updating drivers, disabling Vsync, adjusting display settings, and restarting your system while closing unnecessary apps, you can enhance your gaming experience in Lords of the Fallen. Enjoy your adventures in the dark and perilous world of LotF with a smooth and immersive gameplay experience!
Tags: Lords of the Fallen 2023,
Platform(s): PlayStation 5 PS5, Xbox Series X|S, Microsoft Windows PC
Genre(s): Action role-playing
Developer(s): HEXWORKS
Publisher(s): CI Games
Engine: Unreal Engine 5
Release date: October 13, 2023
Mode: Single-player, multiplayer
Age rating (PEGI): 18+
Other Articles Related
How To Get Seared Soul in Lords of the Fallen Season of RevelryDiscover the secrets of How To Get Seared Soul in Lords of the Fallen Season of Revelry.
How to get Kukajin’s Sword in Lords of the Fallen
Learn and Discover the secrets How to get Kukajin’s Sword in Lords of the Fallen.
How To Fix Lords Of The Fallen An Unreal Process Has Crashed UE-LOTF2
Learn How To Fix Lords Of The Fallen An Unreal Process Has Crashed UE-LOTF2 and get back to enjoying the game without interruptions.
How To Find Sunless Skein Key in Lords Of The Fallen
Unlock the mystery of How To Find Sunless Skein Key in Lords Of The Fallen with our comprehensive guide.
How to Fix Lords of the Fallen Rune Slot Bug
Struggle no more with the How to Fix Lords of the Fallen Rune Slot Bug. Visit our page for simple, proven techniques.
How to Fix Lords of the Fallen Textures Not Loading
How to Fix Lords of the Fallen Textures Not Loading with our simple guide. Maximize your gaming experience.
How to Fix Lords of the Fallen Infinite Death Glitch
How to Fix Lords of the Fallen Infinite Death Glitch with our guide. Step-by-step solutions to get you back on track in your game.
Where to Find Winterberry in Lords of the Fallen
Explore our guide to Where to Find Winterberry in Lords of the Fallen. Get tips, locations and tactics to boost your gameplay.
Where to Find Catrin’s Pendant in Lords of the Fallen
Discover Where to Find Catrin’s Pendant in Lords of the Fallen. Upgrade your game strategy.
How to get Large Deralium Shards in Lords of the Fallen
With our top-notch guide on How to get Large Deralium Shards in Lords of the Fallen! Level up your gear.
How to Fix Lords of the Fallen PS5 Controller Not Working
Learn How to Fix Lords of the Fallen PS5 Controller Not Working. Discover quick solutions on our webpage to get back into the action!
How to Reduce Sharpness in Lords of the Fallen
How to Reduce Sharpness in Lords of the Fallen with our easy guide. Get the best gameplay tips.
How to Fix Lords of the Fallen Shader Compilation Crash
Learn How to Fix Lords of the Fallen Shader Compilation Crash. Detailed, easy-to-follow steps to perfect gaming experience!
How to Fix Lords of the Fallen Freezing on Character Creation
Troubled with How to Fix Lords of the Fallen Freezing on Character Creation? Walk through our easy guide.
How to Fix Lords of the Fallen Dropping FPS and Low Performance After Update
Boost your gaming experience! Learn How to Fix Lords of the Fallen Dropping FPS and Low Performance After Update.