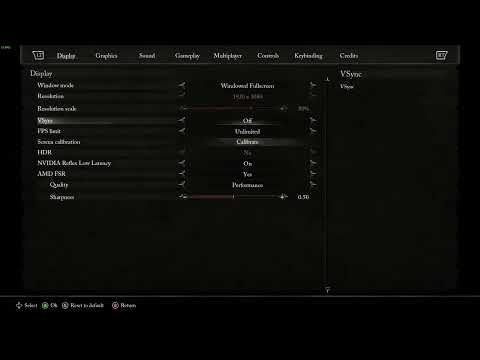How to disable VSync in Lords of the Fallen
Discover easy, step-by-step guide to How to disable VSync in Lords of the Fallen. Optimize your gaming performance.
Are you a gamer looking to disable VSync in Lords of the Fallen? This guide will walk you through the step-by-step process to turn off VSync, ensuring a smoother gaming experience. Whether you're using in-game settings or adjusting options on your GPU, we've got you covered!
To begin, let's explore how to disable VSync within the game itself. Disabling VSync in-game is often the simplest and most straightforward method:
In some instances, disabling Frame Generation may be required to unlock the ability to disable VSync within Lords of the Fallen. This step involves modifying the game's configuration files:
For NVIDIA GPU Users:
Discover the secrets of How To Get Seared Soul in Lords of the Fallen Season of Revelry.
How to get Kukajin’s Sword in Lords of the Fallen
Learn and Discover the secrets How to get Kukajin’s Sword in Lords of the Fallen.
How To Fix Lords Of The Fallen An Unreal Process Has Crashed UE-LOTF2
Learn How To Fix Lords Of The Fallen An Unreal Process Has Crashed UE-LOTF2 and get back to enjoying the game without interruptions.
How To Find Sunless Skein Key in Lords Of The Fallen
Unlock the mystery of How To Find Sunless Skein Key in Lords Of The Fallen with our comprehensive guide.
How to Fix Lords of the Fallen Rune Slot Bug
Struggle no more with the How to Fix Lords of the Fallen Rune Slot Bug. Visit our page for simple, proven techniques.
How to Fix Lords of the Fallen Textures Not Loading
How to Fix Lords of the Fallen Textures Not Loading with our simple guide. Maximize your gaming experience.
How to Fix Lords of the Fallen Infinite Death Glitch
How to Fix Lords of the Fallen Infinite Death Glitch with our guide. Step-by-step solutions to get you back on track in your game.
Where to Find Winterberry in Lords of the Fallen
Explore our guide to Where to Find Winterberry in Lords of the Fallen. Get tips, locations and tactics to boost your gameplay.
Where to Find Catrin’s Pendant in Lords of the Fallen
Discover Where to Find Catrin’s Pendant in Lords of the Fallen. Upgrade your game strategy.
How to get Large Deralium Shards in Lords of the Fallen
With our top-notch guide on How to get Large Deralium Shards in Lords of the Fallen! Level up your gear.
How to get Sunless Skein Key in Lords of the Fallen
Unlock the secrets of Lords of the Fallen with our guide on How to get Sunless Skein Key in Lords of the Fallen.
How to Fix Lords of the Fallen Corrupted Save File
How to Fix Lords of the Fallen Corrupted Save File with our foolproof guide! Restore your game progress.
Where to find the blacksmith in Lords of the Fallen
Discover Where to find the blacksmith in Lords of the Fallen! Our detailed guide helps players forge stronger weapons.
Best Pulemyot 762 loadout in Modern Warfare 3 beta
Best Pulemyot 762 loadout in Modern Warfare 3 beta. Discover top strategies for this powerful machine gun.
Best Lockwood 300 loadout in Warzone 2 Season 6
Unlock victory with our guide on the Best Lockwood 300 loadout in Warzone 2 Season 6. Cheat the odds.
Are you a gamer looking to disable VSync in Lords of the Fallen? This guide will walk you through the step-by-step process to turn off VSync, ensuring a smoother gaming experience. Whether you're using in-game settings or adjusting options on your GPU, we've got you covered!
How to disable VSync in Lords of the Fallen
Step 1: Disabling VSync In-Game
To begin, let's explore how to disable VSync within the game itself. Disabling VSync in-game is often the simplest and most straightforward method:
- 1. Launch Lords of the Fallen and access the Settings menu. This can usually be done by clicking on the Options or Settings button on the main menu.
- 2. Look for the Display tab and select it. This tab is where you can find all the graphics-related settings.
- 3. Locate the VSync option and switch it off. The VSync option is usually found under the Display or Graphics subsection. It may be labeled as Vertical Sync or VSync. Simply toggle the switch or uncheck the box to disable it.
- 4. If you find that the in-game VSync setting is grayed out and cannot be changed, don't worry! Continue to Step 2 for alternative methods.
Step 2: Disabling Frame Generation (if necessary)
In some instances, disabling Frame Generation may be required to unlock the ability to disable VSync within Lords of the Fallen. This step involves modifying the game's configuration files:
- 1. Go to the game's config file directory. The location of this directory may vary depending on your operating system and whether you installed the game through a platform like Steam or from a physical disc. Typically, it can be found in the game's installation folder or in your user documents folder.
- 2. Look for the specific configuration file related to Frame Generation. This file may be named "config.ini" or something similar. It is often located in a subfolder labeled "Options" or "Settings."
- 3. Open this file with a text editor. Right-click on the file and choose "Open With" or "Open With > Notepad" (or any other text editor of your choice).
- 4. Find the line that sets Frame Generation as True and change it to False. Use the Find function (Ctrl + F) within the text editor to search for the line. Once you've located it, edit the value from True to False.
- 5. Save the changes and launch Lords of the Fallen. Make sure to save the modified file before closing the text editor.
- 6. Verify if VSync can now be disabled within the game. Go back to the in-game settings and check if the VSync option is now clickable. If it is, you can proceed to disable VSync using the in-game method described in Step 1.
For NVIDIA GPU Users:
If you have an NVIDIA graphics card, follow these steps to disable VSync:
- 1. Launch NVIDIA Control Panel from your desktop or system tray. You can usually find the NVIDIA Control Panel icon in the system tray or by right-clicking on your desktop and selecting "NVIDIA Control Panel."
- 2. Navigate to Manage 3D Settings. Within the NVIDIA Control Panel, you'll find a list of options and settings. Look for the "Manage 3D Settings" option and click on it.
- 3. Within this section, click on Global Settings followed by Program Settings (if available). The Global Settings tab allows you to change settings that apply to all programs, while the Program Settings tab allows you to customize settings for specific programs.
- 4. Scroll down until you find Vertical Sync (VSync). Under the Program Settings tab, scroll through the list of programs until you find "Lords of the Fallen." If you can't find it, you can click on the "Add" button and manually locate the game's executable file (usually ending with a .exe extension).
- 5. Select Off from the drop-down menu associated with Vertical Sync option. Once you've located the Lords of the Fallen program in the list, find the Vertical Sync option and change it to Off.
- 6. Apply the changes and proceed to launch Lords of the Fallen. Make sure to click on the Apply or OK button to save the changes you made within the NVIDIA Control Panel.
For AMD GPU Users:
"
If you have an AMD graphics card, here's how you can disable VSync:
- 1. Launch AMD Radeon Software (formerly known as AMD Catalyst Control Center). You can access the AMD Radeon Software by right-clicking on your desktop and selecting "AMD Radeon Software" from the context menu.
- 2. Look for the Gaming tab and select it. The AMD Radeon Software interface has several tabs at the top. Click on the Gaming tab to access the gaming-related settings.
- 3. Scroll down until you find the Wait for Vertical Refresh option. Within the Gaming tab, you'll find a list of settings. Look for the "Wait for Vertical Refresh" option.
- 4. Select Off from the drop-down menu associated with Wait for Vertical Refresh. Once you've located the Wait for Vertical Refresh option, change it to Off.
- 5. Save the changes and launch Lords of the Fallen. Make sure to click on the Apply or OK button to save the changes you made within the AMD Radeon Software.
By following these simple steps, you should now be able to enjoy playing Lords of the Fallen without VSync enabled. Disabling VSync can help reduce input lag and improve overall gaming performance, particularly for games that require quick reflexes. Remember to experiment with both in-game and GPU settings to find your preferred setup for optimal gaming performance. Happy gaming!
Tags: Lords of the Fallen 2023,
Platform(s): PlayStation 5 PS5, Xbox Series X|S, Microsoft Windows PC
Genre(s): Action role-playing
Developer(s): HEXWORKS
Publisher(s): CI Games
Engine: Unreal Engine 5
Release date: October 13, 2023
Mode: Single-player, multiplayer
Age rating (PEGI): 18+
Other Articles Related
How To Get Seared Soul in Lords of the Fallen Season of RevelryDiscover the secrets of How To Get Seared Soul in Lords of the Fallen Season of Revelry.
How to get Kukajin’s Sword in Lords of the Fallen
Learn and Discover the secrets How to get Kukajin’s Sword in Lords of the Fallen.
How To Fix Lords Of The Fallen An Unreal Process Has Crashed UE-LOTF2
Learn How To Fix Lords Of The Fallen An Unreal Process Has Crashed UE-LOTF2 and get back to enjoying the game without interruptions.
How To Find Sunless Skein Key in Lords Of The Fallen
Unlock the mystery of How To Find Sunless Skein Key in Lords Of The Fallen with our comprehensive guide.
How to Fix Lords of the Fallen Rune Slot Bug
Struggle no more with the How to Fix Lords of the Fallen Rune Slot Bug. Visit our page for simple, proven techniques.
How to Fix Lords of the Fallen Textures Not Loading
How to Fix Lords of the Fallen Textures Not Loading with our simple guide. Maximize your gaming experience.
How to Fix Lords of the Fallen Infinite Death Glitch
How to Fix Lords of the Fallen Infinite Death Glitch with our guide. Step-by-step solutions to get you back on track in your game.
Where to Find Winterberry in Lords of the Fallen
Explore our guide to Where to Find Winterberry in Lords of the Fallen. Get tips, locations and tactics to boost your gameplay.
Where to Find Catrin’s Pendant in Lords of the Fallen
Discover Where to Find Catrin’s Pendant in Lords of the Fallen. Upgrade your game strategy.
How to get Large Deralium Shards in Lords of the Fallen
With our top-notch guide on How to get Large Deralium Shards in Lords of the Fallen! Level up your gear.
How to get Sunless Skein Key in Lords of the Fallen
Unlock the secrets of Lords of the Fallen with our guide on How to get Sunless Skein Key in Lords of the Fallen.
How to Fix Lords of the Fallen Corrupted Save File
How to Fix Lords of the Fallen Corrupted Save File with our foolproof guide! Restore your game progress.
Where to find the blacksmith in Lords of the Fallen
Discover Where to find the blacksmith in Lords of the Fallen! Our detailed guide helps players forge stronger weapons.
Best Pulemyot 762 loadout in Modern Warfare 3 beta
Best Pulemyot 762 loadout in Modern Warfare 3 beta. Discover top strategies for this powerful machine gun.
Best Lockwood 300 loadout in Warzone 2 Season 6
Unlock victory with our guide on the Best Lockwood 300 loadout in Warzone 2 Season 6. Cheat the odds.