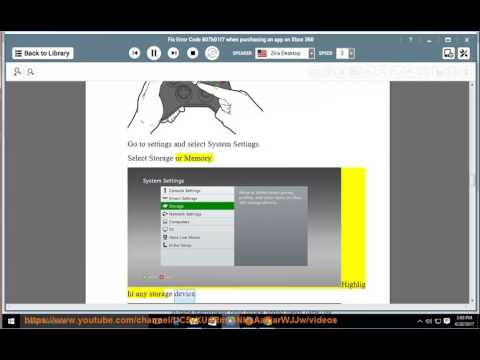How to fix Xbox Error Code 807b01f7
Get expert tips and solutions to How to fix Xbox Error Code 807b01f7 and efficiently on our website.
Dealing with Xbox error code 807b01f7 can be frustrating, but fear not! Microsoft has provided three friendly solutions to help you get back on track and connect to Xbox Live. Let's go through each solution step-by-step.
The first solution provided by Microsoft is to check the Xbox status page and expand the service if necessary. This ensures that the Xbox Live service is running smoothly without any known issues. Here's how you can do it:
On this occasion we return with a guide with the objective of explaining to you How to Fix Lag on Xbox Series X.
How to Fix Xbox GamePass Download Speed Too Slow
Today we explain how to fix Xbox GamePass download speed that is too slow.
How to Fix Xbox Error 0x80073d0f
Learn How to Fix Xbox Error 0x80073d0f. Fix installation issues and get back to gaming quickly!
How To Fix Xbox Error Code 80004005
Learn how to resolve Xbox error code 80004005 with our step-by-step guide. Fixing this issue is easier than you think. Get back to gaming in no time!
How to Fix Xbox Error Code 80151015
Learn how to troubleshoot and fix Xbox Error Code 80151015 with our step-by-step guide. Get back to gaming in no time!
How To Fix Sticky Buttons on Xbox Controller
Learn effective techniques on How To Fix Sticky Buttons on Xbox Controller and enjoy uninterrupted gaming sessions.
How to fix Xbox Error Code 807b01f7
Get expert tips and solutions to How to fix Xbox Error Code 807b01f7 and efficiently on our website.
How to Fix Xbox App for PC Not Installing
Discover effective solutions on How to Fix Xbox App for PC Not Installing on your PC and enjoy uninterrupted gaming experiences.
How To Fix Xbox App Not Installing Error Code 0x803FB005 On Microsoft Store
Discover effective solutions to How To Fix Xbox App Not Installing Error Code 0x803FB005 On Microsoft Store effortlessly.
How to Fix Xbox App Error Code 0x80070005
Check out our article for simple and effective solutions How to Fix Xbox App Error Code 0x80070005 and get back to playing.
How To Fix Fps in Lethal Company
Discover effective solutions to How To Fix Fps in Lethal Company and dominate the gaming arena.
How to fast travel without using energy in Avatar Frontiers of Pandora
Discover efficient ways on How to fast travel without using energy in Avatar Frontiers of Pandora without depleting your energy reserves.
How to track quests in Avatar Frontiers of Pandora
Discover the How to track quests in Avatar Frontiers of Pandora and embark on an immersive gaming experience like never before.
How to drive the train in Warzone
Learn the essential techniques on How to drive the train in Warzonee and dominate the battlefield.
How to heal injuries in Rogue Trader
Discover effective techniques and How to heal injuries in Rogue Trader and get back in the game swiftly.
Dealing with Xbox error code 807b01f7 can be frustrating, but fear not! Microsoft has provided three friendly solutions to help you get back on track and connect to Xbox Live. Let's go through each solution step-by-step.
How to fix Xbox Error Code 807b01f7
Solution 1: Check Xbox Status Page and Expand Service
The first solution provided by Microsoft is to check the Xbox status page and expand the service if necessary. This ensures that the Xbox Live service is running smoothly without any known issues. Here's how you can do it:
- 1. Visit the Xbox status page by typing in the provided link in your browser.
- 2. Once on the page, check for any alerts or notifications regarding the Xbox Live service. If there are no alerts, proceed to the next step.
- 3. Expand the service by clicking on the "Expand Service" button if it is available. This will provide more detailed information about the status of the service.
- 4. Wait for the service to be up and running again. You can periodically refresh the page to check for updates.
- 5. Once the service is ready, sign in using your account details, and you should receive a notification informing you that you can now connect to Xbox Live.
Solution 2: Test Your Network Connection
The second solution involves testing your network connection to ensure it is working properly. Here's how you can do it:
- 1. Press the Guide button on your Xbox controller to access the menu.
- 2. Select "System Settings" from the menu.
- 3. Scroll down and select "Network Settings."
- 4. Choose your Wireless or Wired Network from the list, depending on your connection type.
- 5. Select "Test Xbox Live Connection" to check if everything is working fine.
- 6. The test will check your network settings, Internet connection, and Xbox Live connectivity. If the test is successful, you're ready to connect to Xbox Live. If not, proceed to the next solution.
Solution 3: Delete and Redownload Your Xbox Profile
If the previous solutions didn't work, Microsoft suggests deleting and redownloading your Xbox profile. This can help resolve certain issues that might be causing the error code 807b01f7. Here's how you can do it:
- 1. Go to the Xbox dashboard and select "System Settings."
- 2. Scroll down and select "Storage."
- 3. Locate and select "All Devices."
- 4. Choose "Gamer Profiles" from the list.
- 5. Find your profile, highlight it, and press the "Delete" button.
- 6. Confirm the deletion and follow the prompts to remove your profile from the Xbox.
- 7. After deleting your profile, go back to the Storage menu and select "All Devices" again.
- 8. Choose "System Items" this time.
- 9. Highlight "Cache" and press the "Clear Cache" button to clear the system cache.
- 10. Finally, redownload your profile by signing in with your account information. This will reestablish your profile on the Xbox.
By following these three friendly solutions provided by Microsoft, you should be able to fix Xbox error code 807b01f7 without any hassle. Technical issues can sometimes occur, but with these straightforward steps, you'll be back enjoying Xbox Live in no time. Remember to check the Xbox status page, test your network connection, and if needed, delete and redownload your Xbox profile. Happy gaming!
Mode:
Other Articles Related
How to Fix Lag on Xbox Series XOn this occasion we return with a guide with the objective of explaining to you How to Fix Lag on Xbox Series X.
How to Fix Xbox GamePass Download Speed Too Slow
Today we explain how to fix Xbox GamePass download speed that is too slow.
How to Fix Xbox Error 0x80073d0f
Learn How to Fix Xbox Error 0x80073d0f. Fix installation issues and get back to gaming quickly!
How To Fix Xbox Error Code 80004005
Learn how to resolve Xbox error code 80004005 with our step-by-step guide. Fixing this issue is easier than you think. Get back to gaming in no time!
How to Fix Xbox Error Code 80151015
Learn how to troubleshoot and fix Xbox Error Code 80151015 with our step-by-step guide. Get back to gaming in no time!
How To Fix Sticky Buttons on Xbox Controller
Learn effective techniques on How To Fix Sticky Buttons on Xbox Controller and enjoy uninterrupted gaming sessions.
How to fix Xbox Error Code 807b01f7
Get expert tips and solutions to How to fix Xbox Error Code 807b01f7 and efficiently on our website.
How to Fix Xbox App for PC Not Installing
Discover effective solutions on How to Fix Xbox App for PC Not Installing on your PC and enjoy uninterrupted gaming experiences.
How To Fix Xbox App Not Installing Error Code 0x803FB005 On Microsoft Store
Discover effective solutions to How To Fix Xbox App Not Installing Error Code 0x803FB005 On Microsoft Store effortlessly.
How to Fix Xbox App Error Code 0x80070005
Check out our article for simple and effective solutions How to Fix Xbox App Error Code 0x80070005 and get back to playing.
How To Fix Fps in Lethal Company
Discover effective solutions to How To Fix Fps in Lethal Company and dominate the gaming arena.
How to fast travel without using energy in Avatar Frontiers of Pandora
Discover efficient ways on How to fast travel without using energy in Avatar Frontiers of Pandora without depleting your energy reserves.
How to track quests in Avatar Frontiers of Pandora
Discover the How to track quests in Avatar Frontiers of Pandora and embark on an immersive gaming experience like never before.
How to drive the train in Warzone
Learn the essential techniques on How to drive the train in Warzonee and dominate the battlefield.
How to heal injuries in Rogue Trader
Discover effective techniques and How to heal injuries in Rogue Trader and get back in the game swiftly.