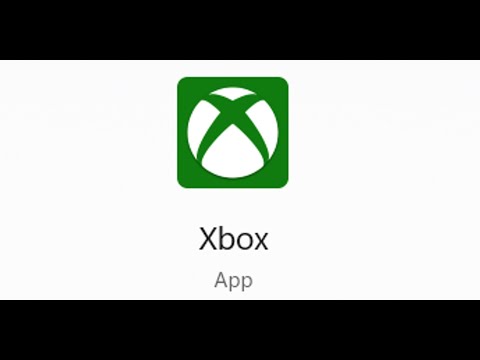How To Fix Xbox App Not Installing Error Code 0x803FB005 On Microsoft Store
Discover effective solutions to How To Fix Xbox App Not Installing Error Code 0x803FB005 On Microsoft Store effortlessly.
Having trouble installing the Xbox app on your Windows device? Don't worry, we've got you covered! In this guide, we'll walk you through step-by-step solutions to fix error code 0x803FB005 and ensure a smooth installation process. So let's get started!
When it comes to gaming on Windows, the Xbox app is an essential tool for connecting with your friends, accessing your gaming library, and discovering new games. However, sometimes you may encounter errors that prevent you from installing the Xbox app, such as error code 0x803FB005. This error code typically occurs when there is a problem with the Microsoft Store or your system settings. Fortunately, there are several troubleshooting steps you can take to fix this issue and get the Xbox app up and running on your Windows device.
The Windows Store Apps Troubleshooter is a built-in tool designed to diagnose and fix common issues with Microsoft Store apps. To run the troubleshooter, follow these steps:
The troubleshooter will scan for any problems with your store apps and attempt to fix them automatically. Once the process is complete, try installing the Xbox app again and see if the error code 0x803FB005 is resolved.
Corrupted cache files can sometimes cause issues with app installations. Resetting the Microsoft Store cache can help resolve these problems. Here's how:
Resetting the Microsoft Store cache can often fix installation errors, including error code 0x803FB005.
Keeping your Windows operating system up to date is crucial for optimal performance and compatibility with various apps, including the Xbox app. To check for updates and install them if necessary, follow these steps:
Updating Windows can often resolve compatibility issues and ensure a smoother installation process.
Resetting the Xbox app can often resolve installation errors and glitches. Follow these simple steps to reset it:
Resetting the Xbox app can help resolve any underlying issues that may be causing error code 0x803FB005.
On this occasion we return with a guide with the objective of explaining to you How to Fix Lag on Xbox Series X.
How to Fix Xbox GamePass Download Speed Too Slow
Today we explain how to fix Xbox GamePass download speed that is too slow.
How to Fix Xbox Error 0x80073d0f
Learn How to Fix Xbox Error 0x80073d0f. Fix installation issues and get back to gaming quickly!
How To Fix Xbox Error Code 80004005
Learn how to resolve Xbox error code 80004005 with our step-by-step guide. Fixing this issue is easier than you think. Get back to gaming in no time!
How to Fix Xbox Error Code 80151015
Learn how to troubleshoot and fix Xbox Error Code 80151015 with our step-by-step guide. Get back to gaming in no time!
How To Fix Sticky Buttons on Xbox Controller
Learn effective techniques on How To Fix Sticky Buttons on Xbox Controller and enjoy uninterrupted gaming sessions.
How to fix Xbox Error Code 807b01f7
Get expert tips and solutions to How to fix Xbox Error Code 807b01f7 and efficiently on our website.
How to Fix Xbox App for PC Not Installing
Discover effective solutions on How to Fix Xbox App for PC Not Installing on your PC and enjoy uninterrupted gaming experiences.
How To Fix Xbox App Not Installing Error Code 0x803FB005 On Microsoft Store
Discover effective solutions to How To Fix Xbox App Not Installing Error Code 0x803FB005 On Microsoft Store effortlessly.
How to Fix Xbox App Error Code 0x80070005
Check out our article for simple and effective solutions How to Fix Xbox App Error Code 0x80070005 and get back to playing.
How to Fix Sadistic Fiend Bug in WoW
Discover effective strategies on How to Fix Sadistic Fiend Bug in WoW and enhance your gaming experience.
How to Fix Jagex Launcher Not Working
Discover effective solutions to How to Fix Jagex Launcher Not Working properly on our website.
Where to Find the Living Flame in WoW
Discover Where to Find the Living Flame in WoW and unlock its hidden powers.
How To Fix Rust Console Community Servers Not Working
Discover effective solutions to How To Fix Rust Console Community Servers Not Working properly on our website.
How to Fix the Disney Dreamlight Valley not Updating
Discover effective solutions on How to Fix the Disney Dreamlight Valley not Updating and keep the magic alive.
Having trouble installing the Xbox app on your Windows device? Don't worry, we've got you covered! In this guide, we'll walk you through step-by-step solutions to fix error code 0x803FB005 and ensure a smooth installation process. So let's get started!
When it comes to gaming on Windows, the Xbox app is an essential tool for connecting with your friends, accessing your gaming library, and discovering new games. However, sometimes you may encounter errors that prevent you from installing the Xbox app, such as error code 0x803FB005. This error code typically occurs when there is a problem with the Microsoft Store or your system settings. Fortunately, there are several troubleshooting steps you can take to fix this issue and get the Xbox app up and running on your Windows device.
How To Fix Xbox App Not Installing Error Code 0x803FB005 On Microsoft Store
Run the Windows Store Apps Troubleshooter:
The Windows Store Apps Troubleshooter is a built-in tool designed to diagnose and fix common issues with Microsoft Store apps. To run the troubleshooter, follow these steps:
- - Press the Windows key + I to open the Settings app.
- - Click on "Update & Security" and then select "Troubleshoot" from the left-hand menu.
- - Scroll down and click on "Windows Store Apps" under the "Find and fix other problems" section.
- - Click on "Run the troubleshooter" and follow the on-screen instructions to complete the process.
The troubleshooter will scan for any problems with your store apps and attempt to fix them automatically. Once the process is complete, try installing the Xbox app again and see if the error code 0x803FB005 is resolved.
Reset the Microsoft Store cache:
Corrupted cache files can sometimes cause issues with app installations. Resetting the Microsoft Store cache can help resolve these problems. Here's how:
- - Press the Windows key + R to open the Run dialog box.
- - Type "wsreset.exe" (without quotes) and press Enter.
- - This will open a command prompt window and automatically reset the Microsoft Store cache.
- - Once the process is complete, restart your computer and try installing the Xbox app again.
Resetting the Microsoft Store cache can often fix installation errors, including error code 0x803FB005.
Update Windows:
Keeping your Windows operating system up to date is crucial for optimal performance and compatibility with various apps, including the Xbox app. To check for updates and install them if necessary, follow these steps:
- - Press the Windows key + I to open the Settings app.
- - Click on "Update & Security" and then select "Windows Update" from the left-hand menu.
- - Click on "Check for updates" and wait for Windows to search for available updates.
- - If any updates are found, click on "Download and install" to install them.
- - Once the updates are installed, restart your computer and try installing the Xbox app again.
Updating Windows can often resolve compatibility issues and ensure a smoother installation process.
Reset the Xbox app:
Resetting the Xbox app can often resolve installation errors and glitches. Follow these simple steps to reset it:
- - Press the Windows key + I to open the Settings app.
- - Click on "Apps" and then select "Apps & features" from the left-hand menu.
- - Scroll down and locate the Xbox app in the list of installed apps.
- - Click on the Xbox app and select "Advanced options."
- - Scroll down and click on "Reset" to reset the app to its default settings.
- - Restart your computer and try installing the Xbox app again.
Resetting the Xbox app can help resolve any underlying issues that may be causing error code 0x803FB005.
Re-register the Microsoft Store:
Re-registering the Microsoft Store can refresh its settings and potentially fix any underlying issues that may be causing error code 0x803FB005. Here's how to do it:
- - Press the Windows key + X and select "Windows PowerShell (Admin)" from the menu.
- - In the PowerShell window, type the following command and press Enter:
- `Get-AppXPackage *WindowsStore* -AllUsers | Foreach {Add-AppxPackage -DisableDevelopmentMode -Register "$($_.InstallLocation)\AppXManifest.xml"}`
- - Wait for the process to complete and then restart your computer.
- - After restarting, try installing the Xbox app again and see if the error code is resolved.
Re-registering the Microsoft Store can often fix installation errors related to the store app.
Manually update Gaming Services:
Updating Gaming Services manually can sometimes resolve compatibility issues between the Xbox app and other gaming components on your system. Follow these steps to update Gaming Services:
- - Open the Microsoft Store app on your Windows device.
- - Search for "Gaming Services" in the search bar at the top.
- - Click on the "Gaming Services" app in the search results.
- - If an update is available, click on "Update" to install it.
- - Once the update is installed, restart your computer and try installing the Xbox app again.
Updating Gaming Services can ensure that the Xbox app has the necessary components to function properly.
Use a local account:
If you're experiencing persistent issues with your Microsoft account during installation, using a local account as an alternative might help bypass these problems temporarily. Here's how:
- - Press the Windows key + I to open the Settings app.
- - Click on "Accounts" and then select "Your info" from the left-hand menu.
- - Under "Your account," click on "Sign in with a local account instead."
- - Follow the on-screen instructions to create a local account.
- - Once the local account is created, sign out of your Microsoft account and sign in with the local account.
- - Try installing the Xbox app again and see if the error code is resolved.
Using a local account can help identify if the issue is specific to your Microsoft account.
Install via Xbox Insider Hub:
Installing through the Xbox Insider Hub allows you to access pre-release versions of apps, which might include fixes for installation errors. Follow these steps to install the Xbox app via the Xbox Insider Hub:
- - Open the Microsoft Store app on your Windows device.
- - Search for "Xbox Insider Hub" in the search bar at the top.
- - Click on the "Xbox Insider Hub" app in the search results.
- - Click on "Get" to install the Xbox Insider Hub.
- - Once installed, open the Xbox Insider Hub and navigate to the "Insider Content" section.
- - Look for the Xbox app in the list of available apps and click on it.
- - Follow the on-screen instructions to install the Xbox app.
- - After installation, restart your computer and try launching the Xbox app.
Installing the Xbox app through the Xbox Insider Hub can provide access to potential fixes for installation errors.
Perform a clean boot:
A clean boot starts your computer with a minimal set of drivers and startup programs, which can help identify any conflicts that might be preventing the Xbox app from installing correctly. Here's how to perform a clean boot:
- - Press the Windows key + R to open the Run dialog box.
- - Type "msconfig" (without quotes) and press Enter.
- - In the System Configuration window, go to the "Services" tab.
- - Check the box that says "Hide all Microsoft services" and click on "Disable all."
- - Go to the "Startup" tab and click on "Open Task Manager."
- - In the Task Manager window, disable all startup programs by right-clicking on each one and selecting "Disable."
- - Close the Task Manager and go back to the System Configuration window.
- - Click on "Apply" and then "OK."
- - Restart your computer and try installing the Xbox app again.
Performing a clean boot can help identify any conflicting programs or services that may be interfering with the installation process.
Contact Microsoft Support:
If you've tried all the previous steps and still can't resolve error code 0x803FB005, don't hesitate to reach out to Microsoft Support for further assistance. They have dedicated experts who can provide personalized solutions based on your specific situation.
By following these friendly step-by-step guidelines, you should be able to fix the Xbox App Not Installing Error Code 0x803FB005 on Microsoft Store. Remember, trying multiple solutions increases your chances of success. Enjoy your gaming experience with the properly installed Xbox app!
Mode:
Other Articles Related
How to Fix Lag on Xbox Series XOn this occasion we return with a guide with the objective of explaining to you How to Fix Lag on Xbox Series X.
How to Fix Xbox GamePass Download Speed Too Slow
Today we explain how to fix Xbox GamePass download speed that is too slow.
How to Fix Xbox Error 0x80073d0f
Learn How to Fix Xbox Error 0x80073d0f. Fix installation issues and get back to gaming quickly!
How To Fix Xbox Error Code 80004005
Learn how to resolve Xbox error code 80004005 with our step-by-step guide. Fixing this issue is easier than you think. Get back to gaming in no time!
How to Fix Xbox Error Code 80151015
Learn how to troubleshoot and fix Xbox Error Code 80151015 with our step-by-step guide. Get back to gaming in no time!
How To Fix Sticky Buttons on Xbox Controller
Learn effective techniques on How To Fix Sticky Buttons on Xbox Controller and enjoy uninterrupted gaming sessions.
How to fix Xbox Error Code 807b01f7
Get expert tips and solutions to How to fix Xbox Error Code 807b01f7 and efficiently on our website.
How to Fix Xbox App for PC Not Installing
Discover effective solutions on How to Fix Xbox App for PC Not Installing on your PC and enjoy uninterrupted gaming experiences.
How To Fix Xbox App Not Installing Error Code 0x803FB005 On Microsoft Store
Discover effective solutions to How To Fix Xbox App Not Installing Error Code 0x803FB005 On Microsoft Store effortlessly.
How to Fix Xbox App Error Code 0x80070005
Check out our article for simple and effective solutions How to Fix Xbox App Error Code 0x80070005 and get back to playing.
How to Fix Sadistic Fiend Bug in WoW
Discover effective strategies on How to Fix Sadistic Fiend Bug in WoW and enhance your gaming experience.
How to Fix Jagex Launcher Not Working
Discover effective solutions to How to Fix Jagex Launcher Not Working properly on our website.
Where to Find the Living Flame in WoW
Discover Where to Find the Living Flame in WoW and unlock its hidden powers.
How To Fix Rust Console Community Servers Not Working
Discover effective solutions to How To Fix Rust Console Community Servers Not Working properly on our website.
How to Fix the Disney Dreamlight Valley not Updating
Discover effective solutions on How to Fix the Disney Dreamlight Valley not Updating and keep the magic alive.