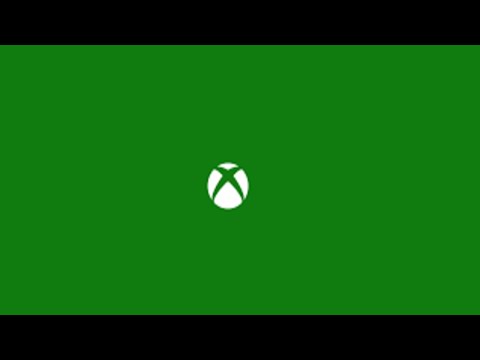How to Fix Xbox App for PC Not Installing
Having trouble installing the Xbox app on your PC? Don't worry, we've got you covered! In this guide, we'll walk you through 11 friendly fixes that can help resolve the issue. So let's dive right in and get your Xbox app up and running!
How to Fix Xbox App for PC Not Installing
Set Date and Time Automatically
Explanation of the importance of accurate date and time settings::Accurate date and time settings are crucial for the proper functioning of various apps and services on your PC, including the Xbox app. If your PC's date and time are incorrect, it can lead to installation issues and cause the Xbox app to not install properly.
Step-by-step instructions on how to set date and time automatically:
- 1. Right-click on the date and time in the bottom right corner of your screen.
- 2. Click on "Adjust date/time."
- 3. Toggle on the "Set time automatically" and "Set time zone automatically" options.
Run WSRESET
Brief explanation of WSRESET and its role in fixing installation issues: WSRESET is a command that resets the Windows Store cache and can help resolve installation issues. By running this command, you can clear any corrupt or outdated files that might be causing problems with the installation of the Xbox app.
Detailed steps on how to run WSRESET effectively:
- 1. Press the Windows key + R to open the Run dialog box.
- 2. Type "wsreset.exe" and press Enter.
- 3. Wait for the command to run, and the Windows Store will automatically open once the process is complete.
Repair or Reset Microsoft Store
Explanation of why repairing or resetting Microsoft Store can help:Sometimes, the issue with installing the Xbox app lies within the Microsoft Store itself. Repairing or resetting the Microsoft Store can resolve any underlying problems and allow for a successful installation of the Xbox app.
Step-by-step instructions on how to repair or reset Microsoft Store:
- 1. Open the "Settings" app by pressing the Windows key + I.
- 2. Click on "Apps" and then select "Apps & features."
- 3. Scroll down and find "Microsoft Store" in the list of apps.
- 4. Click on "Advanced options."
- 5. Under "Reset," click on the "Reset" button to repair or reset the Microsoft Store.
Run a PowerShell Command
Introduction to using PowerShell commands for troubleshooting:PowerShell commands can be powerful tools for troubleshooting various issues on your PC. By running a specific PowerShell command, you can fix any underlying issues that might be preventing the installation of the Xbox app.
Detailed steps on how to run a specific PowerShell command:
- 1. Press the Windows key + X and select "Windows PowerShell (Admin)."
- 2. In the PowerShell window, type the following command: "Get-AppxPackage Microsoft.GamingApp | Remove-AppxPackage" and press Enter.
- 3. Wait for the command to run, and then try installing the Xbox app again.
Delete Microsoft Store's Cache
Explanation of how clearing the cache can resolve installation problems:Clearing the cache of the Microsoft Store can help resolve installation issues by removing any corrupt or outdated files that might be causing problems. This allows for a fresh start when installing the Xbox app.
Step-by-step instructions on how to delete Microsoft Store's cache:
- 1. Press the Windows key + R to open the Run dialog box.
- 2. Type "wsreset.exe" and press Enter.
- 3. Wait for the command to run, and the Microsoft Store will automatically open once the process is complete.
Get Updates
Importance of keeping your system updated for optimal performance:Keeping your system updated is crucial for the overall performance and compatibility of your PC. Installing the latest updates ensures that your PC has the necessary patches and improvements to run apps like the Xbox app smoothly.
Instructions on how to check for updates and install them:
- 1. Press the Windows key + I to open the "Settings" app.
- 2. Click on "Update & Security."
- 3. Click on "Check for updates" and wait for Windows to search for available updates.
- 4. If updates are found, click on "Download and install" to start the update process.
Start Services
Explanation of which services need to be started for the Xbox app installation: There are certain services that need to be running for the Xbox app installation to be successful. If any of these services are stopped, it can lead to installation issues.
Step-by-step instructions on how to start the required services:
- 1. Press the Windows key + R to open the Run dialog box.
- 2. Type "services.msc" and press Enter to open the Services window.
- 3. Scroll down and locate the following services: "Background Intelligent Transfer Service," "Cryptographic Services," "Windows Update," and "Windows Installer."
- 4. Right-click on each service, select "Properties," and set the Startup type to "Automatic."
- 5. Click on the "Start" button to start each service.
Update Windows
Importance of updating Windows for compatibility with apps:Updating Windows is crucial for ensuring compatibility with various apps, including the Xbox app. Outdated versions of Windows can cause installation issues and prevent the app from functioning properly.
Instructions on how to update Windows efficiently:
- 1. Press the Windows key + I to open the "Settings" app.
- 2. Click on "Update & Security."
- 3. Click on "Check for updates" and wait for Windows to search for available updates.
- 4. If updates are found, click on "Download and install" to start the update process.
Uninstall and Reinstall Microsoft Store
Explanation of when uninstalling and reinstalling Microsoft Store is necessary: If all else fails, uninstalling and reinstalling the Microsoft Store can be a last resort to fix installation issues with the Xbox app. This process ensures that you have a fresh installation of the Microsoft Store, which might resolve any underlying problems.
Step-by-step instructions on how to uninstall and reinstall Microsoft Store:
- 1. Press the Windows key + X and select "Windows PowerShell (Admin)."
- 2. In the PowerShell window, type the following command: "Get-AppxPackage -allusers Microsoft.WindowsStore | Remove-AppxPackage" and press Enter.
- 3. Once the process is complete, open the Microsoft Store and search for the Xbox app to reinstall it.
Run the inetcpl.cpl Command
Explanation of why running this command can help fix installation issues: Running the "inetcpl.cpl" command can help resolve installation issues by resetting the Internet Explorer settings. This can help with any connectivity or compatibility issues that might be preventing the Xbox app from installing.
Step-by-step instructions on how to run the inetcpl.cpl command:
- 1. Press the Windows key + R to open the Run dialog box.
- 2. Type "inetcpl.cpl" and press Enter to open the Internet Properties window.
- 3. Click on the "Advanced" tab and then click on the "Reset" button.
- 4. Check the box for "Delete personal settings" and click on the "Reset" button again.
- 5. Once the process is complete, try installing the Xbox app again.
Update Windows using Media Creation Tool
Explanation of using the Media Creation Tool for updating Windows:If none of the previous fixes work, using the Media Creation Tool can help update Windows to the latest version and potentially resolve any underlying issues with the installation of the Xbox app.
Detailed steps on how to update Windows using the Media Creation Tool:
- 1. Visit the Microsoft website and search for the Media Creation Tool.
- 2. Download and run the tool on your PC.
- 3. Follow the on-screen instructions to create installation media or directly upgrade your PC.
- 4. Once the process is complete, try installing the Xbox app again.
After each friendly fix, make sure to give it a try and attempt installing the Xbox app from the Microsoft Store again. Hopefully, one of these 11 fixes will resolve your installation issue and get you back to enjoying your favorite games on your PC. Good luck, and happy gaming!
Other Articles Related
How to Fix Lag on Xbox Series XOn this occasion we return with a guide with the objective of explaining to you How to Fix Lag on Xbox Series X.
How to Fix Xbox GamePass Download Speed Too Slow
Today we explain how to fix Xbox GamePass download speed that is too slow.
How to Fix Xbox Error 0x80073d0f
Learn How to Fix Xbox Error 0x80073d0f. Fix installation issues and get back to gaming quickly!
How To Fix Xbox Error Code 80004005
Learn how to resolve Xbox error code 80004005 with our step-by-step guide. Fixing this issue is easier than you think. Get back to gaming in no time!
How to Fix Xbox Error Code 80151015
Learn how to troubleshoot and fix Xbox Error Code 80151015 with our step-by-step guide. Get back to gaming in no time!
How To Fix Sticky Buttons on Xbox Controller
Learn effective techniques on How To Fix Sticky Buttons on Xbox Controller and enjoy uninterrupted gaming sessions.
How to fix Xbox Error Code 807b01f7
Get expert tips and solutions to How to fix Xbox Error Code 807b01f7 and efficiently on our website.
How to Fix Xbox App for PC Not Installing
Discover effective solutions on How to Fix Xbox App for PC Not Installing on your PC and enjoy uninterrupted gaming experiences.
How To Fix Xbox App Not Installing Error Code 0x803FB005 On Microsoft Store
Discover effective solutions to How To Fix Xbox App Not Installing Error Code 0x803FB005 On Microsoft Store effortlessly.
How to Fix Xbox App Error Code 0x80070005
Check out our article for simple and effective solutions How to Fix Xbox App Error Code 0x80070005 and get back to playing.
How To Get Petercopter Glider in Fortnite
Discover the ultimate guide to How To Get Petercopter Glider in Fortnite and soar through the skies with style.
How To Link Rocket League Cars to Fortnite
Discover the ultimate guide to How To Link Rocket League Cars to Fortnite for an epic gaming experience.
How to Get Slaughter from the Shadows in WoW
Discover the secrets of How to Get Slaughter from the Shadows in WoW and enhance your gameplay.
How To Get Black Opal in Coral Island
Discover the secrets to How To Get Black Opal in Coral Island and enhance your gaming experience.
How to Get Lifebloom in WoW
Discover the secrets of How to Get Lifebloom in WoW and enhance your gameplay with this essential guide.