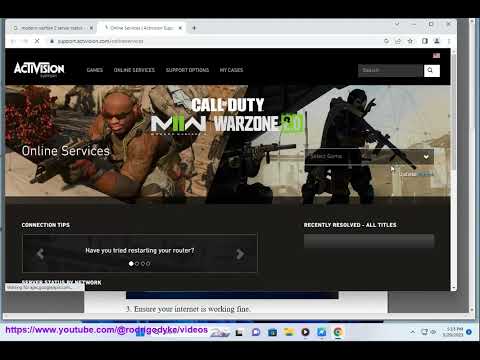How to Fix Modern Warfare 3 Error Code 25509
Modern Warfare 3 is a popular first-person shooter game that has captured the hearts of millions of gamers worldwide. However, like any other online game, it is not without its flaws. One of the most frustrating issues that players may encounter is Error Code 25509. This error can prevent you from accessing the game and enjoying the multiplayer experience. But fear not! In this friendly guide, we will walk you through various troubleshooting steps to fix Modern Warfare 3 Error Code 25509. So, let's dive in and get you back into the game smoothly!
How to Fix Modern Warfare 3 Error Code 25509
Step 1: Check server status
The first thing you should do when encountering Error Code 25509 is to check the server status. Sometimes, the error may be caused by server issues on the Call of Duty side. To check the server status, visit the official Call of Duty website or follow their social media channels for any announcements regarding server maintenance or known issues. This step will help you determine if the error is on your end or if it is a widespread issue affecting other players as well.
Step 2: Restart the game and device
If there are no server issues, the next step is to restart the game and your device. Exit the game completely and relaunch it. Sometimes, a simple restart can resolve temporary glitches or conflicts that may be causing the error. Additionally, try restarting your device, whether it's a gaming console or a PC, to ensure a fresh start. This will help clear any temporary files or processes that may be interfering with the game's connection.
Step 3: Run as an administrator
Running the game as an administrator can sometimes resolve compatibility issues and allow the game to run smoothly. To do this, right-click on the game's .exe file and select the Properties option. In the Properties window, navigate to the Compatibility tab and check the box that says "Run this program as an administrator." Click Apply and then OK to save the changes. Launch the game again and see if the error still persists.
Step 4: Flush DNS and reset network settings
Network issues can often be the culprit behind Error Code 25509. To address this, you can try flushing the DNS cache and resetting your network settings. Open Command Prompt by searching for it in the Start menu, then type "ipconfig /flushdns" and press Enter. This command will clear the DNS cache on your device. After that, type "netsh int ip reset" and press Enter again. This command will reset your network settings. Restart your device after executing these commands to apply the changes and check if the error is resolved.
Step 5: Check internet connection
Step 6: Change DNS settings
Sometimes, changing the DNS (Domain Name System) settings can improve your internet connection and resolve Error Code 25509. To change the DNS settings, go to "Network and Internet" in your Windows settings. This can be accessed through the Control Panel or by right-clicking on the network icon in your taskbar and selecting "Open Network & Internet settings." Under Network status, click on "Change adapter options." Right-click on your active network adapter and select Properties. In the Properties window, double-click on Internet Protocol Version 4 (TCP/IPv4). Choose to use custom DNS servers and enter alternative DNS server addresses such as Google's public DNS (8.8.8.8 and 8.8.4.4). Click OK to save the changes. Restart your device and check if the error is resolved.
Step 7: Disconnect from foreign servers and remove VPN programs
If you're using any VPN programs or connected to foreign servers while playing Modern Warfare 3, try disconnecting from them. Some VPN programs can interfere with the game's connection and result in Error Code 25509. Additionally, uninstall any unnecessary VPN programs from your device to eliminate any potential conflicts. By removing these programs and disconnecting from foreign servers, you can ensure a more stable and reliable connection to the game servers.
Step 8: Clear cache on Xbox consoles
For Xbox console players, clearing the cache can often resolve various game-related issues. To clear the cache, follow these steps:
- 1. Press and hold the power button on your Xbox console until it shuts down completely.
- 2. Unplug the power cable from the back of the console and wait for 10 seconds.
- 3. Plug the power cable back in.
- 4. Turn on your console again and check if the error persists.
Clearing the cache can help remove any temporary files or corrupt data that may be causing the error.
Step 9: Reset MAC address on PlayStation consoles
For PlayStation console players, resetting the MAC (Media Access Control) address can solve network-related problems. To reset the MAC address, follow these steps:
- 1. Go to Settings on your PlayStation console.
- 2. Select Network and then Set Up Internet Connection.
- 3. Choose either Use Wi-Fi or Use a LAN Cable, depending on your connection.
- 4. Select Custom setup and continue with the remaining steps.
- 5. When prompted to set a MAC address, select "Do Not Use."
- 6. Complete the setup process and check if the error is resolved.
Resetting the MAC address can help refresh network settings and eliminate any conflicts that may be causing the error.
Step 10: Rebuild database on PlayStation consoles
If the error persists on PlayStation consoles, rebuilding the database can optimize system performance and resolve various issues. To rebuild the database, follow these steps:
- 1. Turn off your PlayStation console completely.
- 2. Press and hold the power button until you hear two beeps (one upon pressing and another after about seven seconds).
- 3. Connect your controller to the console using a USB cable and press the PS button when prompted.
- 4. In Safe Mode, select "Rebuild Database" and wait for the process to complete.
- 5. Once the database is rebuilt, check if the error is resolved.
Rebuilding the database can help organize and optimize system files, potentially resolving any issues causing Error Code 25509.
Modern Warfare 3 Error Code 25509 can be a frustrating obstacle to your gaming experience. However, by following this friendly guide, you can troubleshoot and resolve the issue step by step. Remember to check the server status, restart the game and device, run as an administrator, flush DNS and reset network settings, check your internet connection, change DNS settings, disconnect from foreign servers and remove VPN programs, clear cache on Xbox consoles, reset MAC address on PlayStation consoles, and rebuild the database on PlayStation consoles. By diligently going through these troubleshooting steps, you can get back to playing Modern Warfare 3 without any hinderances. Happy gaming!
Other Articles Related
How to Fix Modern Warfare 3 Fetching Account Data from PlatformIn this guide post we explain How to Fix Modern Warfare 3 Fetching Account Data from Platform.
Weights and Scales Puzzle in Silent Hill 2 Remake
We have made a detailed guide where we explain everything about the Weights and Scales Puzzle in Silent Hill 2 Remake-
How To Unlock The JAK Voltstorm In MW3 & Warzone
We welcome you to our guide on How To Unlock The JAK Voltstorm In MW3 & Warzone in a specific and detailed way.
How to Fix MW3 "Networking Failed to Start" Error
Today we bring you an explanatory guide on How to Fix MW3 "Networking Failed to Start" Error with precise details.
How to Unlock Seance Starter Blueprint in MW3 and Warzone
We invite you to discover How to Unlock Seance Starter Blueprint in MW3 and Warzone with our detailed guide today.
How to get Smile 2 Operators in Warzone and MW3
Today we bring you an explanatory guide with everything you need to know about How to get Smile 2 Operators in Warzone and MW3.
How to unlock the Chocolate Bar Melee weapon in MW3 and Warzone
Today we bring you an explanatory guide on How to unlock the Chocolate Bar Melee weapon in MW3 and Warzone.
How to get Blood Red Riding Hood skin in MW3 and Warzone
Today we bring you an explanatory guide on How to get Blood Red Riding Hood skin in MW3 and Warzone with precise details.
How to unlock the Seance Starter in MW3 and Warzone
With our help you will see that knowing How to unlock the Seance Starter in MW3 and Warzone is easier than you think.
How to unlock the Sam Operator in Warzone and MW3
Today we bring you an explanatory guide on How to unlock the Sam Operator in Warzone and MW3 with precise details.
How to Fix For the King 2 Loadouts Not Working
Discover How to Fix For the King 2 Loadouts Not Working with our comprehensive website guide.
How to Fix Modern Warfare 3 Shaders Optimization
Unlock the secrets of How to Fix Modern Warfare 3 Shaders Optimization and visually stunning gameplay.
How to Fix Modern Warfare 3 Multiplayer Not Working
Discover How to Fix Modern Warfare 3 Multiplayer Not Working issues with our comprehensive guide.
How To Fix EA SPORTS WRC Not Launching Or Loading
Discover How To Fix EA SPORTS WRC Not Launching Or Loading with our comprehensive guide.
How to Change Kiryu’s Appearance in Like a Dragon Gaiden
Discover the secrets of How to Change Kiryu’s Appearance in Like a Dragon Gaiden with our comprehensive guide.