Discord:画面を共有する方法 - xboxplay.games
Lidia Rozo | 2021-07-07 09:08:29 | 日本語
Discordは依然として興味深く、非常に有利なプラットフォームであるため、画面を共有する方法を説明する必要があります。
Discordでの画面共有のポイントは何ですか?
単にこれは私たちがこのプラットフォームを実行できるようにするオプションであり、特定のウィンドウとして画面を共有する方法を知っていると、おそらく一部の参加者とより緊密に連絡を取る機会が得られるように、友人と行うことができますサーバーとこれは実際には非常に興味深い問題ですが、いくつかの問題を提示しているユーザーがいることだけが、今日明らかにすることです。
Discordで画面を共有する方法は?
これは通常、次のように実行されるタスクです。
- 通常、名前の横にある歯車のアイコンの上にある[画面を共有]アイコンをクリックする必要があります。
- 画面共有は、サーバーの音声チャネル(当社の音声チャネルまたはリンク可能なチャネルのいずれか)で実行できることに注意してください。
- 画面を特定のウィンドウ、画面全体、またはブラウザの個々のタブとして共有することができます。
- Discordで共有する複数の画面を持つことが可能です。
- 接続が完了したら、通常、重なっているウィンドウの十字をクリックするか、切断ボタンをクリックする必要があります。これにより、実行中のすべてが完全に終了します。
画面を共有する方法を知っていると、通常、PCとMacで画面を有効にすることを検討することになります。これは通常、次の方法で行われます。
- 「ユーザー設定」アイコンをクリックする必要があります。
- 「アプリケーション設定」内で「音声とビデオ」の検索に進みます。
- 「共有画面」を見つけて「インストール」をクリックすると、追加のアドオンを入手できます。
- 次に、パスワードを入力し、[同意する]をクリックすることを選択します。これは、拡張機能をインストールするためであり、共有ボタンが表示されます。
Discord Mobileで画面を共有することを選択することは通常有利であり、これは次のように行われます。
- ビデオハングアウトの途中では、通常、画面の下の行にあるコントロールを見つける必要があります。
- この場合、音声通話を利用するには、画面の下から上にスワイプするだけです。
- 次に、携帯電話で画面を共有するために通常クリックする必要があるビデオ通話と同じ画面を共有するためのボタンが表示されます。
- 画面共有を停止するには、通常、[共有の停止]をクリックする必要があります。これは通常、通知パネルまたは音声とビデオのコントロールで行われます。
画面共有について私たちが知っているのはこれだけなので、Discordで友達と連絡を取ることができます。
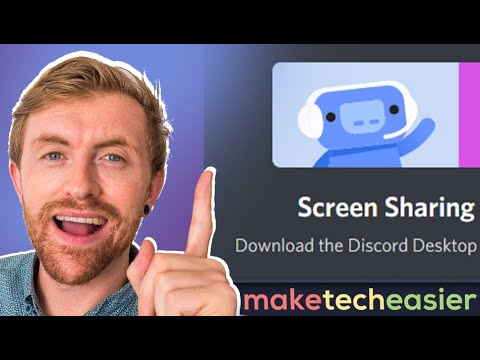 ▶
▶ Ghost of Yoteiの謎を解き明かし、九尾の弟子ヘッドバンドを手に入れよう。冒険に出発だ
Black Ops 7 TRAVIS – RILEA エラー「接続失敗」の修正方法 BO7 TRAVIS – RILEA エラー「接続失敗」を専門家のアドバイスで解決しましょう。指示に従って操作すれば、すぐに安定した接続を回復できます。
Ghost of Yoteiでベアロックの反射祭壇を見つける場所 Ghost of Yoteiにある神秘的なベアロックの祭壇「リフレクション・アルター」。詳細なロケーションガイドでその秘密を解き明かし、旅をさらに充実させましょう。
Black Ops 7の「このバージョンにアクセスできません」エラーを修正する方法 BO7の「このバージョンにアクセスできません」というエラーを、当社の包括的なガイドで解決しましょう。すぐに作業に戻りましょう。
Megabonkですべての書物をアンロックする方法 ガイドを使ってMegabonkのすべての書物をアンロックしましょう!ゲームプレイを強化し、最高の体験をするためのヒント、コツ、戦略を見つけましょう。
Ghost of Yoteiで激怒の攻撃の魅力を得る方法 Ghost of Yoteiの力を解き放て!激怒の呪文を手に入れて、ゲームプレイのレベルを引き上げましょう。
Digimon Story Time Strangerでデジモンを合成する方法 Digimon Story Time Stranger: Fuse Digimon で冒険に参加して、お気に入りのデジモンを融合し、スリリングなストーリーを発見しましょう。
Ghost of Yoteiのすべてのバウンティを見つける場所 Ghost of Yoteiの究極ガイドで、すべてのバウンティの場所を学びましょう。秘密を解き明かし、ゲームプレイを強化しましょう。
Ghost of Yoteiで三味線音楽をすべて見つけるには Ghost of Yoteiの秘密を解き明かしましょう。三味線音楽のロケーションをすべて見つけ、日本の伝統的な音色を巡る魅惑の旅をお楽しみください。
Megabonkでタクティカルグラスを入手する方法 究極のパフォーマンスとスタイルを追求したMegabonkのタクティカルグラスをご覧ください。視界を向上し、装備を充実させましょう。
Ghost of Yoteiのすべての神話物語の入手先 Ghost of Yoteiの魅惑的な世界を、Mythic Taleのロケーションガイドで探検しましょう。秘密を解き明かし、ゲームプレイを強化しましょう。
Ghost of Yoteiの馬が逃げるバグを修正する方法 Ghost of Yoteiの馬が逃げるバグを修正するための効果的な解決策。ステップバイステップのガイドとヒントでゲーム体験を向上させましょう。
Ghost of YoteiでOwl Mountainを入手する方法 Ghost of Yoteiの秘密を解き明かし、アウルマウンテンへの行き方を学びましょう。忘れられない自然の中での冒険のためのヒントとヒントを発見しましょう。
Ghost of Yoteiのすべての決闘ツリーを見つける場所 Ghost of Yotei のすべての決闘ツリーを探していますか? 当ガイドでは、マップ上のすべての隠れた決闘スポットの正確な場所とヒントを紹介します。
Ghost of Yoteiで不死の鎧を入手する方法 Ghost of Yoteiで強力な「不死の鎧」を入手する方法を学びましょう。このガイドでは、この伝説的な防御セットをアンロックし、ゲームプレイを強化するためのクエスト、入手場所、そして戦略を段階的に解説します。
Borderlands 4でコントロールキーバインドを変更する方法 Borderlands 4で操作をカスタマイズする方法を学びましょう。このガイドでは、PCでキーバインドを変更してゲームプレイと快適性を向上させるための簡単な手順を説明します。
Ghost of Yoteiで忍鋼を入手する方法 刃の技を極めろ。このガイドでは、ゲーム終盤で強力な武器を鍛造・強化するために不可欠な素材である忍鋼をGhost of Yoteiで入手する方法を解説します。
Digimon Story Time Strangerでヒョコモンを入手する方法 デジモンストーリー ロストエボリューションでヒョウコモンをアンロックするための正確な手順を学びましょう。このガイドでは、この炎の鳥型デジモンをチームに加えるための具体的な条件、入手場所、進化方法�
Digimon Story Time Strangerでサイレンモンを入手する方法 デジモンストーリー ロストエボリューションでセイレーンモンを入手する方法を学びましょう。このガイドでは、この水棲デジモンをチームに加えるために必要な進化条件、アイテムの入手場所、そして特定のクエ�
Borderlands 4でゴールデンゴッドのレジェンダリーショットガンを入手する方法 究極のパワーを解き放て!Borderlands 4でゴールデンゴッドのレジェンダリーショットガンを入手するための正確な手順を、入手場所、ボス戦のヒント、ファーミング戦略などを含めて解説するガイドです。
5951
Hunt: Showdownで選ぶべき最高の主要武器ハント・ショーダウンで選ぶべき最高の主要武器はどれか知っていますか?もし知らないなら、心配しないでください。ここではその情報を詳しく解説しています。
5979
Call of Duty Mobile:シーズン13でQXRSMGを入手する方法皆様のために、ジェネラル・サルガス・ルクを倒すための具体的な方法を解説するWarframeガイドを作成しました。さっそく見ていきましょう。
18318621
Terraria:ナイトキーの入手方法Terrariaにはさらに多くの検索があり、これにより、夜の鍵を取得する方法を説明できます。見てみましょう。
18619
Genshin Impact:キングダムリワードの獲得を開始する方法私たちはGenshin Impactの冒険をたどります。これにより、王国から報酬を獲得し始める方法を説明できます。
Note: Due to the fact that this post is a translation of the original content that was published in English, we would like to offer our most sincere apologies in the case that the translation is perceived as being wrong. We have made it our purpose to provide each and every one of our customers with the absolute finest experience that we are capable of providing. In the event that you find any errors, please do not be reluctant to get in touch with us; we will do all in our power to correct them as early as we possibly can. I would want to express my appreciation for your intervention.
