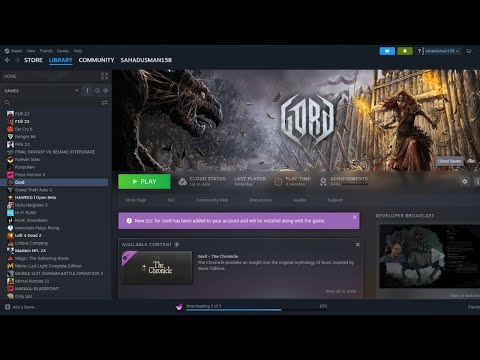How to Fix Gord Won’t Launch
Gord is an exciting and immersive game that provides hours of entertainment. However, there is nothing more frustrating than eagerly waiting to play, only to find that Gord won't launch. This issue can leave gamers feeling helpless and disappointed. But fear not! In this friendly guide, we will walk you through the steps to resolve this problem and get you back into the game in no time.
Update GPU Driver
One of the most common reasons for Gord not launching is an outdated GPU driver. Your GPU driver is responsible for rendering graphics and ensuring smooth gaming performance. It's essential to keep it up to date to avoid compatibility issues. Here's a step-by-step guide on how to update your GPU driver:
- 1. Identify your GPU model: You can find this information by right-clicking on the desktop, selecting "Display settings," and then clicking on "Advanced display settings." Note down the GPU model.
- 2. Visit the manufacturer's website: Go to the website of your GPU manufacturer (such as NVIDIA or AMD).
- 3. Locate the drivers section: Look for a section specifically dedicated to drivers or support.
- 4. Choose the correct driver: Enter your GPU model in the search bar or use the provided drop-down menus to locate the appropriate driver for your system.
- 5. Download and install the driver: Follow the on-screen instructions to download and install the driver. Restart your computer after installation to ensure the changes take effect.
It's worth mentioning that some gamers prefer using third-party software, such as NVIDIA GeForce Experience or AMD Radeon Software, to handle driver updates. These tools can automatically detect and install the latest drivers for your GPU, making the process even more convenient.
Clear Cache
Cache files are temporary data stored by your operating system and applications to improve performance. However, sometimes these files can become corrupted or outdated, leading to launch issues. Clearing the cache can often resolve the problem. Here's how to clear cache on different operating systems:
On Windows:
- 1. Press the Windows key + R to open the Run dialog box.
- 2. Type "%appdata%" (without quotes) and press Enter.
- 3. In the roaming folder, locate the folder named after the game (Gord).
- 4. Delete the folder or its contents. This will clear the game's cache.
On macOS:
- 1. Open Finder and click on "Go" in the top menu.
- 2. Select "Go to Folder."
- 3. Type "~/Library/Application Support/" (without quotes) and click "Go."
- 4. Locate the folder named after the game (Gord).
- 5. Delete the folder or its contents to clear the cache.
Change Display Mode
Sometimes, the display mode settings can interfere with game launches. To fix this, you need to change the display mode to a compatible setting. Here's how you can do it:
- 1. Right-click on the desktop and select "Display settings" (Windows) or "System Preferences" and then "Displays" (macOS).
- 2. Look for the "Display mode" or "Resolution" option.
- 3. Choose a compatible resolution and refresh rate that works well with your monitor.
- 4. Apply the changes and try launching Gord again.
It's important to note that not all display modes are supported by every game. If you're unsure about the best display mode for Gord, consult the game's documentation or reach out to the game's support team for guidance.
Check Game Client
Sometimes, the problem doesn't lie with Gord itself but with the game client you're using to launch it. Here are some common issues and troubleshooting steps to ensure your game client is working correctly:
- 1. Check for updates: Make sure your game client is up to date. Developers regularly release updates to fix bugs and improve performance.
- 2. Verify the game files: Some game clients have a built-in feature that allows you to verify the integrity of the game files. This process ensures that all the necessary files are present and not corrupted.
- 3. Disable unnecessary background processes: Close any unnecessary background processes or applications that may be conflicting with the game client. This step can free up system resources and improve overall performance.
- 4. Reinstall the game client: If all else fails, you can try reinstalling the game client. This step should fix any potential issues with the client's installation.
Disable Steam Overlay
If you're launching Gord through Steam, the Steam overlay feature may interfere with the game's launch. Disabling this feature can sometimes resolve the issue. Here's how to disable the Steam overlay:
- 1. Open Steam and go to your game library.
- 2. Right-click on Gord and select "Properties."
- 3. In the "General" tab, uncheck the box that says "Enable the Steam Overlay while in-game."
- 4. Click "Close" to save the changes.
By following these steps, you should be able to resolve the frustrating issue of Gord not launching. Remember to update your GPU driver, clear cache, change display mode, check your game client, and disable the Steam overlay if necessary. If you still encounter any issues, don't hesitate to reach out to the game's support team for further assistance. Now, with Gord launching successfully, it's time to dive back into the game and enjoy countless hours of thrilling gameplay. Happy gaming!
Other Articles Related
How to Restore Sanity in Escape the BackroomsStruggling with the horrors of the Backrooms? Learn essential strategies to manage your sanity meter, find calming items, and survive the psychologicalterror in Escape the Backrooms.
How To Get Shattered Knowledge in Megabonk
Learn how to acquire Shattered Knowledge in Megabonk with this quick guide.Discover the best strategies and locations to unlock this powerfulupgrade for your character.
How To Get Coin Sword in Escape From Duckov
Learn how to get the Coin Sword in Escape From Duckov with our step-by-stepguide. Find this powerful weapon and dominate the game!
How to Find Elevator Code in Escape The Backrooms
Join the thrilling adventure in 'Escape The Backrooms'! Solve puzzles and uncover the elevator code to escape.
How to Craft and Upgrade Workbench in Escape From Duckov
Master the art of crafting in Escape From Duckov! Learn how to upgradeyour workbench for better tools
How to Upgrade Demon Wedges in Duet Night Abyss
Master the art of upgrading Demon Wedges in Duet Night Abyss. Our guidereveals the materials, methods, and strategies to enhance your weaponsand dominate the battlefield.
How To Unlock Psyche In Duet Night Abyss
Struggling to awaken your Psyche in Duet Night Abyss? This guide provides a clear, step-by-step walkthrough on how to unlock the powerful Psyche systemand harness its abilities for your characters.
How to get gems in Escape from Duckov
Looking for gems in Escape from Duckov? Discover the best strategies to findand collect gems quickly, including secret locations and effectivefarming methods. Get rich and upgrade your gear!
How to access Warehouse beacon in Escape from Duckov
Join the thrilling adventure in 'Escape from Duckov' as you access the Warehouse beacon and uncover hidden secrets.
How To Add Friends in Duet Night Abyss
how to add friends in Duet Night Abyss with our easy guide. Enhance your gaming experience and connect with others
How to Fix Overwatch 2 Replays Not Showing
How to Fix Overwatch 2 Replays Not Showing? Explore our easy-to-follow guide and resolve the problem quickly.
How to upgrade Armor in Atlas Fallen
Boost your game with our simple guide on how to upgrade Armor in Atlas Fallen! Unleash your potential with upgraded defense today
How To Get the Resonating Heart in Remnant 2
Master Remnant 2 with our expert guide on How To Get the Resonating Heart in Remnant 2! Increase your gaming advantage.
How to Complete ‘Finish the Masterwork Weapon’ quest in Baldur’s Gate 3
Master How to Complete ‘Finish the Masterwork Weapon’ quest in Baldur’s Gate 3 with our expert guide. Top tips for RPG gaming success
How to Fix Gord Low FPS
Boost your gaming experience! Discover easy methods to How to Fix Gord Low FPS and enjoy seamless gameplay.