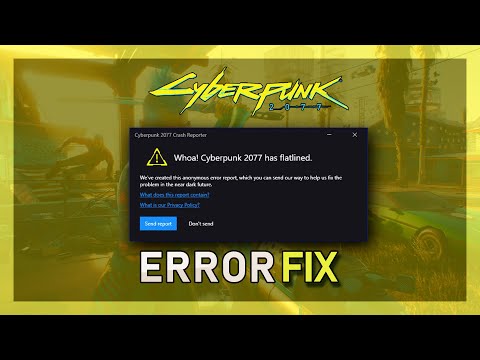How to Fix Cyberpunk 2077 Has Flatlined
Learn how to fix Cyberpunk 2077 flatline errors with our easy-to-follow guide. Get back in the game fast with our simple tips and tricks.
Cyberpunk 2077, the highly anticipated open-world role-playing game, has taken the gaming world by storm. However, like any complex software, it is not immune to issues. One common problem that players have encountered is the dreaded "flatlined" error, which can be frustrating and hinder your gaming experience. But fear not! In this blog post, we will provide you with a step-by-step guide on how to fix the "Cyberpunk 2077 has flatlined" issue and get back to exploring Night City without any interruptions.
The first step in resolving the "Cyberpunk 2077 has flatlined" error is to ensure that your graphics drivers are up to date. Outdated or incompatible drivers can often cause issues with games, including Cyberpunk 2077. To reinstall or update your graphics drivers, follow these steps:
Outdated or incompatible graphics drivers may not be optimized to run Cyberpunk 2077, leading to performance issues or crashes. Updating your drivers ensures that they are compatible with the game and can provide the necessary support.
To reinstall or update your graphics drivers, you can follow these general steps:
Sometimes, updating or reinstalling graphics drivers can encounter certain issues. Here are a few troubleshooting tips to help you navigate through common problems:
Learn how to obtain Dex's Plan B Iconic Pistol in Cyberpunk 2077 withour step-by-step guide. Find location tips, mission requirements, andcombat strategies!
How to get Jackie's Bike in Cyberpunk 2077
Discover the ultimate guide on how to get Jackie's Bike in Cyberpunk 2077. Unlock this iconic ride
How To Enable Cinematic Camera During AutoDrive in Cyberpunk 2077
Discover how to enable the cinematic camera during AutoDrive in Cyberpunk 2077 for an immersive gaming
How to Install Flashlight Mod in Cyberpunk 2077
Discover how to enhance your Cyberpunk 2077 experience with the Flashlight Mod. Follow our step-by-step
How to Use AutoDrive in Cyberpunk 2077
Learn how to use AutoDrive in Cyberpunk 2077 for seamless travel. Master vehicle controls, waypoint navigation, and tips for efficient driving in Night City!
How to Fast Travel in Cyberpunk 2077 2.0
Master fast travel in Cyberpunk 2077 2.0 with our comprehensive guide. Discover tips and tricks to navigate Night City effortlessly!
How to Fix Cyberpunk 2077 Unable to Summon Vehicle Bug
In this guide post we explain How to Fix Cyberpunk 2077 Unable to Summon Vehicle Bug.
How To Use Kiroshi's TWINTONE in Cyberpunk 2077
Our guide today aims to explain to you How To Use Kiroshi's TWINTONE in Cyberpunk 2077.
How to change car colors in Cyberpunk 2077
Read how to change car colors in Cyberpunk 2077 with our easy guide. Customize your ride and stand out in Night City!
Steps to Get the Satori Katana in Cyberpunk 2077
Discover Steps to Get the Satori Katana in Cyberpunk 2077. Unleash your inner samurai with this legendary weapon.
How to Fix Rocket League Won’t Launch
Our step-by-step guide will help you How to Fix Rocket League Won’t Launch and painlessly so you can get back.
How to Change Brooms in Harry Potter Magic Awakened
Cast your spells and learn the secrets of how to change brooms in Harry Potter Magic Awakened.
How to enable VSync in Dave the Diver
Learn How to enable VSync in Dave the Diver. Get step-by-step instructions and expert tips to make the process easy and hassle-free.
How to Fix Overwatch 2 Stuck on Connecting Screen
Learn How to Fix Overwatch 2 Stuck on Connecting Screen stuck on connecting screen in no time.
How to Find Salt in Dave the Diver
Follow our easy steps to find salt and How to Find Salt in Dave the Diver. Get the tips you need now.
Cyberpunk 2077, the highly anticipated open-world role-playing game, has taken the gaming world by storm. However, like any complex software, it is not immune to issues. One common problem that players have encountered is the dreaded "flatlined" error, which can be frustrating and hinder your gaming experience. But fear not! In this blog post, we will provide you with a step-by-step guide on how to fix the "Cyberpunk 2077 has flatlined" issue and get back to exploring Night City without any interruptions.
Step 1: Reinstall/Update Graphics Drivers
The first step in resolving the "Cyberpunk 2077 has flatlined" error is to ensure that your graphics drivers are up to date. Outdated or incompatible drivers can often cause issues with games, including Cyberpunk 2077. To reinstall or update your graphics drivers, follow these steps:
Explanation of why outdated or incompatible drivers can cause the issue
Outdated or incompatible graphics drivers may not be optimized to run Cyberpunk 2077, leading to performance issues or crashes. Updating your drivers ensures that they are compatible with the game and can provide the necessary support.
How to reinstall/update graphics drivers
To reinstall or update your graphics drivers, you can follow these general steps:
- 1. Identify your graphics card manufacturer (NVIDIA, AMD, or Intel) and the model of your graphics card.
- 2. Visit the manufacturer's website and navigate to their driver download page.
- 3. Enter your graphics card model and operating system.
- 4. Download the latest driver version available.
- 5. Follow the installation instructions provided by the manufacturer.
- 6. Restart your computer after the installation is complete.
Potential troubleshooting tips for common issues during the process
Sometimes, updating or reinstalling graphics drivers can encounter certain issues. Here are a few troubleshooting tips to help you navigate through common problems:
- 1. If you encounter an error during the installation process, try running the installer as an administrator.
- 2. Ensure that you have a stable internet connection to download the drivers without interruptions.
- 3. Temporarily disable any antivirus or firewall software that may interfere with the installation process.
- 4. If the issue persists, try using a driver cleaning tool to remove any remnants of previous drivers before installing the latest version.
Step 2: Check Minimum Requirements
Another common cause of the "Cyberpunk 2077 has flatlined" error is not meeting the minimum system requirements. It is essential to ensure that your system meets the minimum specifications to run the game smoothly. Here's how you can verify if your system meets the requirements:
How to verify if your system meets the requirements
- 1. Find the official Cyberpunk 2077 website or the game's store page.
- 2. Look for the minimum system requirements section.
- 3. Check if your computer's specifications, such as processor, RAM, and graphics card, meet or exceed the minimum requirements.
Recommended actions if the minimum requirements are not met
If your system does not meet the minimum requirements, you have a few options:
- 1. Upgrade your hardware: Consider upgrading your CPU, adding more RAM, or upgrading your graphics card to meet the game's requirements.
- 2. Reduce game settings: Lowering the graphics settings in the game can help alleviate the strain on your system's resources.
- 3. Play on a different platform: If you have access to other gaming platforms, such as consoles or cloud gaming services, try playing Cyberpunk 2077 on a platform that meets the minimum requirements.
Step 3: Check Game Files
Corrupted or missing game files can also cause the "Cyberpunk 2077 has flatlined" error. Verifying the integrity of game files can help identify and resolve any file-related issues. Here's how you can check the game files:
How to verify the integrity of game files
- 1. Open your game launcher or platform (e.g., Steam, GOG, Epic Games Store).
- 2. Navigate to the Cyberpunk 2077 game page.
- 3. Look for an option to "Verify Integrity of Game Files" or something similar.
- 4. Initiate the verification process and let it run until completion.
Troubleshooting tips for addressing any file-related issues found
If the verification process detects any corrupted or missing files, here are a few troubleshooting tips to resolve the issues:
- 1. Restart your computer and launcher/platform before initiating the verification process again.
- 2. Disable any background applications that may interfere with the verification process.
- 3. If the issue persists, try uninstalling and reinstalling the game to ensure a clean installation.
Step 4: Disable Overlays
Overlays from other applications can sometimes interfere with the smooth running of Cyberpunk 2077. These overlays are often used by software like Discord, GeForce Experience, or Steam, and can cause conflicts with the game. Disabling these overlays can help resolve the flatlining issue. Here's how you can do it:
1. Discord:
- Open Discord and click on the "User Settings" icon (the gear icon) located at the bottom left corner of the Discord window.
- In the left sidebar, click on "Overlay."
- Toggle off the "Enable in-game overlay" option.
- Restart your computer and launch Cyberpunk 2077 again to see if the flatlining issue is resolved.
2. GeForce Experience:
- Open GeForce Experience and click on the gear icon located at the top right corner of the window.
- In the left sidebar, click on "General."
- Scroll down and locate the "IN-GAME OVERLAY" section.
- Toggle off the "Enable in-game overlay" option.
- Restart your computer and launch Cyberpunk 2077 again to check if the flatlining problem persists.
3. Steam:
- Open Steam and click on "Steam" in the top-left corner of the window.
- From the drop-down menu, select "Settings."
- In the Settings window, click on the "In-Game" tab located in the left sidebar.
- Uncheck the "Enable the Steam Overlay while in-game" option.
- Restart your computer and launch Cyberpunk 2077 once again to see if the flatlining issue has been resolved.
Alternative Solutions
If disabling overlays does not fix the flatlining issue in Cyberpunk 2077, there are a few alternative solutions you can try:
- 1. Update Graphics Drivers:Outdated graphics drivers can sometimes cause conflicts with games. Update your graphics drivers to the latest version compatible with your system.
- 2. Verify Game Files: Sometimes, corrupt or missing game files can lead to performance issues. Verify the integrity of your game files through the respective game client (e.g., Steam) to ensure all necessary files are intact.
- 3. Lower Graphics Settings:Lowering the graphics settings in Cyberpunk 2077 can help improve performance and stability. Try reducing graphics options such as resolution, texture quality, shadows, etc.
Experiencing the "Cyberpunk 2077 Has Flatlined" error can be frustrating, but by following the steps outlined in this blog post, you should be able to resolve the issue. Remember to disable overlays from applications like Discord, GeForce Experience, and Steam, and consider alternative solutions if necessary. We hope this guide has been helpful, and you can now enjoy Cyberpunk 2077 without any flatlining problems. Happy gaming!
Tags: CP2077
Platform(s): Microsoft Windows PC, Xbox Series X y S, Xbox One, PlayStation 5 PS5, PlayStation 4 PS4,Stadia
Genre(s): Action, role-playing RPG
Developer(s): CD Projekt RED
Publisher(s): CD Projekt, Epic Games Store, Stadia, GeForce Now, Steam, GOG.com, Humble Store, Microsoft Store, Pl
Engine: REDengine 4
Release date: December 10, 2020
Mode: Single-player
Age rating (PEGI): 18+
Other Articles Related
How to get Dex's Plan B Iconic Pistol in Cyberpunk 2077Learn how to obtain Dex's Plan B Iconic Pistol in Cyberpunk 2077 withour step-by-step guide. Find location tips, mission requirements, andcombat strategies!
How to get Jackie's Bike in Cyberpunk 2077
Discover the ultimate guide on how to get Jackie's Bike in Cyberpunk 2077. Unlock this iconic ride
How To Enable Cinematic Camera During AutoDrive in Cyberpunk 2077
Discover how to enable the cinematic camera during AutoDrive in Cyberpunk 2077 for an immersive gaming
How to Install Flashlight Mod in Cyberpunk 2077
Discover how to enhance your Cyberpunk 2077 experience with the Flashlight Mod. Follow our step-by-step
How to Use AutoDrive in Cyberpunk 2077
Learn how to use AutoDrive in Cyberpunk 2077 for seamless travel. Master vehicle controls, waypoint navigation, and tips for efficient driving in Night City!
How to Fast Travel in Cyberpunk 2077 2.0
Master fast travel in Cyberpunk 2077 2.0 with our comprehensive guide. Discover tips and tricks to navigate Night City effortlessly!
How to Fix Cyberpunk 2077 Unable to Summon Vehicle Bug
In this guide post we explain How to Fix Cyberpunk 2077 Unable to Summon Vehicle Bug.
How To Use Kiroshi's TWINTONE in Cyberpunk 2077
Our guide today aims to explain to you How To Use Kiroshi's TWINTONE in Cyberpunk 2077.
How to change car colors in Cyberpunk 2077
Read how to change car colors in Cyberpunk 2077 with our easy guide. Customize your ride and stand out in Night City!
Steps to Get the Satori Katana in Cyberpunk 2077
Discover Steps to Get the Satori Katana in Cyberpunk 2077. Unleash your inner samurai with this legendary weapon.
How to Fix Rocket League Won’t Launch
Our step-by-step guide will help you How to Fix Rocket League Won’t Launch and painlessly so you can get back.
How to Change Brooms in Harry Potter Magic Awakened
Cast your spells and learn the secrets of how to change brooms in Harry Potter Magic Awakened.
How to enable VSync in Dave the Diver
Learn How to enable VSync in Dave the Diver. Get step-by-step instructions and expert tips to make the process easy and hassle-free.
How to Fix Overwatch 2 Stuck on Connecting Screen
Learn How to Fix Overwatch 2 Stuck on Connecting Screen stuck on connecting screen in no time.
How to Find Salt in Dave the Diver
Follow our easy steps to find salt and How to Find Salt in Dave the Diver. Get the tips you need now.