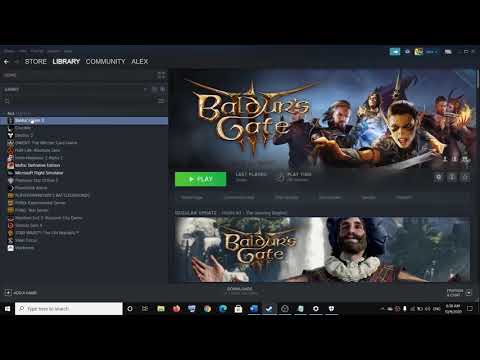How to Fix Baldur’s Gate 3 Launcher Data Mismatch
Learn How to Fix Baldur’s Gate 3 Launcher Data Mismatch and easily. Our comprehensive guide
Baldur's Gate 3 is an incredibly popular role-playing video game developed by Larian Studios. However, like any other game, it is not immune to technical issues. One such issue that players may encounter is the Baldur's Gate 3 Launcher Data Mismatch. This problem can disrupt gameplay and prevent players from fully enjoying the game. In this blog post, we will provide you with a comprehensive guide on how to fix this issue, ensuring a smooth gaming experience.
Before diving into the various solutions for the Baldur's Gate 3 Launcher Data Mismatch issue, it is crucial to verify the integrity of your game files through the launcher. This step is essential as it helps identify any corrupted or missing files that may be causing the data mismatch problem. To verify the integrity, follow these steps:
Mods can enhance gameplay and add new features to Baldur's Gate 3. However, they can also cause data mismatch issues, especially if they are not compatible with the current version of the game. If you have installed mods and are experiencing the Launcher Data Mismatch problem, it is advisable to delete them. Follow these steps to delete installed mods:
Discover the location of the elusive Dark Amethyst in Baldur’s Gate 3. Uncover tips and strategies to enhance your gameplay experience!
How to Get Heavy Armor Proficiency in Baldur's Gate 3
Unlock Heavy Armor Proficiency in Baldur's Gate 3. Explore essentialtechniques to fortify your character
How to Get Different Character Tattoos in Baldur's Gate 3
Discover unique character tattoos in Baldur's Gate 3! Enhance your gameplay with personalized designs
How to Get Birthright in Baldur's Gate 3
Discover how to obtain the coveted Birthright in Baldur's Gate 3 with our comprehensive guide. Unlock secrets
How to Get Gloves of Dexterity in Baldur's Gate 3
Discover the ultimate guide on how to obtain the Gloves of Dexterity in Baldur's Gate 3.
How to Get the Risky Ring in Baldur's Gate 3
Discover how to obtain the Risky Ring in Baldur's Gate 3 with our step-by-step guide.
How to Get Unlimited Gold in Baldur's Gate 3
Discover the ultimate guide on how to get unlimited gold in BG3. Unlock secrets and tips to enhance your gaming experience
How to Get Sunwalker’s Gift in Baldur’s Gate 3
Discover how to obtain Sunwalker’s Gift in BG3 with our comprehensive guide. Unlock powerful abilities
How to Get Amulet of Elemental Torment in Baldur’s Gate 3
Discover the steps to obtain the Amulet of Elemental Torment in Baldur’s Gate 3.
How to Get Amulet of the Harpers in Baldur’s Gate 3
Discover the steps to obtain the Amulet of the Harpers in Baldur’s Gate 3.
How to Fix Baldur’s Gate 3 Character
Get step-by-step instructions How to Fix Baldur’s Gate 3 Character and easily resolve any character issues you may be experiencing in the game
How to Fix Baldur’s Gate 3 Mods Not Working
Follow our easy steps to How to Fix Baldur’s Gate 3 Mods Not Working! Get help now with our comprehensive guide.
How to Fix Sengoku Dynasty Stuttering
Learn How to Fix Sengoku Dynasty Stuttering. Our easy-to-follow guide will have you playing again in no time
How to Fast Travel in Sengoku Dynasty
Our step-by-step guide will show you How to Fast Travel in Sengoku Dynasty. Learn more now.
How to Get Steel in Sengoku Dynasty
Learn How to Get Steel in Sengoku Dynasty and make the most of it with this comprehensive guide.
Baldur's Gate 3 is an incredibly popular role-playing video game developed by Larian Studios. However, like any other game, it is not immune to technical issues. One such issue that players may encounter is the Baldur's Gate 3 Launcher Data Mismatch. This problem can disrupt gameplay and prevent players from fully enjoying the game. In this blog post, we will provide you with a comprehensive guide on how to fix this issue, ensuring a smooth gaming experience.
Verify the Integrity
Before diving into the various solutions for the Baldur's Gate 3 Launcher Data Mismatch issue, it is crucial to verify the integrity of your game files through the launcher. This step is essential as it helps identify any corrupted or missing files that may be causing the data mismatch problem. To verify the integrity, follow these steps:
- 1. Launch the Baldur's Gate 3 launcher.
- 2. Go to the game's settings or options menu.
- 3. Look for an option to verify the integrity of game files.
- 4. Click on the verify button and allow the process to complete.
Deleting Installed Mods
Mods can enhance gameplay and add new features to Baldur's Gate 3. However, they can also cause data mismatch issues, especially if they are not compatible with the current version of the game. If you have installed mods and are experiencing the Launcher Data Mismatch problem, it is advisable to delete them. Follow these steps to delete installed mods:
- 1. Locate the folder where the mods are stored. This is usually in the game's installation directory.
- 2. Open the mods folder and select all the files present.
- 3. Delete the selected files permanently or move them to a different location outside the Baldur's Gate 3 folder.
Renaming the Larian Studios Folder
Renaming the Larian Studios folder is another potential solution to fix the data mismatch problem. By doing this, you essentially force the game to create a new folder with fresh files, eliminating any potential conflicts. Here's how you can rename the Larian Studios folder:
- 1. Close the game and exit the Baldur's Gate 3 launcher if it's running.
- 2. Navigate to the installation directory of Baldur's Gate 3.
- 3. Locate the Larian Studios folder and right-click on it.
- 4. Choose the "Rename" option and give it a different name (e.g., "Larian Studios_old").
- 5. Restart the game and let it create a new Larian Studios folder.
Deleting Baldur’s Gate 3 Cache Files
Cache files are temporary files that the game stores to speed up loading times. However, if these files become corrupted or outdated, they can lead to a data mismatch issue. Deleting cache files can often resolve the problem. Follow these steps to delete cache files for Baldur's Gate 3:
- 1. Close the game and exit the Baldur's Gate 3 launcher.
- 2. Open the File Explorer and navigate to the following location: C:\Users\[Your Username]\AppData\Local\Larian Studios.
- 3. Inside the Larian Studios folder, look for a folder named "Baldur's Gate 3" or similar.
- 4. Delete the entire folder or move it to a different location outside the Larian Studios folder.
- 5. Restart the game and check if the data mismatch issue persists.
Uninstall and Reinstall Baldur’s Gate 3
If all else fails, uninstalling and reinstalling Baldur's Gate 3 may be the last resort to fix the Launcher Data Mismatch issue. However, keep in mind that this should be a last resort due to the time and effort involved in reinstalling the game. Before proceeding, ensure that you have a backup of your saved games or any important files. Here's how you can uninstall and reinstall the game:
- 1. Open the Control Panel on your computer.
- 2. Navigate to the "Programs" or "Programs and Features" section.
- 3. Locate and select Baldur's Gate 3 from the list of installed programs.
- 4. Click on the "Uninstall" button and follow the on-screen instructions to complete the process.
- 5. Once the game is uninstalled, restart your computer.
- 6. Download the latest version of Baldur's Gate 3 from the official website or your preferred gaming platform.
- 7. Install the game following the on-screen instructions.
- 8. Launch the game and check if the Launcher Data Mismatch issue has been resolved.
In conclusion, the Baldur's Gate 3 Launcher Data Mismatch issue can be frustrating, but it is not insurmountable. By following the steps outlined in this guide, you can effectively troubleshoot and fix the problem. Remember to verify the integrity of your game files, delete installed mods, rename the Larian Studios folder, delete cache files, and finally, uninstall and reinstall the game as a last resort. By taking these steps, you can ensure a smooth and enjoyable gaming experience in Baldur's Gate 3 without encountering the Launcher Data Mismatch issue.
Tags: Dungeons & Dragons, Larian Studios, RPG game, Baldur’s Gate 3 characters, Baldur’s Gate 3 tips, Baldur’s Gate 3 up
Platform(s): Microsoft Windows PC, Stadia, macOS
Genre(s): Role-playing
Developer(s): Larian Studios
Publisher(s): Larian Studios
Release date: 6 October 2020
Mode: Single-player, multiplayer
Age rating (PEGI): 16+
Other Articles Related
Where to Find the Dark Amethyst in Baldur’s Gate 3Discover the location of the elusive Dark Amethyst in Baldur’s Gate 3. Uncover tips and strategies to enhance your gameplay experience!
How to Get Heavy Armor Proficiency in Baldur's Gate 3
Unlock Heavy Armor Proficiency in Baldur's Gate 3. Explore essentialtechniques to fortify your character
How to Get Different Character Tattoos in Baldur's Gate 3
Discover unique character tattoos in Baldur's Gate 3! Enhance your gameplay with personalized designs
How to Get Birthright in Baldur's Gate 3
Discover how to obtain the coveted Birthright in Baldur's Gate 3 with our comprehensive guide. Unlock secrets
How to Get Gloves of Dexterity in Baldur's Gate 3
Discover the ultimate guide on how to obtain the Gloves of Dexterity in Baldur's Gate 3.
How to Get the Risky Ring in Baldur's Gate 3
Discover how to obtain the Risky Ring in Baldur's Gate 3 with our step-by-step guide.
How to Get Unlimited Gold in Baldur's Gate 3
Discover the ultimate guide on how to get unlimited gold in BG3. Unlock secrets and tips to enhance your gaming experience
How to Get Sunwalker’s Gift in Baldur’s Gate 3
Discover how to obtain Sunwalker’s Gift in BG3 with our comprehensive guide. Unlock powerful abilities
How to Get Amulet of Elemental Torment in Baldur’s Gate 3
Discover the steps to obtain the Amulet of Elemental Torment in Baldur’s Gate 3.
How to Get Amulet of the Harpers in Baldur’s Gate 3
Discover the steps to obtain the Amulet of the Harpers in Baldur’s Gate 3.
How to Fix Baldur’s Gate 3 Character
Get step-by-step instructions How to Fix Baldur’s Gate 3 Character and easily resolve any character issues you may be experiencing in the game
How to Fix Baldur’s Gate 3 Mods Not Working
Follow our easy steps to How to Fix Baldur’s Gate 3 Mods Not Working! Get help now with our comprehensive guide.
How to Fix Sengoku Dynasty Stuttering
Learn How to Fix Sengoku Dynasty Stuttering. Our easy-to-follow guide will have you playing again in no time
How to Fast Travel in Sengoku Dynasty
Our step-by-step guide will show you How to Fast Travel in Sengoku Dynasty. Learn more now.
How to Get Steel in Sengoku Dynasty
Learn How to Get Steel in Sengoku Dynasty and make the most of it with this comprehensive guide.