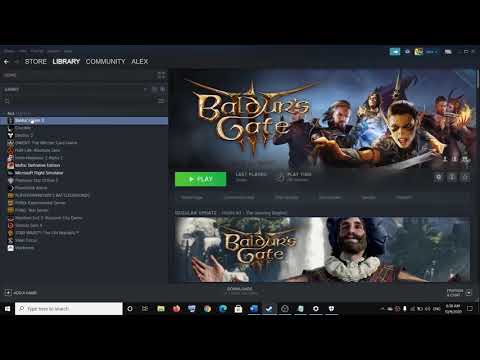How to Fix Baldur’s Gate 3 FileSystem Error and .Net Core Error
Learn how to fix Baldur's Gate 3 FileSystem and .Net Core Errors and get the most up-to-date, accurate information on error resolution.
Baldur's Gate 3 is an incredibly popular role-playing video game that has captivated gamers worldwide. However, like any software, it is not immune to errors. Two common errors that players may encounter are the FileSystem Error and the .Net Core Error. In this blog post, we will discuss how to fix these errors and get back to enjoying the game.
Sometimes, running the game as an administrator can resolve the FileSystem Error. When you run a program as an administrator, it gains elevated privileges, allowing it to access necessary files and folders that may be causing the error. Here's a step-by-step guide on how to run Baldur's Gate 3 as an administrator:
Discover the location of the elusive Dark Amethyst in Baldur’s Gate 3. Uncover tips and strategies to enhance your gameplay experience!
How to Get Heavy Armor Proficiency in Baldur's Gate 3
Unlock Heavy Armor Proficiency in Baldur's Gate 3. Explore essentialtechniques to fortify your character
How to Get Different Character Tattoos in Baldur's Gate 3
Discover unique character tattoos in Baldur's Gate 3! Enhance your gameplay with personalized designs
How to Get Birthright in Baldur's Gate 3
Discover how to obtain the coveted Birthright in Baldur's Gate 3 with our comprehensive guide. Unlock secrets
How to Get Gloves of Dexterity in Baldur's Gate 3
Discover the ultimate guide on how to obtain the Gloves of Dexterity in Baldur's Gate 3.
How to Get the Risky Ring in Baldur's Gate 3
Discover how to obtain the Risky Ring in Baldur's Gate 3 with our step-by-step guide.
How to Get Unlimited Gold in Baldur's Gate 3
Discover the ultimate guide on how to get unlimited gold in BG3. Unlock secrets and tips to enhance your gaming experience
How to Get Sunwalker’s Gift in Baldur’s Gate 3
Discover how to obtain Sunwalker’s Gift in BG3 with our comprehensive guide. Unlock powerful abilities
How to Get Amulet of Elemental Torment in Baldur’s Gate 3
Discover the steps to obtain the Amulet of Elemental Torment in Baldur’s Gate 3.
How to Get Amulet of the Harpers in Baldur’s Gate 3
Discover the steps to obtain the Amulet of the Harpers in Baldur’s Gate 3.
How To Get The Owlbear Cub in Baldur’s Gate 3
Discover the secrets of How To Get The Owlbear Cub in Baldur’s Gate 3! Learn step-by-step.
Where to Find Origami Horses in Warzone 2 DMZ
Our guide gives you the scoop on Where to Find Origami Horses in Warzone 2 DMZ, so you can make the most of your DMZ experience
How to Fix Baldur's Gate 3 Can't Change Gender
Learn How to Fix Baldur's Gate 3 Can't Change Gender this issue with our helpful guide. Get solutions now.
Where to Find Dirt Bike in Warzone 2 DMZ - Courier Faction Mission
Discover Where to Find Dirt Bike in Warzone 2 DMZ - Courier Faction Mission. Get step-by-step instructions and tips to complete the mission
How to Fix Baldur’s Gate 3 Error Code 119120612
Learn our easy steps and How to Fix Baldur’s Gate 3 Error Code 119120612. Download our expert guide now.
Baldur's Gate 3 is an incredibly popular role-playing video game that has captivated gamers worldwide. However, like any software, it is not immune to errors. Two common errors that players may encounter are the FileSystem Error and the .Net Core Error. In this blog post, we will discuss how to fix these errors and get back to enjoying the game.
Run as Administrator
Sometimes, running the game as an administrator can resolve the FileSystem Error. When you run a program as an administrator, it gains elevated privileges, allowing it to access necessary files and folders that may be causing the error. Here's a step-by-step guide on how to run Baldur's Gate 3 as an administrator:
- 1. Locate the game's shortcut or executable file.
- 2. Right-click on the file and select "Run as administrator" from the context menu.
- 3. If prompted by User Account Control, click "Yes" to grant administrative privileges.
- 4. Launch the game and check if the FileSystem Error still persists.
Disable Controlled Folder Access from Windows Security
Controlled Folder Access is a security feature in Windows that can sometimes interfere with the game's file access, resulting in the FileSystem Error. Disabling this feature can potentially resolve the issue. Here's how you can disable Controlled Folder Access:
- 1. Open Windows Security by searching for it in the Start menu.
- 2. Click on "Virus & threat protection" in the left-hand menu.
- 3. Under "Virus & threat protection settings," click on "Manage settings."
- 4. Scroll down to find "Controlled folder access" and click on "Manage Controlled folder access."
- 5. Toggle the switch to "Off" to disable Controlled Folder Access.
- 6. Launch the game again and see if the FileSystem Error is resolved.
Set Restore Defaults
If the above methods fail to fix the FileSystem Error, restoring the game's default settings may do the trick. Here's how you can restore default settings:
- 1. Open the game and navigate to the options menu.
- 2. Look for an option to "Restore Defaults" or something similar.
- 3. Click on that option and confirm the action when prompted.
- 4. Restart the game and check if the FileSystem Error persists.
How To Fix Baldur's Gate 3 .Net Core Error?
The .Net Core Error is another common issue that players may encounter. This error is often caused by missing or corrupted .Net Core files. Here's how you can fix the .Net Core Error:
- 1. Identify the specific .Net Core version required by the game.
- 2. Visit the official Microsoft .Net Core website and download the required version.
- 3. Install the downloaded .Net Core version following the installation wizard.
- 4. After the installation is complete, restart your computer.
- 5. Launch the game and check if the .Net Core Error is resolved.
It's important to note that keeping your Windows operating system up to date is crucial for the smooth functioning of games and applications. Regularly check for Windows updates and install them if available.
If all else fails, you may consider reinstalling the game. Make sure to back up your save files or any important data before doing so.
Encountering errors while playing Baldur's Gate 3 can be frustrating, but with the right troubleshooting steps, you can get back on track. Running the game as an administrator, disabling Controlled Folder Access, restoring default settings, and fixing the .Net Core Error are effective methods to resolve these issues. Remember to keep your Windows system up to date and consider reinstalling the game as a last resort. Now, go forth and enjoy the immersive world of Baldur's Gate 3 without any interruptions!
Tags: Dungeons & Dragons, Larian Studios, RPG game, Baldur’s Gate 3 characters, Baldur’s Gate 3 tips, Baldur’s Gate 3 up
Platform(s): Microsoft Windows PC, Stadia, macOS
Genre(s): Role-playing
Developer(s): Larian Studios
Publisher(s): Larian Studios
Release date: 6 October 2020
Mode: Single-player, multiplayer
Age rating (PEGI): 16+
Other Articles Related
Where to Find the Dark Amethyst in Baldur’s Gate 3Discover the location of the elusive Dark Amethyst in Baldur’s Gate 3. Uncover tips and strategies to enhance your gameplay experience!
How to Get Heavy Armor Proficiency in Baldur's Gate 3
Unlock Heavy Armor Proficiency in Baldur's Gate 3. Explore essentialtechniques to fortify your character
How to Get Different Character Tattoos in Baldur's Gate 3
Discover unique character tattoos in Baldur's Gate 3! Enhance your gameplay with personalized designs
How to Get Birthright in Baldur's Gate 3
Discover how to obtain the coveted Birthright in Baldur's Gate 3 with our comprehensive guide. Unlock secrets
How to Get Gloves of Dexterity in Baldur's Gate 3
Discover the ultimate guide on how to obtain the Gloves of Dexterity in Baldur's Gate 3.
How to Get the Risky Ring in Baldur's Gate 3
Discover how to obtain the Risky Ring in Baldur's Gate 3 with our step-by-step guide.
How to Get Unlimited Gold in Baldur's Gate 3
Discover the ultimate guide on how to get unlimited gold in BG3. Unlock secrets and tips to enhance your gaming experience
How to Get Sunwalker’s Gift in Baldur’s Gate 3
Discover how to obtain Sunwalker’s Gift in BG3 with our comprehensive guide. Unlock powerful abilities
How to Get Amulet of Elemental Torment in Baldur’s Gate 3
Discover the steps to obtain the Amulet of Elemental Torment in Baldur’s Gate 3.
How to Get Amulet of the Harpers in Baldur’s Gate 3
Discover the steps to obtain the Amulet of the Harpers in Baldur’s Gate 3.
How To Get The Owlbear Cub in Baldur’s Gate 3
Discover the secrets of How To Get The Owlbear Cub in Baldur’s Gate 3! Learn step-by-step.
Where to Find Origami Horses in Warzone 2 DMZ
Our guide gives you the scoop on Where to Find Origami Horses in Warzone 2 DMZ, so you can make the most of your DMZ experience
How to Fix Baldur's Gate 3 Can't Change Gender
Learn How to Fix Baldur's Gate 3 Can't Change Gender this issue with our helpful guide. Get solutions now.
Where to Find Dirt Bike in Warzone 2 DMZ - Courier Faction Mission
Discover Where to Find Dirt Bike in Warzone 2 DMZ - Courier Faction Mission. Get step-by-step instructions and tips to complete the mission
How to Fix Baldur’s Gate 3 Error Code 119120612
Learn our easy steps and How to Fix Baldur’s Gate 3 Error Code 119120612. Download our expert guide now.