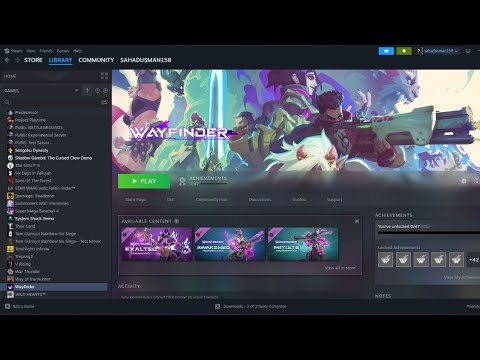How to Fix Wayfinder Access to the Title is Currently Disabled
How to Fix Wayfinder Access to the Title is Currently Disabled with our detailed guide. Expert advice to enable access.
Wayfinder access is currently disabled, but fear not! There are easy steps you can take to resolve this problem and get back to your gaming adventures. In this friendly guide, we will walk you through the troubleshooting process, ensuring that you have all the information you need to fix your Wayfinder access issues.
Restarting Wayfinder is often the simplest solution to many access issues. It helps refresh the application and clears any temporary glitches that may be causing the problem. Here's how you can properly restart Wayfinder:
Remember, sometimes Wayfinder may need to be restarted multiple times to fix the issue. If the problem persists, proceed to the next step.
Updates play a crucial role in addressing access issues by fixing bugs and improving the overall performance of Wayfinder. It's essential to ensure that you have the latest version of the application. Here's how you can check for and install updates within Wayfinder:
After updating Wayfinder, check if the access issue has been resolved. If not, proceed to the next step.
Verifying and repairing files can help restore access by ensuring that all necessary game files are intact and functioning correctly. Follow these steps to verify and repair files in Wayfinder:
Once the verification and repair process is complete, check if the access issue has been resolved. If not, proceed to the next step.
Master the art of upgrading Demon Wedges in Duet Night Abyss. Our guidereveals the materials, methods, and strategies to enhance your weaponsand dominate the battlefield.
How To Unlock Psyche In Duet Night Abyss
Struggling to awaken your Psyche in Duet Night Abyss? This guide provides a clear, step-by-step walkthrough on how to unlock the powerful Psyche systemand harness its abilities for your characters.
How to get gems in Escape from Duckov
Looking for gems in Escape from Duckov? Discover the best strategies to findand collect gems quickly, including secret locations and effectivefarming methods. Get rich and upgrade your gear!
How to access Warehouse beacon in Escape from Duckov
Join the thrilling adventure in 'Escape from Duckov' as you access the Warehouse beacon and uncover hidden secrets.
How To Add Friends in Duet Night Abyss
how to add friends in Duet Night Abyss with our easy guide. Enhance your gaming experience and connect with others
How To Beat the Reaper in Necesse
Learn expert strategies to defeat the final boss, the Reaper, in Necesse.Discover the best gear, weapons, arena setup, and combat tactics for asuccessful solo or co-op victory.
How To Get New Characters in Duet Night Abyss
how to unlock new characters in Duet Night Abyss with our comprehensive guide. Enhance your gameplay
All Mediation Commissions in Duet Night Abyss
Seeking to master the All Mediation Commissions in Duet Night Abyss? Our guidecovers all commission types, strategies for success, and top-tierrewards. Dominate the adjudication process today.
How To Earn Money in Necesse
Learn how to earn money in Necesse! This guide covers farming, crafting,trading, and combat strategies to build your wealth and grow yoursettlement.
How To Get Blue Cubes in Escape From Duckov
Learn the best strategies to find and secure Blue Cubes in Escape FromDuckov. This guide covers spawn locations, farming methods, and how touse them for upgrades.
How to Get Monte Carlo Catalyst in Destiny 2
Discover How to Get Monte Carlo Catalyst in Destiny 2 with our comprehensive guide. Learn tricks, tips, and strategies for success!
How to Fix Overwatch 2 Error BN 564 and Time Out Communicating
How to Fix Overwatch 2 Error BN 564 and Time Out Communicating with our step-by-step guide! Swiftly return.
How to Fix Fort Solis DXGI_ERROR_DEVICE_HUNG Error
Solve How to Fix Fort Solis DXGI_ERROR_DEVICE_HUNG Error. Discover easy steps, tips & tricks for smooth gaming.
How To Find Grappling Hook in Hammerwatch 2
Unlock secret rewards with our step-by-step guide on How To Find Grappling Hook in Hammerwatch 2.
How to mute players in Texas Chain Saw Massacre
Discover how to mute players in Texas Chain Saw Massacre game with our easy step-by-step guide; get a serene gameplay experience today!
Wayfinder access is currently disabled, but fear not! There are easy steps you can take to resolve this problem and get back to your gaming adventures. In this friendly guide, we will walk you through the troubleshooting process, ensuring that you have all the information you need to fix your Wayfinder access issues.
Restart Wayfinder
Restarting Wayfinder is often the simplest solution to many access issues. It helps refresh the application and clears any temporary glitches that may be causing the problem. Here's how you can properly restart Wayfinder:
- Close Wayfinder: Make sure the application is completely closed before proceeding.
- End Processes: Open the Task Manager (Ctrl + Alt + Delete) and end any Wayfinder-related processes running in the background.
- Restart Wayfinder: Now, reopen Wayfinder and check if the access issue has been resolved.
Remember, sometimes Wayfinder may need to be restarted multiple times to fix the issue. If the problem persists, proceed to the next step.
Wait for Updates
Updates play a crucial role in addressing access issues by fixing bugs and improving the overall performance of Wayfinder. It's essential to ensure that you have the latest version of the application. Here's how you can check for and install updates within Wayfinder:
- Open Wayfinder: Launch the application and log in to your account.
- Check for Updates: Look for an option called "Check for Updates" or a similar label in the settings or preferences menu.
- Install Updates: If an update is available, follow the on-screen prompts to download and install it. Make sure you have a stable internet connection during this process.
After updating Wayfinder, check if the access issue has been resolved. If not, proceed to the next step.
Verify and Repair Files
Verifying and repairing files can help restore access by ensuring that all necessary game files are intact and functioning correctly. Follow these steps to verify and repair files in Wayfinder:
- Open Wayfinder: Launch the application and log in to your account.
- Access Game Settings: Navigate to the settings or preferences menu within Wayfinder.
- Locate File Verification: Look for an option labeled "Verify Game Files" or something similar.
- Initiate Verification: Click on the verify files option and allow the process to complete. This may take some time depending on the size of the game files.
- Repair if Needed: If any files are found to be corrupt or missing, Wayfinder will prompt you to repair them. Follow the on-screen instructions to initiate the repair process.
Once the verification and repair process is complete, check if the access issue has been resolved. If not, proceed to the next step.
Check Server Status
Checking the server status is an important troubleshooting step, especially if multiple users are experiencing access issues. The game's servers could be undergoing maintenance or experiencing technical difficulties. Here's how you can check the server status:
- Visit the Official Website: Go to the official Wayfinder website using your preferred web browser.
- Look for Server Status: Navigate to the support or community section of the website.
- Check Server Status: Look for any announcements or status updates regarding the game's servers. If there are any issues, the developers will often provide updates and estimated resolution times.
By keeping an eye on the official website, you can stay informed about any ongoing server issues that may be affecting your access. If there are no server issues reported, proceed to the next step.
Whitelist Game on Firewall
Firewalls are designed to protect your system from unauthorized access, but sometimes they can mistakenly block legitimate applications like Wayfinder. Whitelisting Wayfinder on your firewall can help resolve access issues. Follow these steps to whitelist Wayfinder on different types of firewalls:
For Windows Firewall:
- 1. Open Windows Security: Type "Windows Security" in the search bar and open the application.
- 2. Go to Firewall & Network Protection: Click on "Firewall & Network Protection" in the left-hand menu.
- 3. Allow an App Through Firewall: Under the "Firewall & network protection" section, click on "Allow an app through firewall."
- 4. Add Wayfinder: Click on the "Change settings" button and then "Allow another app." Locate Wayfinder in the list or browse for its installation folder, and then click "Add."
- 5. Save Changes: Click "OK" to save the changes and exit the Firewall settings.
For Third-Party Firewalls:
- 1. Open Firewall Settings: Launch your third-party firewall application.
- 2. Locate Application Rules: Look for a section or tab labeled "Application Rules" or "Program Control."
- 3. Add Wayfinder: Find Wayfinder in the list of applications or browse for its installation folder. Add Wayfinder to the list of allowed applications by selecting "Allow" or "Always Allow."
- 4. Save Changes: Save the changes and exit the Firewall settings.
By whitelisting Wayfinder on your firewall, you are giving the application permission to communicate freely through your network, potentially resolving any access issues. If the problem persists, proceed to the final step.
Contact Customer Support for Assistance
If you've followed all the previous steps and are still experiencing access issues with Wayfinder, don't worry! Customer support is available to help you further. Reach out to them for personalized assistance. Look for contact details such as a phone number or email address on the official Wayfinder website or within the application.
Customer support representatives are trained to troubleshoot various issues and will guide you through additional steps to resolve your access problem. They may ask for specific details about your system and any error messages you have encountered, so be prepared to provide them with relevant information.
By following these friendly tips, you now have a comprehensive guide to fix Wayfinder access issues. Remember the main steps: restart the application, wait for updates, verify and repair files, check server status, whitelist Wayfinder on your firewall, and contact customer support if needed. With these troubleshooting techniques, we are confident that you will soon be back to enjoying your gaming experience on Wayfinder. Happy gaming!
Mode:
Other Articles Related
How to Upgrade Demon Wedges in Duet Night AbyssMaster the art of upgrading Demon Wedges in Duet Night Abyss. Our guidereveals the materials, methods, and strategies to enhance your weaponsand dominate the battlefield.
How To Unlock Psyche In Duet Night Abyss
Struggling to awaken your Psyche in Duet Night Abyss? This guide provides a clear, step-by-step walkthrough on how to unlock the powerful Psyche systemand harness its abilities for your characters.
How to get gems in Escape from Duckov
Looking for gems in Escape from Duckov? Discover the best strategies to findand collect gems quickly, including secret locations and effectivefarming methods. Get rich and upgrade your gear!
How to access Warehouse beacon in Escape from Duckov
Join the thrilling adventure in 'Escape from Duckov' as you access the Warehouse beacon and uncover hidden secrets.
How To Add Friends in Duet Night Abyss
how to add friends in Duet Night Abyss with our easy guide. Enhance your gaming experience and connect with others
How To Beat the Reaper in Necesse
Learn expert strategies to defeat the final boss, the Reaper, in Necesse.Discover the best gear, weapons, arena setup, and combat tactics for asuccessful solo or co-op victory.
How To Get New Characters in Duet Night Abyss
how to unlock new characters in Duet Night Abyss with our comprehensive guide. Enhance your gameplay
All Mediation Commissions in Duet Night Abyss
Seeking to master the All Mediation Commissions in Duet Night Abyss? Our guidecovers all commission types, strategies for success, and top-tierrewards. Dominate the adjudication process today.
How To Earn Money in Necesse
Learn how to earn money in Necesse! This guide covers farming, crafting,trading, and combat strategies to build your wealth and grow yoursettlement.
How To Get Blue Cubes in Escape From Duckov
Learn the best strategies to find and secure Blue Cubes in Escape FromDuckov. This guide covers spawn locations, farming methods, and how touse them for upgrades.
How to Get Monte Carlo Catalyst in Destiny 2
Discover How to Get Monte Carlo Catalyst in Destiny 2 with our comprehensive guide. Learn tricks, tips, and strategies for success!
How to Fix Overwatch 2 Error BN 564 and Time Out Communicating
How to Fix Overwatch 2 Error BN 564 and Time Out Communicating with our step-by-step guide! Swiftly return.
How to Fix Fort Solis DXGI_ERROR_DEVICE_HUNG Error
Solve How to Fix Fort Solis DXGI_ERROR_DEVICE_HUNG Error. Discover easy steps, tips & tricks for smooth gaming.
How To Find Grappling Hook in Hammerwatch 2
Unlock secret rewards with our step-by-step guide on How To Find Grappling Hook in Hammerwatch 2.
How to mute players in Texas Chain Saw Massacre
Discover how to mute players in Texas Chain Saw Massacre game with our easy step-by-step guide; get a serene gameplay experience today!