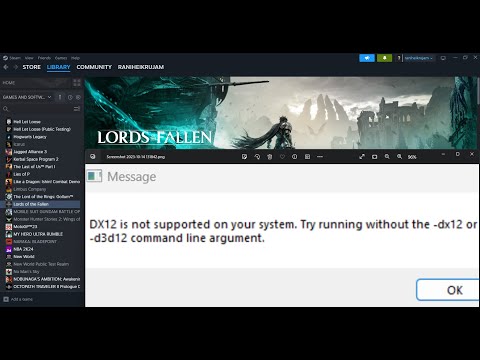How to Fix The Thaumaturge DX12 Is Not Supported On Your System Error
Learn How to Fix The Thaumaturge DX12 Is Not Supported On Your System Error to troubleshoot and fix this issue quickly.
Hey there, fellow gamers! Are you frustrated by How to Fix The Thaumaturge DX12 Is Not Supported On Your System Error? Fear not, for we've got your back. In this comprehensive guide, we will walk you through a series of steps to resolve DirectX issues and get you back to enjoying your favorite game without any hindrances.
The importance of DirectX in gaming cannot be overstated. It serves as a crucial component in ensuring that your games run smoothly and with optimal graphical fidelity. However, encountering errors related to DirectX, such as the one mentioned above, can be a major roadblock to your gaming experience. But fret not, as we are about to equip you with the knowledge and solutions to overcome this obstacle.
The first step in addressing the "The Thaumaturge DX12 Is Not Supported On Your System" error is to ensure that your system is equipped with the latest updates and drivers. Outdated operating systems and graphics card drivers can often be the root cause of compatibility issues.
To begin, visit the official website of your graphics card manufacturer. Whether you have an NVIDIA, AMD, or another brand of GPU, look for the section that provides driver downloads. Download and install the latest drivers specifically tailored for your graphics card model and system configuration.
While updating your graphics card drivers, it is equally vital to ensure that your operating system is up to date with the latest updates and patches. This applies to both Windows and other supported operating systems. Regularly checking for updates and installing them is crucial in maintaining system stability and compatibility with various software, including games.
Once you have ensured that your system's drivers and operating system are up to date, the next step is to make sure that The Thaumaturge is also updated to the latest version. Game developers frequently release patches and updates to address compatibility issues, optimize performance, and introduce new features. By keeping your game updated, you can potentially resolve any underlying issues that may be causing the DirectX error.
To check for updates, launch the game's client or platform (such as Steam, Epic Games Store, etc.) and navigate to the game's library. If an update is available, initiate the download and installation process. After the update is complete, restart the game and check if the DirectX error persists.
The DirectX Diagnostic Tool, often referred to as DXdiag, is a built-in utility in Windows that allows users to diagnose and troubleshoot DirectX-related issues. It provides detailed information about the DirectX components installed on your system, including the version, system information, display, sound, and input devices.
To run the DirectX Diagnostic Tool, simply follow these steps:
Within the DirectX Diagnostic Tool, navigate to the "System" tab to verify the installed DirectX version. If DirectX 12 is not listed or if any errors are detected, it may indicate a problem with the DirectX installation on your system.
If the DirectX version is not listed or if errors are identified, consider taking the following actions:
Struggling with the horrors of the Backrooms? Learn essential strategies to manage your sanity meter, find calming items, and survive the psychologicalterror in Escape the Backrooms.
How To Get Shattered Knowledge in Megabonk
Learn how to acquire Shattered Knowledge in Megabonk with this quick guide.Discover the best strategies and locations to unlock this powerfulupgrade for your character.
How To Get Coin Sword in Escape From Duckov
Learn how to get the Coin Sword in Escape From Duckov with our step-by-stepguide. Find this powerful weapon and dominate the game!
How to Find Elevator Code in Escape The Backrooms
Join the thrilling adventure in 'Escape The Backrooms'! Solve puzzles and uncover the elevator code to escape.
How to Craft and Upgrade Workbench in Escape From Duckov
Master the art of crafting in Escape From Duckov! Learn how to upgradeyour workbench for better tools
How to Upgrade Demon Wedges in Duet Night Abyss
Master the art of upgrading Demon Wedges in Duet Night Abyss. Our guidereveals the materials, methods, and strategies to enhance your weaponsand dominate the battlefield.
How To Unlock Psyche In Duet Night Abyss
Struggling to awaken your Psyche in Duet Night Abyss? This guide provides a clear, step-by-step walkthrough on how to unlock the powerful Psyche systemand harness its abilities for your characters.
How to get gems in Escape from Duckov
Looking for gems in Escape from Duckov? Discover the best strategies to findand collect gems quickly, including secret locations and effectivefarming methods. Get rich and upgrade your gear!
How to access Warehouse beacon in Escape from Duckov
Join the thrilling adventure in 'Escape from Duckov' as you access the Warehouse beacon and uncover hidden secrets.
How To Add Friends in Duet Night Abyss
how to add friends in Duet Night Abyss with our easy guide. Enhance your gaming experience and connect with others
How to Craft Rainbow Goobert Omegaooze Prime Slime in Backpack Battles
Discover How to Craft Rainbow Goobert Omegaooze Prime Slime in Backpack Battles. Unleash your creativity with step-by-step instructions and tips.
How to Fix Taxi Life A City Driving Simulator Fatal Error
Learn How to Fix Taxi Life A City Driving Simulator Fatal Error. Fix issues and get back to enjoying the game hassle-free.
How to craft Heart of Darkness in Backpack Battles
Discover the art of How to craft Heart of Darkness in Backpack Battles. Unleash your creativity and learn the secrets of this captivating game. Join us now
How to Fix Helldivers 2 Social Menu Not Working
Learn How to Fix Helldivers 2 Social Menu Not Working and tips on fixing this issue on our website.
How to Fix Backpack Battles Alt + Tabbing Crashing
Learn How to Fix Backpack Battles Alt + Tabbing Crashing on our website. Expert tips and solutions available now!
Hey there, fellow gamers! Are you frustrated by How to Fix The Thaumaturge DX12 Is Not Supported On Your System Error? Fear not, for we've got your back. In this comprehensive guide, we will walk you through a series of steps to resolve DirectX issues and get you back to enjoying your favorite game without any hindrances.
The importance of DirectX in gaming cannot be overstated. It serves as a crucial component in ensuring that your games run smoothly and with optimal graphical fidelity. However, encountering errors related to DirectX, such as the one mentioned above, can be a major roadblock to your gaming experience. But fret not, as we are about to equip you with the knowledge and solutions to overcome this obstacle.
How to Fix The Thaumaturge DX12 Is Not Supported On Your System Error
1. Update Operating System and Graphics Card Drivers
The first step in addressing the "The Thaumaturge DX12 Is Not Supported On Your System" error is to ensure that your system is equipped with the latest updates and drivers. Outdated operating systems and graphics card drivers can often be the root cause of compatibility issues.
To begin, visit the official website of your graphics card manufacturer. Whether you have an NVIDIA, AMD, or another brand of GPU, look for the section that provides driver downloads. Download and install the latest drivers specifically tailored for your graphics card model and system configuration.
While updating your graphics card drivers, it is equally vital to ensure that your operating system is up to date with the latest updates and patches. This applies to both Windows and other supported operating systems. Regularly checking for updates and installing them is crucial in maintaining system stability and compatibility with various software, including games.
2. Update the Game
Once you have ensured that your system's drivers and operating system are up to date, the next step is to make sure that The Thaumaturge is also updated to the latest version. Game developers frequently release patches and updates to address compatibility issues, optimize performance, and introduce new features. By keeping your game updated, you can potentially resolve any underlying issues that may be causing the DirectX error.
To check for updates, launch the game's client or platform (such as Steam, Epic Games Store, etc.) and navigate to the game's library. If an update is available, initiate the download and installation process. After the update is complete, restart the game and check if the DirectX error persists.
3. Run DirectX Diagnostic Tool
The DirectX Diagnostic Tool, often referred to as DXdiag, is a built-in utility in Windows that allows users to diagnose and troubleshoot DirectX-related issues. It provides detailed information about the DirectX components installed on your system, including the version, system information, display, sound, and input devices.
To run the DirectX Diagnostic Tool, simply follow these steps:
- - Press the Windows key + R to open the Run dialog box.
- - Type "dxdiag" and press Enter.
- - The DirectX Diagnostic Tool window will open, displaying various tabs with system information and DirectX-related details.
Within the DirectX Diagnostic Tool, navigate to the "System" tab to verify the installed DirectX version. If DirectX 12 is not listed or if any errors are detected, it may indicate a problem with the DirectX installation on your system.
If the DirectX version is not listed or if errors are identified, consider taking the following actions:
- - Reinstall DirectX: Download the latest DirectX End-User Runtime from the official Microsoft website and follow the on-screen instructions to reinstall DirectX on your system.
- - Troubleshoot DirectX issues: Search for dedicated troubleshooting guides or forums where users discuss and resolve DirectX-related problems. It's possible that others have encountered similar issues and found effective solutions.
4. Force the Game to Run in DirectX 11 (DX11)
If you are unable to resolve the DirectX 12 error through the aforementioned methods, an alternative approach is to force the game to run in DirectX 11 (DX11) mode. While this may not provide the latest graphical enhancements offered by DirectX 12, it can serve as a temporary fix to allow you to continue playing the game without encountering the error.
To force The Thaumaturge to run in DirectX 11 mode, follow these steps:
- - Locate the game's executable file or shortcut on your desktop.
- - Right-click on the executable or shortcut and select "Properties" from the context menu.
- - In the "Target" field within the Properties window, you will see the file path pointing to the game's executable. Add "dx11" (without quotes) at the end of the target line.
- - Click "Apply" and then "OK" to save the changes.
After making this adjustment, launch the game using the modified shortcut or executable file. The game should now run in DirectX 11 mode, potentially bypassing the DirectX 12 error that was previously obstructing your gameplay.
5. Reinstall DirectX
If all previous steps have failed to resolve the "The Thaumaturge DX12 Is Not Supported On Your System" error, the next course of action is to perform a clean reinstallation of DirectX. This process involves completely removing the existing DirectX files from your system and then installing the latest version from scratch.
To reinstall DirectX, follow these steps:
- - Visit the official Microsoft website and locate the DirectX End-User Runtime download page.
- - Download the latest version of DirectX End-User Runtime and save the installation file to a location on your computer.
- - Close all running applications and double-click the downloaded installation file to initiate the DirectX installation process.
- - Follow the on-screen instructions provided by the installer to complete the DirectX reinstallation.
After reinstalling DirectX, restart your computer and launch The Thaumaturge to check if the DirectX error has been successfully resolved. It is important to note that a clean reinstallation of DirectX may potentially eliminate any underlying issues related to the previous installation, thereby allowing the game to run without encountering the DX12 error.
6. Seek Further Assistance
In the event that the "The Thaumaturge DX12 Is Not Supported On Your System" error persists despite your best efforts, it may be time to seek further assistance from the game's support team. Developers and support representatives are often well-equipped to handle technical issues and can provide tailored guidance to address specific problems encountered by players.
When reaching out to the game's support team, be sure to provide detailed information about your system specifications, the steps you have already taken to troubleshoot the issue, and any error messages or codes that have been displayed. This will help the support team to understand the nature of the problem and offer targeted solutions to resolve the DirectX error.
In conclusion, How to Fix The Thaumaturge DX12 Is Not Supported On Your System Error may require a combination of troubleshooting steps, driver updates, and software adjustments. By following the comprehensive guide outlined above, you can effectively troubleshoot and resolve the DirectX error, allowing you to dive back into The Thaumaturge and enjoy uninterrupted gameplay. The importance of maintaining updated drivers, operating systems, and DirectX components cannot be overstated when it comes to ensuring a smooth gaming experience. By staying proactive and informed, you can minimize the occurrence of technical issues and maximize your enjoyment of gaming.
Mode:
Other Articles Related
How to Restore Sanity in Escape the BackroomsStruggling with the horrors of the Backrooms? Learn essential strategies to manage your sanity meter, find calming items, and survive the psychologicalterror in Escape the Backrooms.
How To Get Shattered Knowledge in Megabonk
Learn how to acquire Shattered Knowledge in Megabonk with this quick guide.Discover the best strategies and locations to unlock this powerfulupgrade for your character.
How To Get Coin Sword in Escape From Duckov
Learn how to get the Coin Sword in Escape From Duckov with our step-by-stepguide. Find this powerful weapon and dominate the game!
How to Find Elevator Code in Escape The Backrooms
Join the thrilling adventure in 'Escape The Backrooms'! Solve puzzles and uncover the elevator code to escape.
How to Craft and Upgrade Workbench in Escape From Duckov
Master the art of crafting in Escape From Duckov! Learn how to upgradeyour workbench for better tools
How to Upgrade Demon Wedges in Duet Night Abyss
Master the art of upgrading Demon Wedges in Duet Night Abyss. Our guidereveals the materials, methods, and strategies to enhance your weaponsand dominate the battlefield.
How To Unlock Psyche In Duet Night Abyss
Struggling to awaken your Psyche in Duet Night Abyss? This guide provides a clear, step-by-step walkthrough on how to unlock the powerful Psyche systemand harness its abilities for your characters.
How to get gems in Escape from Duckov
Looking for gems in Escape from Duckov? Discover the best strategies to findand collect gems quickly, including secret locations and effectivefarming methods. Get rich and upgrade your gear!
How to access Warehouse beacon in Escape from Duckov
Join the thrilling adventure in 'Escape from Duckov' as you access the Warehouse beacon and uncover hidden secrets.
How To Add Friends in Duet Night Abyss
how to add friends in Duet Night Abyss with our easy guide. Enhance your gaming experience and connect with others
How to Craft Rainbow Goobert Omegaooze Prime Slime in Backpack Battles
Discover How to Craft Rainbow Goobert Omegaooze Prime Slime in Backpack Battles. Unleash your creativity with step-by-step instructions and tips.
How to Fix Taxi Life A City Driving Simulator Fatal Error
Learn How to Fix Taxi Life A City Driving Simulator Fatal Error. Fix issues and get back to enjoying the game hassle-free.
How to craft Heart of Darkness in Backpack Battles
Discover the art of How to craft Heart of Darkness in Backpack Battles. Unleash your creativity and learn the secrets of this captivating game. Join us now
How to Fix Helldivers 2 Social Menu Not Working
Learn How to Fix Helldivers 2 Social Menu Not Working and tips on fixing this issue on our website.
How to Fix Backpack Battles Alt + Tabbing Crashing
Learn How to Fix Backpack Battles Alt + Tabbing Crashing on our website. Expert tips and solutions available now!