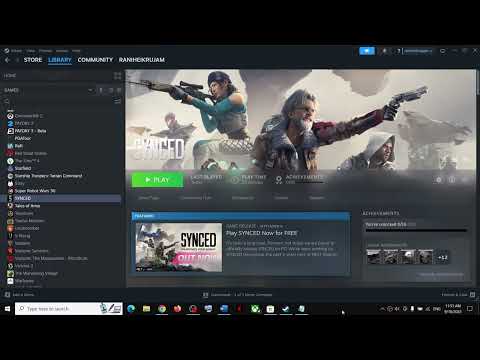How to Fix Synced Couldn’t Start Error
Our step-by-step guide breaks down simple solutions on How to Fix Synced Couldn’t Start Error.
Experiencing issues with launching Synced? Don't worry, we've got you covered! In this guide, we'll walk you through some simple steps to fix the dreaded "Couldn't Start" error. So, let's get started and get you back into the game!
Synced is an exciting multiplayer game that allows players to team up and survive in a post-apocalyptic world overrun by nanobots. However, like any other software, Synced is not immune to technical issues. One common problem that players encounter is the "Couldn't Start" error, which prevents the game from launching. This can be frustrating, especially when you're eager to dive into the immersive world of Synced. But fear not, as we have a step-by-step guide to help you troubleshoot and fix this issue.
To begin troubleshooting, open Windows Security by searching for it in your Start menu. Windows Security is a built-in security feature in Windows 10 that provides protection against viruses, malware, and other threats. By accessing the Firewall & Network Protection settings, we can make necessary changes to allow Synced to communicate through the firewall.
In the Firewall & Network Protection settings, look for the "Allow an app through Firewall" option. This option allows you to specify which applications can communicate through your network. Select it and proceed to add the executable file of Synced as an exception for both public and private networks. By doing this, you're ensuring that the necessary network traffic for Synced is not blocked by the firewall.
Learn how to activate Ironman Mode in Europa Universalis 5 to lock your gamesettings, disable console commands, and make your playthrough eligiblefor earning achievements. A step-by-step guide for new and veteranplayers.
How to Romance Blonde Blazer in Dispatch
Learn the secrets to romancing Blonde Blazer in the visual novel "Dispatch."Get a complete guide on dialogue choices, gift preferences, and keydecisions to win their heart and unlock their unique storyline.Learn the secrets to romancing Blonde Blazer in the visual novel "Dispatch."Get a complete guide on dialogue choices, gift preferences, and k
How To Declare Rivals in Europa Universalis 5
Learn the strategic art of declaring rivals in EU5. This guide covers how tochoose rivals, the diplomatic & power projection benefits, and keytactics to gain an edge over your competitors.
How To Create Market in Europa Universalis 5
Learn how to create and dominate trade in Europa Universalis 5. Our guidecovers market mechanics, trade node control, and economic strategies tobuild a wealthy empire.
How to Build a Trade Office in Europa Universalis 5
Learn the step-by-step strategy to successfully establish and profit from aTrade Office in Europa Universalis 5. Master placement, merchantutilization, and trade power to dominate your rivals and boost youreconomy.
How To Get Flaming AK-47 in Escape From Duckov
Meta Description: Learn how to unlock the Flaming AK-47 in Escape FromDuckov! This guide covers the secret quest, boss fight strategies, andthe exact steps to claim this powerful, fiery weapon.
How to Dismantle Scrap in The Last Caretaker
Learn the most efficient way to dismantle scrap in The Last Caretaker. Maximize your resource yield and gather essential components quickly with this step-by-step guide.
How to Increase Manpower in Europa Universalis 5
Maximize your military might! Learn the best strategies and tips to increase your Manpower pool in Europa Universalis 5 (EU5). Boost recruitment, manage reserves, and conquer the world!
How to Open Locked Doors and Chests in Dragon Quest 2 Remake
Master the art of opening locked doors and chests in the Dragon Quest 2 Remake (also known as Dragon Quest II: Luminaries of the Legendary Line). Learn where to find the crucial Key items (Jailer's Key, Thief's Key, etc.) and discover every hidden secret and valuable treasure. Your complete guide to keys and locks!
Should You Kiss Blond Blazer in Dispatch Episode 1
Wondering if Blond Blazer and the protagonist finally lock lips in the first episode of Dispatch? Get the full scoop on the pivotal kiss scene, character tension, and what it means for the rest of the series. Find out Should You Kiss Blond Blazer in Dispatch Episode 1!
How to Fix Starfield Oxygen (O2) Not regenerating
Discover How to Fix Starfield Oxygen (O2) Not regenerating. Master the game with our expert tips.
How to Fix Starfield Stealth Attack Not Working
Learn How to Fix Starfield Stealth Attack Not Working. Expert tips and troubleshooting guide to resolve gameplay glitches in Starfield.
How to Fix NBA 2K24 “A problem has been encountered that prevents gameplay from continuing”
How to Fix NBA 2K24 “A problem has been encountered that prevents gameplay from continuing”! Discover foolproof steps to fix the frustrating.
How to Fix Eternights Cutscenes Not Working
Visit our webpage for step-by-step procedures & troubleshooting tips on How to Fix Eternights Cutscenes Not Working
How To Get Caelumite in Starfield
Discover quick and How To Get Caelumite in Starfield. Unleash your gaming potential.
Experiencing issues with launching Synced? Don't worry, we've got you covered! In this guide, we'll walk you through some simple steps to fix the dreaded "Couldn't Start" error. So, let's get started and get you back into the game!
Synced is an exciting multiplayer game that allows players to team up and survive in a post-apocalyptic world overrun by nanobots. However, like any other software, Synced is not immune to technical issues. One common problem that players encounter is the "Couldn't Start" error, which prevents the game from launching. This can be frustrating, especially when you're eager to dive into the immersive world of Synced. But fear not, as we have a step-by-step guide to help you troubleshoot and fix this issue.
Step 1: Open Windows Security
To begin troubleshooting, open Windows Security by searching for it in your Start menu. Windows Security is a built-in security feature in Windows 10 that provides protection against viruses, malware, and other threats. By accessing the Firewall & Network Protection settings, we can make necessary changes to allow Synced to communicate through the firewall.
Step 2: Allow Synced Through Firewall
In the Firewall & Network Protection settings, look for the "Allow an app through Firewall" option. This option allows you to specify which applications can communicate through your network. Select it and proceed to add the executable file of Synced as an exception for both public and private networks. By doing this, you're ensuring that the necessary network traffic for Synced is not blocked by the firewall.
Step 3: Install Microsoft C++ Redistributable Files
Sometimes, launch issues can be caused by outdated or missing Microsoft C++ Redistributable files. These files are essential for running applications that are developed using Microsoft Visual C++. To tackle this issue, make sure to install the latest versions of these files from the official Microsoft website. By doing so, you're providing the necessary runtime components for Synced to launch properly.
Step 4: Whitelist Synced on Kaspersky Antivirus and Windows Defender
Certain antivirus programs, such as Kaspersky Antivirus and Windows Defender, might interfere with Synced's launch process. If you have any of these antivirus programs enabled, it's worth whitelisting Synced in their respective settings. This involves adding Synced as an exception to prevent the antivirus program from blocking its execution. If the problem persists, consider temporarily uninstalling your antivirus program and try launching the game again. However, make sure to reinstall the antivirus software afterward to maintain the security of your system.
Step 5: Verify Game Files on Steam
Corrupted game files can also be a culprit behind launch errors. Thankfully, Steam provides a built-in feature to verify the integrity of game files. To do this, right-click on Synced within your Steam Library and choose "Verify integrity of game files" in the context menu. Steam will then compare the files on your system with its database and automatically repair or replace any corrupted files. Wait for this process to complete before proceeding.
Step 6: Run the Game
Finally, it's time to give it another shot! Run Synced once more and check if it launches without any issues. By following the previous steps, you have ensured that potential launch blockers, such as firewall restrictions, missing runtime files, or antivirus interference, have been addressed. Hopefully, this step-by-step guide has resolved the "Couldn't Start" error for you.
We hope this friendly guide has helped you fix the Synced launch issue. Troubleshooting can be a trial-and-error process, and it's important to be patient and thorough when addressing technical problems. If you continue to experience difficulties after following these steps, don't hesitate to reach out to official support channels for further assistance. Remember, the developers and community are there to support you and ensure you have the best gaming experience possible. Now go ahead, jump back into the game, and enjoy your Synced adventures! Disclaimer: The steps outlined in this guide are general troubleshooting techniques and may not resolve every instance of the "Couldn't Start" error in Synced. If you encounter different symptoms or if the issue persists, we recommend contacting official support channels for personalized assistance.
Mode:
Other Articles Related
How To Enable the Ironman Mode in Europa Universalis 5Learn how to activate Ironman Mode in Europa Universalis 5 to lock your gamesettings, disable console commands, and make your playthrough eligiblefor earning achievements. A step-by-step guide for new and veteranplayers.
How to Romance Blonde Blazer in Dispatch
Learn the secrets to romancing Blonde Blazer in the visual novel "Dispatch."Get a complete guide on dialogue choices, gift preferences, and keydecisions to win their heart and unlock their unique storyline.Learn the secrets to romancing Blonde Blazer in the visual novel "Dispatch."Get a complete guide on dialogue choices, gift preferences, and k
How To Declare Rivals in Europa Universalis 5
Learn the strategic art of declaring rivals in EU5. This guide covers how tochoose rivals, the diplomatic & power projection benefits, and keytactics to gain an edge over your competitors.
How To Create Market in Europa Universalis 5
Learn how to create and dominate trade in Europa Universalis 5. Our guidecovers market mechanics, trade node control, and economic strategies tobuild a wealthy empire.
How to Build a Trade Office in Europa Universalis 5
Learn the step-by-step strategy to successfully establish and profit from aTrade Office in Europa Universalis 5. Master placement, merchantutilization, and trade power to dominate your rivals and boost youreconomy.
How To Get Flaming AK-47 in Escape From Duckov
Meta Description: Learn how to unlock the Flaming AK-47 in Escape FromDuckov! This guide covers the secret quest, boss fight strategies, andthe exact steps to claim this powerful, fiery weapon.
How to Dismantle Scrap in The Last Caretaker
Learn the most efficient way to dismantle scrap in The Last Caretaker. Maximize your resource yield and gather essential components quickly with this step-by-step guide.
How to Increase Manpower in Europa Universalis 5
Maximize your military might! Learn the best strategies and tips to increase your Manpower pool in Europa Universalis 5 (EU5). Boost recruitment, manage reserves, and conquer the world!
How to Open Locked Doors and Chests in Dragon Quest 2 Remake
Master the art of opening locked doors and chests in the Dragon Quest 2 Remake (also known as Dragon Quest II: Luminaries of the Legendary Line). Learn where to find the crucial Key items (Jailer's Key, Thief's Key, etc.) and discover every hidden secret and valuable treasure. Your complete guide to keys and locks!
Should You Kiss Blond Blazer in Dispatch Episode 1
Wondering if Blond Blazer and the protagonist finally lock lips in the first episode of Dispatch? Get the full scoop on the pivotal kiss scene, character tension, and what it means for the rest of the series. Find out Should You Kiss Blond Blazer in Dispatch Episode 1!
How to Fix Starfield Oxygen (O2) Not regenerating
Discover How to Fix Starfield Oxygen (O2) Not regenerating. Master the game with our expert tips.
How to Fix Starfield Stealth Attack Not Working
Learn How to Fix Starfield Stealth Attack Not Working. Expert tips and troubleshooting guide to resolve gameplay glitches in Starfield.
How to Fix NBA 2K24 “A problem has been encountered that prevents gameplay from continuing”
How to Fix NBA 2K24 “A problem has been encountered that prevents gameplay from continuing”! Discover foolproof steps to fix the frustrating.
How to Fix Eternights Cutscenes Not Working
Visit our webpage for step-by-step procedures & troubleshooting tips on How to Fix Eternights Cutscenes Not Working
How To Get Caelumite in Starfield
Discover quick and How To Get Caelumite in Starfield. Unleash your gaming potential.