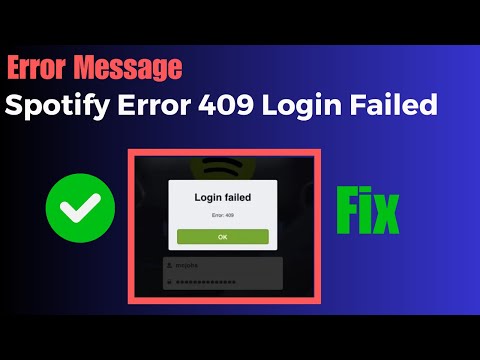How to Fix Login Error 409 on Spotify
Check out our guide on How to Fix Login Error 409 on Spotify and get back to your tunes in no time.
Are you experiencing login error 409 on Spotify? This error can be frustrating, especially if you're trying to enjoy your favorite music or podcasts. But don't worry, there are several ways to fix this issue. In this article, we'll discuss three effective fixes for login error 409 on Spotify.
One of the most common ways to fix login error 409 on Spotify is to uninstall and reinstall the app. This process can help to resolve any issues with the app's installation or configuration. Here's how to do it:
Our easy-to-follow guide will teach you How to Play Spotify Snake with an interactive tutorial.
How to Fix Login Error 409 on Spotify
Check out our guide on How to Fix Login Error 409 on Spotify and get back to your tunes in no time.
Spotify: How to Fix Lyrics Not Working
Spotify has some bugs and in this case it is good to explain how to fix Lyrics Not Working.
Spotify: How to Fix ‘Couldn’t load the page’ error
Failures are a very normal element and Spotify is no different, let's see How to fix ‘Couldn’t load the page’ error.
Spotify: How to Fix Error Code 4
Spotify is a platform that has gotten the hang of it and that's why it's important to tell you How to fix error code 4.
Spotify: How To delete All Songs
Our guide today on Spotify takes us to explain how to delete all songs, let's see.
Spotify: How to Fix Error Code Auth 2
The faults are present in Spotify and therefore it is necessary to tell you How to fix the Auth 2 error code, let's see.
Spotify: How Fix Error Code 4 - No Internet Connection Detected”
Find out how to fix error code 4 in this excellent and self-explanatory guide from Spotify.
Spotify: How to Synchronize with YouTube Music
Our guide today on Spotify lets us tell you how to sync with YouTube Music.
Spotify: How to Fix Hacked Account
This article is special for everyone wondering how to fix a hacked account on Spotify.
How to go on Lunar Exploration in BitLife
Whether you're an avid space fan or just seeking a new challenge in the game, How to go on Lunar Exploration in BitLife.
How to Fix Can’t Summon Here in Zelda Tears of the Kingdom
Learn How to Fix Can’t Summon Here in Zelda Tears of the Kingdom. Get back to exploring the game and unlocking all of its secrets.
How to Fix Steam Store Is Not Loading
Check out our guide on How to Fix Steam Store Is Not Loading and get back to gaming in no time!
How to go on a Spacewalk in BitLife
Learn How to go on a Spacewalk in BitLife and fulfill your dreams of becoming an astronaut.
How to Fix Steam Store FS_CheckAsyncRequest Returned Error For Model
With our solution, we can help you How to Fix Steam Store FS_CheckAsyncRequest Returned Error For Model.
Are you experiencing login error 409 on Spotify? This error can be frustrating, especially if you're trying to enjoy your favorite music or podcasts. But don't worry, there are several ways to fix this issue. In this article, we'll discuss three effective fixes for login error 409 on Spotify.
Fix 1: Uninstall and reinstall Spotify
One of the most common ways to fix login error 409 on Spotify is to uninstall and reinstall the app. This process can help to resolve any issues with the app's installation or configuration. Here's how to do it:
- For Windows: Go to the Control Panel, select "Programs and Features," find Spotify in the list of installed programs, and click "Uninstall." Then, download the latest version of Spotify from the official website and follow the on-screen instructions to install it.
- For Mac: Open Finder, go to the Applications folder, find Spotify, and drag it to the Trash. Then, download the latest version of Spotify from the official website and follow the on-screen instructions to install it.
- For iOS: Press and hold the Spotify app icon until it starts shaking, then tap the "x" in the corner to delete it. Then, go to the App Store and download the latest version of Spotify.
- For Android: Go to Settings, select "Apps," find Spotify in the list of installed apps, and tap "Uninstall." Then, download the latest version of Spotify from the Google Play Store.
Fix 2: Clear cache and data
Clearing cache and data can also help to fix login error 409 on Spotify. This process can help to remove any corrupted or outdated data that may be causing the issue. Here's how to do it:
- For Windows: Press the Windows key + R, type "%appdata%" in the Run dialog box, find the Spotify folder, and delete it. Then, press the Windows key + R again, type "%localappdata%" in the Run dialog box, find the Spotify folder, and delete it. Finally, restart your computer and reinstall Spotify.
- For Mac: Open Finder, press the Command key + Shift + G, type "~/Library/Application Support/Spotify" in the Go to folder dialog box, and delete the Spotify folder. Then, go to "~/Library/Caches/com.spotify.client" and delete the com.spotify.client folder. Finally, restart your computer and reinstall Spotify.
- For iOS: Go to Settings, select "General," select "iPhone Storage," find Spotify in the list of apps, and tap "Offload App." Then, go back to the App Store and download the latest version of Spotify.
- For Android: Go to Settings, select "Apps," find Spotify in the list of apps, and tap "Storage." Then, tap "Clear Cache" and "Clear Data." Finally, restart your device and reinstall Spotify.
Keep in mind that clearing cache and data may delete some of your stored information, such as your playlists and preferences.
Fix 3: Check your internet connection
Sometimes, a poor internet connection can cause login error 409 on Spotify. To troubleshoot your internet connection, try the following steps:
- Make sure that your device is connected to a stable Wi-Fi or cellular network.
- Restart your router or modem.
- Disable any VPN or proxy services that you may be using.
- Try connecting to a different network.
If none of these steps work, contact your internet service provider for further assistance.
In summary, login error 409 on Spotify can be resolved by uninstalling and reinstalling the app, clearing cache and data, or checking your internet connection. These fixes are relatively simple and can be done on various devices. If you're still experiencing issues after trying these fixes, contact Spotify's support team for further assistance. We hope this article was helpful, and we encourage you to share your feedback in the comments section below.
Mode:
Other Articles Related
How to Play Spotify SnakeOur easy-to-follow guide will teach you How to Play Spotify Snake with an interactive tutorial.
How to Fix Login Error 409 on Spotify
Check out our guide on How to Fix Login Error 409 on Spotify and get back to your tunes in no time.
Spotify: How to Fix Lyrics Not Working
Spotify has some bugs and in this case it is good to explain how to fix Lyrics Not Working.
Spotify: How to Fix ‘Couldn’t load the page’ error
Failures are a very normal element and Spotify is no different, let's see How to fix ‘Couldn’t load the page’ error.
Spotify: How to Fix Error Code 4
Spotify is a platform that has gotten the hang of it and that's why it's important to tell you How to fix error code 4.
Spotify: How To delete All Songs
Our guide today on Spotify takes us to explain how to delete all songs, let's see.
Spotify: How to Fix Error Code Auth 2
The faults are present in Spotify and therefore it is necessary to tell you How to fix the Auth 2 error code, let's see.
Spotify: How Fix Error Code 4 - No Internet Connection Detected”
Find out how to fix error code 4 in this excellent and self-explanatory guide from Spotify.
Spotify: How to Synchronize with YouTube Music
Our guide today on Spotify lets us tell you how to sync with YouTube Music.
Spotify: How to Fix Hacked Account
This article is special for everyone wondering how to fix a hacked account on Spotify.
How to go on Lunar Exploration in BitLife
Whether you're an avid space fan or just seeking a new challenge in the game, How to go on Lunar Exploration in BitLife.
How to Fix Can’t Summon Here in Zelda Tears of the Kingdom
Learn How to Fix Can’t Summon Here in Zelda Tears of the Kingdom. Get back to exploring the game and unlocking all of its secrets.
How to Fix Steam Store Is Not Loading
Check out our guide on How to Fix Steam Store Is Not Loading and get back to gaming in no time!
How to go on a Spacewalk in BitLife
Learn How to go on a Spacewalk in BitLife and fulfill your dreams of becoming an astronaut.
How to Fix Steam Store FS_CheckAsyncRequest Returned Error For Model
With our solution, we can help you How to Fix Steam Store FS_CheckAsyncRequest Returned Error For Model.