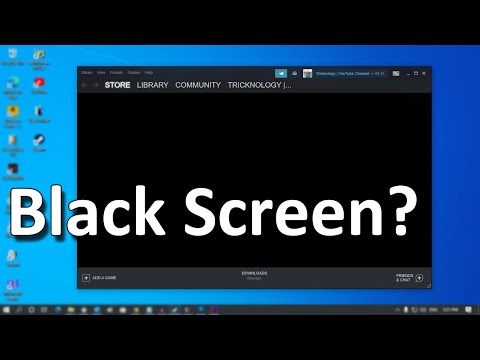How to Fix Steam Store Is Not Loading
Check out our guide on How to Fix Steam Store Is Not Loading and get back to gaming in no time!
As a gamer, there's nothing more frustrating than encountering errors when trying to access the Steam Store. One of the most common issues that Steam users face is the store not loading. If you're currently experiencing this issue, don't worry, as it can be easily fixed with a few simple steps. In this guide, we'll walk you through how to fix the Steam Store not loading.
One of the most common reasons why the Steam Store may not be loading is because your Steam client is outdated. Updating your Steam client can often fix the issue. Here's how to update Steam on Windows and Mac:
Over time, old browser data can accumulate and cause the Steam Store not to load. Clearing your web browser data can often fix the issue. Here's how to delete web browser data on popular browsers like Chrome, Firefox, and Safari:
Learn how to fix Steam Error Code 107 with our step-by-step guide.
How To Reset Steam Achievements
We have made a very detailed guide to explain How to Reset Steam Achievements, let's see.
How to Fix Steam Store Not Loading Issue
Today we bring you an explanatory guide on How to Fix Steam Store Not Loading Issue with precise details.
How to Fix Steam Store Black Screen Issue
Today we bring you an explanatory guide on How to Fix Steam Store Black Screen Issue so that you can enjoy this title without any problems.
How to Fix Can't Connect To Steam Issue
We have made a guide where we explain How to Fix Can't Connect To Steam Issue.
How to fix Steam Advanced Access Not Working Error
With our help you will see that knowing How to fix Steam Advanced Access Not Working Error is easier than you think.
How to Fix Tiny Glade Failed to initialize the steam API Error
This time we are back with a guide with the aim of explaining to you How to Fix Tiny Glade Failed to initialize the steam API Error.
How to play Delta Force for free in Steam Next Fest
We welcome you to our guide on How to play Delta Force for free in Steam Next Fest in a specific and detailed way.
How to fix Steam advanced access not working
We invite you to discover How to fix Steam advanced access not working with this excellent explanatory guide.
How To Take And Transfer Screenshots in Steam Deck
In this guide entry we explain How To Take And Transfer Screenshots in Steam Deck, let's see.
How to go on a Spacewalk in BitLife
Learn How to go on a Spacewalk in BitLife and fulfill your dreams of becoming an astronaut.
How to Fix Steam Store FS_CheckAsyncRequest Returned Error For Model
With our solution, we can help you How to Fix Steam Store FS_CheckAsyncRequest Returned Error For Model.
How To Fix Fifa 23 Won’t Update
Our guide will show you How To Fix Fifa 23 Won’t Update so you can get back to playing your favorite football simulation game.
Where to go after space jump in Metroid Dread
Our guide will help you navigate the game and Where to go after space jump in Metroid Dread.
How To Defeat Gibdos in Zelda Tears of the Kingdom
Check out our guide for tips and tricks on How To Defeat Gibdos in Zelda Tears of the Kingdom and continue on your adventure in the game.
As a gamer, there's nothing more frustrating than encountering errors when trying to access the Steam Store. One of the most common issues that Steam users face is the store not loading. If you're currently experiencing this issue, don't worry, as it can be easily fixed with a few simple steps. In this guide, we'll walk you through how to fix the Steam Store not loading.
Update Steam
One of the most common reasons why the Steam Store may not be loading is because your Steam client is outdated. Updating your Steam client can often fix the issue. Here's how to update Steam on Windows and Mac:
Windows:
- 1. Open Steam and click the "Steam" menu in the top-left corner.
- 2. Click "Check for Steam Client Updates" and wait for Steam to check for updates.
- 3. If there are any updates available, click "Restart Steam" to install the updates.
Mac:
- 1. Open Steam and click the "Steam" menu in the top-left corner.
- 2. Click "Check for Steam Client Updates" and wait for Steam to check for updates.
- 3. If there are any updates available, click "Restart Steam" to install the updates.
Delete Steam Web Browser Data
Over time, old browser data can accumulate and cause the Steam Store not to load. Clearing your web browser data can often fix the issue. Here's how to delete web browser data on popular browsers like Chrome, Firefox, and Safari:
Chrome:
- 1. Open Chrome and click the three dots in the top-right corner.
- 2. Click "More tools" and then "Clear browsing data."
- 3. Select "All time" as the time range and check all the boxes.
- 4. Click "Clear data."
Firefox:
- 1. Open Firefox and click the three lines in the top-right corner.
- 2. Click "Options" and then "Privacy & Security."
- 3. Scroll down to "Cookies and Site Data" and click "Clear Data."
- 4. Check all the boxes and click "Clear."
Safari:
- 1. Open Safari and click "Safari" in the top-left corner.
- 2. Click "Preferences" and then "Privacy."
- 3. Click "Manage Website Data" and then "Remove All."
Clear HTML cache
The HTML cache is a temporary storage location for web pages. Clearing the HTML cache can often fix issues with the Steam Store not loading. Here's how to clear the HTML cache on Windows and Mac:
Windows:
- 1. Press the Windows key + R to open the Run dialog box.
- 2. Type in "cmd" and press Enter to open the Command Prompt.
- 3. Type in "ipconfig /flushdns" and press Enter.
- 4. Type in "netsh winsock reset" and press Enter.
- 5. Restart your computer.
Mac:
- 1. Open Terminal.
- 2. Type in "sudo killall -HUP mDNSResponder" and press Enter.
- 3. Type in your admin password and press Enter.
- 4. Restart your computer.
Disable Compatibility Mode
Compatibility mode can cause issues with the Steam Store not loading. Disabling compatibility mode can often fix the issue. Here's how to disable compatibility mode on Windows:
- 1. Right-click on the Steam shortcut on your desktop and select "Properties."
- 2. Click the "Compatibility" tab.
- 3. Uncheck the box that says "Run this program in compatibility mode for."
- 4. Click "Apply" and then "OK."
Hopefully, one of the above solutions helped you fix the Steam Store not loading issue. If you're still experiencing the issue, you may want to contact Steam Support for further assistance. Remember to always keep your Steam client updated and to clear your web browser data regularly to avoid encountering this issue in the future. Happy gaming!
Tags: Digital game distribution, PC gaming platform, Game library, Steam sales, Steam community, Game updates, Steam achieveme
Mode:
Other Articles Related
How to Fix Steam Error Code 107Learn how to fix Steam Error Code 107 with our step-by-step guide.
How To Reset Steam Achievements
We have made a very detailed guide to explain How to Reset Steam Achievements, let's see.
How to Fix Steam Store Not Loading Issue
Today we bring you an explanatory guide on How to Fix Steam Store Not Loading Issue with precise details.
How to Fix Steam Store Black Screen Issue
Today we bring you an explanatory guide on How to Fix Steam Store Black Screen Issue so that you can enjoy this title without any problems.
How to Fix Can't Connect To Steam Issue
We have made a guide where we explain How to Fix Can't Connect To Steam Issue.
How to fix Steam Advanced Access Not Working Error
With our help you will see that knowing How to fix Steam Advanced Access Not Working Error is easier than you think.
How to Fix Tiny Glade Failed to initialize the steam API Error
This time we are back with a guide with the aim of explaining to you How to Fix Tiny Glade Failed to initialize the steam API Error.
How to play Delta Force for free in Steam Next Fest
We welcome you to our guide on How to play Delta Force for free in Steam Next Fest in a specific and detailed way.
How to fix Steam advanced access not working
We invite you to discover How to fix Steam advanced access not working with this excellent explanatory guide.
How To Take And Transfer Screenshots in Steam Deck
In this guide entry we explain How To Take And Transfer Screenshots in Steam Deck, let's see.
How to go on a Spacewalk in BitLife
Learn How to go on a Spacewalk in BitLife and fulfill your dreams of becoming an astronaut.
How to Fix Steam Store FS_CheckAsyncRequest Returned Error For Model
With our solution, we can help you How to Fix Steam Store FS_CheckAsyncRequest Returned Error For Model.
How To Fix Fifa 23 Won’t Update
Our guide will show you How To Fix Fifa 23 Won’t Update so you can get back to playing your favorite football simulation game.
Where to go after space jump in Metroid Dread
Our guide will help you navigate the game and Where to go after space jump in Metroid Dread.
How To Defeat Gibdos in Zelda Tears of the Kingdom
Check out our guide for tips and tricks on How To Defeat Gibdos in Zelda Tears of the Kingdom and continue on your adventure in the game.