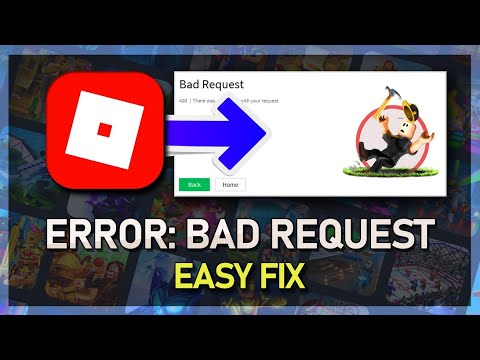How to Fix Roblox Error 400
Check out our step-by-step guide on how to fix Roblox Error 400 and get back to playing your favorite games.
Roblox is a popular online gaming platform that allows players to create their own games and play games created by others. However, like any other software, Roblox is not immune to errors and glitches. One of the most common errors users encounter is the Roblox Error 400. This error occurs when the Roblox server is unable to process your request. In this blog post, we will provide you with some effective solutions to fix Roblox Error 400.
Before we dive into the solutions, let's first understand what causes Roblox Error 400. This error can occur due to a variety of reasons, such as network issues, server downtime, or corrupted files. Sometimes, the error may also occur due to browser-related issues or antivirus software blocking the game.
The first step to fixing Roblox Error 400 is to check the Roblox server status. It is essential to ensure that the server is up and running before attempting any fixes. To check the server status, visit the Roblox status page on their website. If the server is down, you will have to wait until it is back up and running.
How to Get Mods on Gorilla Tag with Monke Mod Manager: A safe, beginner-friendly tutorial on installing mods for new cosmetics, maps, and features on PCVR.
How To Get The Falcon in Anime Vanguards
Unlock The Falcon in Anime Vanguards. This guide covers the secretunlock requirements, challenges, and how to complete them fast to getthis powerful character.
Where To Find the Dragon Talon Sage in Blox Fruits
Hunt the Dragon Talon Sage in Blox Fruits! This guide reveals the exactisland location and the secret steps you must take to unlock hispowerful martial arts moves.
How To Get Gold Pet Shard in Grow a Garden
Learn the proven strategies to get Gold Pet Shards in Grow a Garden.Unlock rare pets and boost your garden's growth faster with our experttips.
How to Get Cooked Food in Grow a Garden
Discover how to grow a garden and enjoy fresh, cooked food at home. Learn essential tips and tricks for successful gardening
How to Get All the Berries in Grow a Garden
Hunt down every berry in Grow a Garden! Our guide reveals the beststrategies to find, collect, and unlock all the elusive berries for acomplete garden.
How to Buy Pets in Grow a Garden
Want a healthier garden? Discover which pets—from ladybugs toearthworms—you can buy to naturally control pests, aerate soil, andboost your garden's health and yield.
All Vegetable Plants in Grow a Garden
Grow a thriving vegetable garden! Our guide covers everything fromselecting the best vegetable plants to planting, care, and harvestingfor a successful home garden.
How To Get Romanesco in Grow a Garden
Grow stunning Romanesco broccoli in your garden! Our guide coversplanting, care, harvesting, and troubleshooting for this unique,fractal-shaped vegetable. Start your gardening adventure today.
How To Make Corndog in Grow a Garden
Grow a Garden & Make Corndogs: Discover how to plant corn forbatter, onions for flavor, and more to create delicious homemade corndogs with ingredients from your own backyard.
How to Unlock Insured Weapon Slots in Warzone 2 DMZ
Learn How to Unlock Insured Weapon Slots in Warzone 2 DMZ and conquer the game with ease!
How To Unlock the Tempus Razorback Assault Rifle in Warzone 2 and MW2
Learn How To Unlock the Tempus Razorback Assault Rifle in Warzone 2 and MW2 and take your gaming experience to the next level.
How to Ping a Contract Phone in Warzone 2 DMZ
Our guide shows you How to Ping a Contract Phone in Warzone 2 DMZ and earn valuable rewards.
How to Get Aspect of the Damned in Diablo 4
Discover the best tips How to Get Aspect of the Damned in Diablo 4 and make the most out of Diablo 4!
How to Fix Star Citizen Error Code 50000
Learn how to fix Star Citizen Error Code 50000 with easy step-by-step instructions and explore the galaxy, engage in combat.
Roblox is a popular online gaming platform that allows players to create their own games and play games created by others. However, like any other software, Roblox is not immune to errors and glitches. One of the most common errors users encounter is the Roblox Error 400. This error occurs when the Roblox server is unable to process your request. In this blog post, we will provide you with some effective solutions to fix Roblox Error 400.
Before we dive into the solutions, let's first understand what causes Roblox Error 400. This error can occur due to a variety of reasons, such as network issues, server downtime, or corrupted files. Sometimes, the error may also occur due to browser-related issues or antivirus software blocking the game.
Check the Roblox Servers
The first step to fixing Roblox Error 400 is to check the Roblox server status. It is essential to ensure that the server is up and running before attempting any fixes. To check the server status, visit the Roblox status page on their website. If the server is down, you will have to wait until it is back up and running.
Reset Your Internet Router
If the server is working correctly, the next step is to reset your internet router. A simple router reset can often fix network-related issues that cause Roblox Error 400. To reset your router, unplug it from the power source, wait for a few seconds, and then plug it back in.
Clear Your Cache and Cookies
One of the reasons why you might be experiencing the Roblox Error 400 is because of cached data and cookies. These are files that are stored on your browser to make the loading of websites faster. However, sometimes these files can interfere with Roblox loading properly. To fix this, you need to clear your cache and cookies. Here's how:
- Step 1: Open your browser and click on the three dots at the top right corner of your screen.
- Step 2: Click on "Settings" from the dropdown menu.
- Step 3: Scroll down and click on "Privacy and Security".
- Step 4: Click on "Clear Browsing Data".
- Step 5: Make sure the "Cached Images and Files" and "Cookies and Other Site Data" boxes are checked.
- Step 6: Click on "Clear Data".
After completing these steps, try launching Roblox again to see if the error is fixed.
Disable Your Antivirus
Another reason why you might be experiencing the Roblox Error 400 is due to antivirus software. Antivirus software can sometimes block Roblox from loading due to false positives or other security measures. To fix this, you need to temporarily disable your antivirus software. Here's how:
- Step 1: Open your antivirus software.
- Step 2: Look for an option to disable the software temporarily.
- Step 3: Once you have disabled your antivirus software, try launching Roblox again to see if the error is fixed.
Remember to re-enable your antivirus software after you're done playing Roblox.
Re-Install Roblox
If the above solutions didn't work, you can try re-installing Roblox. A re-installation can help fix any corrupted files or settings. Here's how:
- Step 1: Go to "Control Panel" on your computer.
- Step 2: Click on "Uninstall a program".
- Step 3: Locate Roblox in the list of programs and click on "Uninstall".
- Step 4: Once Roblox has been uninstalled, go to the Roblox website and download the latest version of Roblox.
- Step 5: Install Roblox on your computer and try launching it again to see if the error is fixed.
Roblox Error 400 can be frustrating, but with the above solutions, you can fix it quickly. Remember to check the server status, reset your router, clear your cache and cookies, disable your antivirus software, and re-install Roblox if required. We hope this guide helps you enjoy uninterrupted gameplay on Roblox.
Tags: online game, virtual world, multiplayer game, gaming platform, user-generated content, avatar customization, virtual eco
Platform(s): Windows PC, macOS, iOS, Android, Xbox One
Genre(s): Game creation system, massively multiplayer online
Developer(s): Roblox Corporation
Publisher(s): Roblox Corporation
Engine: OGRE 3D
Mode: Multiplayer
Age rating (PEGI): 7+
Other Articles Related
How to get mods on Gorilla Tag in Monke Mod ManagerHow to Get Mods on Gorilla Tag with Monke Mod Manager: A safe, beginner-friendly tutorial on installing mods for new cosmetics, maps, and features on PCVR.
How To Get The Falcon in Anime Vanguards
Unlock The Falcon in Anime Vanguards. This guide covers the secretunlock requirements, challenges, and how to complete them fast to getthis powerful character.
Where To Find the Dragon Talon Sage in Blox Fruits
Hunt the Dragon Talon Sage in Blox Fruits! This guide reveals the exactisland location and the secret steps you must take to unlock hispowerful martial arts moves.
How To Get Gold Pet Shard in Grow a Garden
Learn the proven strategies to get Gold Pet Shards in Grow a Garden.Unlock rare pets and boost your garden's growth faster with our experttips.
How to Get Cooked Food in Grow a Garden
Discover how to grow a garden and enjoy fresh, cooked food at home. Learn essential tips and tricks for successful gardening
How to Get All the Berries in Grow a Garden
Hunt down every berry in Grow a Garden! Our guide reveals the beststrategies to find, collect, and unlock all the elusive berries for acomplete garden.
How to Buy Pets in Grow a Garden
Want a healthier garden? Discover which pets—from ladybugs toearthworms—you can buy to naturally control pests, aerate soil, andboost your garden's health and yield.
All Vegetable Plants in Grow a Garden
Grow a thriving vegetable garden! Our guide covers everything fromselecting the best vegetable plants to planting, care, and harvestingfor a successful home garden.
How To Get Romanesco in Grow a Garden
Grow stunning Romanesco broccoli in your garden! Our guide coversplanting, care, harvesting, and troubleshooting for this unique,fractal-shaped vegetable. Start your gardening adventure today.
How To Make Corndog in Grow a Garden
Grow a Garden & Make Corndogs: Discover how to plant corn forbatter, onions for flavor, and more to create delicious homemade corndogs with ingredients from your own backyard.
How to Unlock Insured Weapon Slots in Warzone 2 DMZ
Learn How to Unlock Insured Weapon Slots in Warzone 2 DMZ and conquer the game with ease!
How To Unlock the Tempus Razorback Assault Rifle in Warzone 2 and MW2
Learn How To Unlock the Tempus Razorback Assault Rifle in Warzone 2 and MW2 and take your gaming experience to the next level.
How to Ping a Contract Phone in Warzone 2 DMZ
Our guide shows you How to Ping a Contract Phone in Warzone 2 DMZ and earn valuable rewards.
How to Get Aspect of the Damned in Diablo 4
Discover the best tips How to Get Aspect of the Damned in Diablo 4 and make the most out of Diablo 4!
How to Fix Star Citizen Error Code 50000
Learn how to fix Star Citizen Error Code 50000 with easy step-by-step instructions and explore the galaxy, engage in combat.