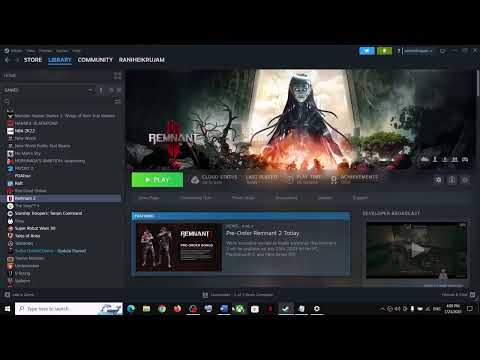How to Fix Remnant 2 “Out of Video Memory Trying to Allocate a Rendering Resource”
Learn How to Fix Remnant 2 “Out of Video Memory Trying to Allocate a Rendering Resource”.
Running into the "Out of Video Memory Trying to Allocate a Rendering Resource" error while playing Remnant 2 can be frustrating. This error occurs when the game is unable to allocate enough memory for rendering, resulting in performance issues or crashes. Luckily, there are several steps you can take to fix this issue and get back to enjoying the game without any interruptions. In this blog post, we will explore various solutions to help you resolve the "Out of Video Memory Trying to Allocate a Rendering Resource" error in Remnant 2.
Sometimes, a simple restart of the Steam or Epic Games client can resolve the issue. Close the client completely and relaunch it to see if the error persists. This action can free up any resources that were being improperly utilized, allowing the game to allocate memory correctly.
Remnant 2 offers support for both DirectX 12 and DirectX 11. Try forcing the game to use either of these versions to see if it helps with the memory allocation issue. To do this, follow these steps:
Corrupted game files can also cause memory allocation issues. Verifying the game files through the Steam or Epic Games client can help identify and fix any corrupt files. Follow these steps to verify the game files:
Overclocking tools and overlay applications can interfere with the game's memory allocation process. Close any applications running in the background that may be overclocking your system or providing overlays. This includes programs like MSI Afterburner, NVIDIA GeForce Experience, and Discord overlay.
The Steam overlay can sometimes cause conflicts with memory allocation in Remnant 2. Disabling the Steam overlay for this game specifically might help alleviate the issue. Here's how to disable the Steam overlay for Remnant 2:
Learn how to activate Ironman Mode in Europa Universalis 5 to lock your gamesettings, disable console commands, and make your playthrough eligiblefor earning achievements. A step-by-step guide for new and veteranplayers.
How to Romance Blonde Blazer in Dispatch
Learn the secrets to romancing Blonde Blazer in the visual novel "Dispatch."Get a complete guide on dialogue choices, gift preferences, and keydecisions to win their heart and unlock their unique storyline.Learn the secrets to romancing Blonde Blazer in the visual novel "Dispatch."Get a complete guide on dialogue choices, gift preferences, and k
How To Declare Rivals in Europa Universalis 5
Learn the strategic art of declaring rivals in EU5. This guide covers how tochoose rivals, the diplomatic & power projection benefits, and keytactics to gain an edge over your competitors.
How To Create Market in Europa Universalis 5
Learn how to create and dominate trade in Europa Universalis 5. Our guidecovers market mechanics, trade node control, and economic strategies tobuild a wealthy empire.
How to Build a Trade Office in Europa Universalis 5
Learn the step-by-step strategy to successfully establish and profit from aTrade Office in Europa Universalis 5. Master placement, merchantutilization, and trade power to dominate your rivals and boost youreconomy.
How To Get Flaming AK-47 in Escape From Duckov
Meta Description: Learn how to unlock the Flaming AK-47 in Escape FromDuckov! This guide covers the secret quest, boss fight strategies, andthe exact steps to claim this powerful, fiery weapon.
How to Dismantle Scrap in The Last Caretaker
Learn the most efficient way to dismantle scrap in The Last Caretaker. Maximize your resource yield and gather essential components quickly with this step-by-step guide.
How to Increase Manpower in Europa Universalis 5
Maximize your military might! Learn the best strategies and tips to increase your Manpower pool in Europa Universalis 5 (EU5). Boost recruitment, manage reserves, and conquer the world!
How to Open Locked Doors and Chests in Dragon Quest 2 Remake
Master the art of opening locked doors and chests in the Dragon Quest 2 Remake (also known as Dragon Quest II: Luminaries of the Legendary Line). Learn where to find the crucial Key items (Jailer's Key, Thief's Key, etc.) and discover every hidden secret and valuable treasure. Your complete guide to keys and locks!
Should You Kiss Blond Blazer in Dispatch Episode 1
Wondering if Blond Blazer and the protagonist finally lock lips in the first episode of Dispatch? Get the full scoop on the pivotal kiss scene, character tension, and what it means for the rest of the series. Find out Should You Kiss Blond Blazer in Dispatch Episode 1!
How To Get the Dreamcatcher in Remnant 2
Learn the steps on How To Get the Dreamcatcher in Remnant 2 and get ahead in the game
How to Fix Remnant 2 Resolution Not Changing
Learn How to Fix Remnant 2 Resolution Not Changing issue with our easy-to-follow guide.
How to Get Iron and Forged Iron in Remnant 2
Discover the best methods on How to Get Iron and Forged Iron in Remnant 2. Learn the tips and tricks
How to Find The Custodian in Remnant 2
Learn How to Find The Custodian in Remnant 2. Follow our step-by-step guide and get the best tips to uncover the hidden secrets of the game.
How to Get Simulacrum in Remnant 2
Learn how to get Simulacrum in Remnant 2. Our comprehensive guide will help you get the powerful Simulacrum and dominate game.
Running into the "Out of Video Memory Trying to Allocate a Rendering Resource" error while playing Remnant 2 can be frustrating. This error occurs when the game is unable to allocate enough memory for rendering, resulting in performance issues or crashes. Luckily, there are several steps you can take to fix this issue and get back to enjoying the game without any interruptions. In this blog post, we will explore various solutions to help you resolve the "Out of Video Memory Trying to Allocate a Rendering Resource" error in Remnant 2.
Restart Steam/Epic Games:
Sometimes, a simple restart of the Steam or Epic Games client can resolve the issue. Close the client completely and relaunch it to see if the error persists. This action can free up any resources that were being improperly utilized, allowing the game to allocate memory correctly.
Force DirectX 12 or DirectX 11 commands:
Remnant 2 offers support for both DirectX 12 and DirectX 11. Try forcing the game to use either of these versions to see if it helps with the memory allocation issue. To do this, follow these steps:
- 1. Launch Remnant 2 and navigate to the settings menu.
- 2. Find the option to select the graphics API and change it to either DirectX 12 or DirectX 11.
- 3. Save the changes and restart the game.
Verify game files:
Corrupted game files can also cause memory allocation issues. Verifying the game files through the Steam or Epic Games client can help identify and fix any corrupt files. Follow these steps to verify the game files:
- 1. Open the Steam or Epic Games client and navigate to the library.
- 2. Right-click on Remnant 2 and select "Properties."
- 3. In the properties window, navigate to the "Local Files" tab.
- 4. Click on "Verify integrity of game files" and wait for the process to complete.
Close all overclocking and overlaying applications:
Overclocking tools and overlay applications can interfere with the game's memory allocation process. Close any applications running in the background that may be overclocking your system or providing overlays. This includes programs like MSI Afterburner, NVIDIA GeForce Experience, and Discord overlay.
Disable Steam Overlay for Remnant 2:
The Steam overlay can sometimes cause conflicts with memory allocation in Remnant 2. Disabling the Steam overlay for this game specifically might help alleviate the issue. Here's how to disable the Steam overlay for Remnant 2:
- 1. Open the Steam client and navigate to your library.
- 2. Right-click on Remnant 2 and select "Properties."
- 3. In the properties window, uncheck the box that says "Enable the Steam Overlay while in-game."
- 4. Save the changes and restart the game.
Run the game on a dedicated graphics card:
If you have both an integrated and dedicated graphics card on your system, make sure that Remnant 2 is running on the dedicated card. Integrated graphics might not have enough memory to handle the game's demands. To ensure the game is running on the dedicated graphics card, follow these steps:
- 1. Open the NVIDIA Control Panel or AMD Catalyst Control Center, depending on your graphics card.
- 2. Navigate to the settings related to graphics card management.
- 3. Find the option to specify the preferred graphics processor for Remnant 2 and set it to the dedicated card.
- 4. Save the changes and restart the game.
Launch the game in Windowed mode with lower graphics:
Launching Remnant 2 in Windowed mode with lower graphics settings can alleviate the memory issue by reducing the game's resource demand. Here's how you can do it:
- 1. Open the game's settings menu.
- 2. Find the option to change the display mode and set it to Windowed.
- 3. Lower the graphics settings such as resolution, texture quality, and effects to reduce the game's resource demand.
- 4. Save the changes and restart the game.
Increase virtual memory:
Increasing the virtual memory on your operating system can provide additional memory resources for Remnant 2. Here's how you can adjust virtual memory settings:
- 1. Open the Control Panel on your computer.
- 2. Navigate to the System or System and Security settings.
- 3. Click on "Advanced system settings" and go to the "Advanced" tab.
- 4. Under the Performance section, click on "Settings."
- 5. In the Performance Options window, go to the "Advanced" tab.
- 6. Click on "Change" under the Virtual Memory section.
- 7. Uncheck "Automatically manage paging file size for all drives."
- 8. Select the drive where your game is installed and choose the "Custom size" option.
- 9. Set an initial size and maximum size for the virtual memory.
- 10. Click "OK" to save the changes.
Install Microsoft Visual C++ Redistributable files:
To install or update Microsoft Visual C++ Redistributable files, follow these simple steps:
- Visit the official Microsoft website: Start by visiting the official Microsoft website, where you can find the necessary files for download. Ensure that you download the correct version of the redistributable files that are compatible with your operating system.
- Choose the appropriate version: Microsoft offers different versions of the Visual C++ Redistributable files, depending on the year and architecture of your system. Select the version that corresponds to your system's requirements.
- Download the files: Once you have selected the appropriate version, click on the download button to initiate the download process. The files may be large in size, so it may take some time depending on your internet connection speed.
- Run the installer: Once the download is complete, locate the downloaded file and run the installer. Follow the on-screen prompts to proceed with the installation process. Make sure to carefully read and accept the terms and conditions if prompted.
- Restart your computer: After the installation process is complete, it is important to restart your computer. This will ensure that the changes are applied and the Visual C++ Redistributable files are properly integrated into your system.
By following these steps, you should be able to successfully install or update Microsoft Visual C++ Redistributable files and alleviate the "Out of Video Memory Trying to Allocate a Rendering Resource" error in Remnant 2. Once the installation is complete and your system has been restarted, launch the game again to see if the error has been resolved.
In conclusion, the "Out of Video Memory Trying to Allocate a Rendering Resource" error can be frustrating for Remnant 2 players. However, by installing or updating Microsoft Visual C++ Redistributable files, you can effectively resolve this issue and enjoy a seamless gaming experience. Remember to always keep your system and game files up to date to avoid encountering such errors in the future. Happy gaming!
Mode:
Other Articles Related
How To Enable the Ironman Mode in Europa Universalis 5Learn how to activate Ironman Mode in Europa Universalis 5 to lock your gamesettings, disable console commands, and make your playthrough eligiblefor earning achievements. A step-by-step guide for new and veteranplayers.
How to Romance Blonde Blazer in Dispatch
Learn the secrets to romancing Blonde Blazer in the visual novel "Dispatch."Get a complete guide on dialogue choices, gift preferences, and keydecisions to win their heart and unlock their unique storyline.Learn the secrets to romancing Blonde Blazer in the visual novel "Dispatch."Get a complete guide on dialogue choices, gift preferences, and k
How To Declare Rivals in Europa Universalis 5
Learn the strategic art of declaring rivals in EU5. This guide covers how tochoose rivals, the diplomatic & power projection benefits, and keytactics to gain an edge over your competitors.
How To Create Market in Europa Universalis 5
Learn how to create and dominate trade in Europa Universalis 5. Our guidecovers market mechanics, trade node control, and economic strategies tobuild a wealthy empire.
How to Build a Trade Office in Europa Universalis 5
Learn the step-by-step strategy to successfully establish and profit from aTrade Office in Europa Universalis 5. Master placement, merchantutilization, and trade power to dominate your rivals and boost youreconomy.
How To Get Flaming AK-47 in Escape From Duckov
Meta Description: Learn how to unlock the Flaming AK-47 in Escape FromDuckov! This guide covers the secret quest, boss fight strategies, andthe exact steps to claim this powerful, fiery weapon.
How to Dismantle Scrap in The Last Caretaker
Learn the most efficient way to dismantle scrap in The Last Caretaker. Maximize your resource yield and gather essential components quickly with this step-by-step guide.
How to Increase Manpower in Europa Universalis 5
Maximize your military might! Learn the best strategies and tips to increase your Manpower pool in Europa Universalis 5 (EU5). Boost recruitment, manage reserves, and conquer the world!
How to Open Locked Doors and Chests in Dragon Quest 2 Remake
Master the art of opening locked doors and chests in the Dragon Quest 2 Remake (also known as Dragon Quest II: Luminaries of the Legendary Line). Learn where to find the crucial Key items (Jailer's Key, Thief's Key, etc.) and discover every hidden secret and valuable treasure. Your complete guide to keys and locks!
Should You Kiss Blond Blazer in Dispatch Episode 1
Wondering if Blond Blazer and the protagonist finally lock lips in the first episode of Dispatch? Get the full scoop on the pivotal kiss scene, character tension, and what it means for the rest of the series. Find out Should You Kiss Blond Blazer in Dispatch Episode 1!
How To Get the Dreamcatcher in Remnant 2
Learn the steps on How To Get the Dreamcatcher in Remnant 2 and get ahead in the game
How to Fix Remnant 2 Resolution Not Changing
Learn How to Fix Remnant 2 Resolution Not Changing issue with our easy-to-follow guide.
How to Get Iron and Forged Iron in Remnant 2
Discover the best methods on How to Get Iron and Forged Iron in Remnant 2. Learn the tips and tricks
How to Find The Custodian in Remnant 2
Learn How to Find The Custodian in Remnant 2. Follow our step-by-step guide and get the best tips to uncover the hidden secrets of the game.
How to Get Simulacrum in Remnant 2
Learn how to get Simulacrum in Remnant 2. Our comprehensive guide will help you get the powerful Simulacrum and dominate game.