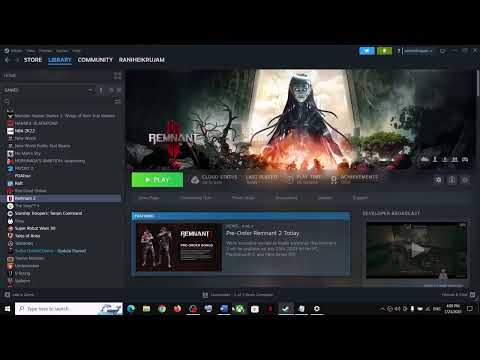How to Fix Remnant 2 Out of Video Memory Error
Discover the simple steps on How to Fix Remnant 2 Out of Video Memory Error and get your device running smoothly again.
Are you experiencing the frustrating "Remnant 2 Out of Video Memory Error" while trying to play the game? This error can be quite annoying and may prevent you from fully enjoying your gaming experience. In this blog post, we will explore various solutions to help you fix this error and get back to playing Remnant 2 smoothly.
One possible solution to fix the Remnant 2 Out of Video Memory Error is by setting your game compatibility mode. Here are the steps to do so:
Learn the most effective strategies for acquiring claims in EuropaUniversalis 5. Our guide covers fabricating, mission-based, andevent-driven claims to expand your empire and reduce aggressiveexpansion.
How To Generate Electricity In Your Bunker in Misery
Learn how to power your survival bunker in Misery. A guide to generatingelectricity using in-game items like batteries, cables, and generatorsfor light and tools.
How To Increase Inventory Space in Misery
Learn how to maximize your carrying capacity in Misery. Discover inventoryexpansion tips, storage management strategies, and essential itemprioritization.
How To Fabricate Claims in Europa Universalis 5
Master the art of diplomacy in Europa Universalis 5 with our guide on how to fabricate claims. Gain territories
How to Unlock All Characters in Hyrule Warriors Age of Imprisonment
how to unlock all characters in Hyrule Warriors with our comprehensive guide. Master the game and expand your roster
How To Grow Crops in Misery
effective strategies for growing crops in challenging conditions with Misery: How To Grow Crops. Boost your harvest
How To Defeat Unknown Red Alien in Escape From Duckov
Struggling with the mysterious Red Alien in Escape From Duckov? Discover provenstrategies and tips to defeat this unknown boss and survive theencounter.
How To Defeat Rampaging Arcade in Escape From Duckov
Learn the best strategies to beat the Rampaging Arcade boss fight in EscapeFrom Duckov. Get tips on attacks, patterns, and the perfect loadout forvictory.
How To Get Core Fragments in Escape From Duckov
Learn the most effective strategies to farm Core Fragments in Escape FromDuckov. Our guide covers secret locations, boss fights, and essentialtips to upgrade your gear and escape faster.
How To Expand Your Bunker in Misery
Learn expert strategies to efficiently expand your bunker in thesurvival game Misery. Maximize your space, manage resources, and secureyour survival against the harsh elements.
How To Fix Remnant 2 LowLevelFatalError
Learn How To Fix Remnant 2 LowLevelFatalError quickly and easily with our step-by-step guide.
How to Get XMG57 Bonesaw in Remnant 2
Discover How to Get XMG57 Bonesaw in Remnant 2! Learn the best strategies for acquiring this coveted weapon.
How to Fix Remnant 2 Unhandled Exception Error
Learn the best methods to keep your computer running smoothly and How to Fix Remnant 2 Unhandled Exception Error.
How to Fix Remnant 2 Not Receiving Gunslinger Engram Iron Cylinder
Learn How to Fix Remnant 2 Not Receiving Gunslinger Engram Iron Cylinder and easily with this handy guide.
How to Fix Remnant 2 Closing After Launch
Learn How to Fix Remnant 2 Closing After Launch issue with this comprehensive guide.
Are you experiencing the frustrating "Remnant 2 Out of Video Memory Error" while trying to play the game? This error can be quite annoying and may prevent you from fully enjoying your gaming experience. In this blog post, we will explore various solutions to help you fix this error and get back to playing Remnant 2 smoothly.
Set Your Game Compatibility Mode
One possible solution to fix the Remnant 2 Out of Video Memory Error is by setting your game compatibility mode. Here are the steps to do so:
- 1. Right-click on the Remnant 2 executable file.
- 2. Select "Properties" from the drop-down menu.
- 3. Go to the "Compatibility" tab.
- 4. Check the box that says "Run this program in compatibility mode for."
- 5. Choose an older operating system version from the drop-down menu.
- 6. Click "Apply" and then "OK" to save the changes.
Lower Remnant 2 Graphics
Another effective solution is to lower the graphics settings in Remnant 2. Here's how you can adjust the game graphics settings:
- 1. Launch Remnant 2 and go to the settings menu.
- 2. Look for the graphics settings section.
- 3. Reduce the quality of various graphics options such as resolution, textures, shadows, and effects.
- 4. Apply the changes and restart the game.
Disable GPU and CPU Overclocking
Overclocking your GPU and CPU can sometimes cause video memory errors in Remnant 2. To fix this issue, you can disable overclocking by following these steps:
- 1. Restart your computer and enter the BIOS setup menu by pressing the appropriate key during startup (usually Del or F2).
- 2. Look for the options related to overclocking and disable them.
- 3. Save the changes and exit the BIOS.
Disable Overlay Software
Overlay software, such as Discord or Steam overlay, can also contribute to video memory errors. To disable overlay software, follow these steps:
- 1. Open the overlay software you are using.
- 2. Go to the settings or preferences menu.
- 3. Look for an option to disable the overlay.
- 4. Disable the overlay and restart the game.
Update Graphics Drivers
Outdated graphics drivers can often cause video memory errors. To update your graphics drivers, follow these steps:
- 1. Open the device manager on your computer.
- 2. Expand the "Display adapters" category.
- 3. Right-click on your graphics card and select "Update driver."
- 4. Choose the option to automatically search for updated drivers.
- 5. Wait for the update process to complete and restart your computer.
Clear Temporary Files
Temporary files can accumulate over time and take up valuable resources, including video memory. To clear temporary files, follow these steps:
- 1. Press the Windows key + R to open the Run dialog box.
- 2. Type "%temp%" (without quotes) and press Enter.
- 3. Select all the files and folders in the temp folder.
- 4. Press the Shift + Delete keys to permanently delete them.
Check System Temperatures
High system temperatures can sometimes lead to video memory errors. It's important to check your system temperatures and ensure they are within normal range. Here's how you can do it:
- 1. Download and install a temperature monitoring software such as HWMonitor.
- 2. Launch the software and monitor the temperatures of your CPU and GPU.
- 3. If the temperatures are excessively high, consider cleaning your computer's cooling system or improving airflow.
Close Background Applications
Background applications running on your computer can consume video memory and cause errors in Remnant 2. To close unnecessary applications, follow these steps:
- 1. Press Ctrl + Shift + Esc to open the Task Manager.
- 2. Go to the "Processes" tab.
- 3. Identify and select any unnecessary applications running in the background.
- 4. Click on the "End Task" button to close them.
Check Virtual Memory
Virtual memory settings can also impact video memory errors. Here's how you can check and adjust the virtual memory settings:
- 1. Right-click on "This PC" or "My Computer" and select "Properties."
- 2. Go to the "Advanced system settings" on the left side.
- 3. Under the "Performance" section, click on "Settings."
- 4. In the "Performance Options" window, go to the "Advanced" tab.
- 5. Click on the "Change" button under the "Virtual memory" section.
- 6. Uncheck the box that says "Automatically manage paging file size for all drives."
- 7. Select the "Custom size" option and set an appropriate initial and maximum size for the virtual memory.
- 8. Click "OK" to save the changes.
The "Out of Video Memory" error in Remnant: From the Ashes can be frustrating, but it's not insurmountable. By following the solutions mentioned above, you can effectively fix this error and get back to enjoying the game without interruptions. Remember to keep your graphics drivers updated, optimize your graphics settings, and close unnecessary background processes to ensure a smooth gaming experience. Good luck, and may your adventures in Remnant: From the Ashes be free from video memory issues!
Mode:
Other Articles Related
How To Get Claims in Europa Universalis 5Learn the most effective strategies for acquiring claims in EuropaUniversalis 5. Our guide covers fabricating, mission-based, andevent-driven claims to expand your empire and reduce aggressiveexpansion.
How To Generate Electricity In Your Bunker in Misery
Learn how to power your survival bunker in Misery. A guide to generatingelectricity using in-game items like batteries, cables, and generatorsfor light and tools.
How To Increase Inventory Space in Misery
Learn how to maximize your carrying capacity in Misery. Discover inventoryexpansion tips, storage management strategies, and essential itemprioritization.
How To Fabricate Claims in Europa Universalis 5
Master the art of diplomacy in Europa Universalis 5 with our guide on how to fabricate claims. Gain territories
How to Unlock All Characters in Hyrule Warriors Age of Imprisonment
how to unlock all characters in Hyrule Warriors with our comprehensive guide. Master the game and expand your roster
How To Grow Crops in Misery
effective strategies for growing crops in challenging conditions with Misery: How To Grow Crops. Boost your harvest
How To Defeat Unknown Red Alien in Escape From Duckov
Struggling with the mysterious Red Alien in Escape From Duckov? Discover provenstrategies and tips to defeat this unknown boss and survive theencounter.
How To Defeat Rampaging Arcade in Escape From Duckov
Learn the best strategies to beat the Rampaging Arcade boss fight in EscapeFrom Duckov. Get tips on attacks, patterns, and the perfect loadout forvictory.
How To Get Core Fragments in Escape From Duckov
Learn the most effective strategies to farm Core Fragments in Escape FromDuckov. Our guide covers secret locations, boss fights, and essentialtips to upgrade your gear and escape faster.
How To Expand Your Bunker in Misery
Learn expert strategies to efficiently expand your bunker in thesurvival game Misery. Maximize your space, manage resources, and secureyour survival against the harsh elements.
How To Fix Remnant 2 LowLevelFatalError
Learn How To Fix Remnant 2 LowLevelFatalError quickly and easily with our step-by-step guide.
How to Get XMG57 Bonesaw in Remnant 2
Discover How to Get XMG57 Bonesaw in Remnant 2! Learn the best strategies for acquiring this coveted weapon.
How to Fix Remnant 2 Unhandled Exception Error
Learn the best methods to keep your computer running smoothly and How to Fix Remnant 2 Unhandled Exception Error.
How to Fix Remnant 2 Not Receiving Gunslinger Engram Iron Cylinder
Learn How to Fix Remnant 2 Not Receiving Gunslinger Engram Iron Cylinder and easily with this handy guide.
How to Fix Remnant 2 Closing After Launch
Learn How to Fix Remnant 2 Closing After Launch issue with this comprehensive guide.