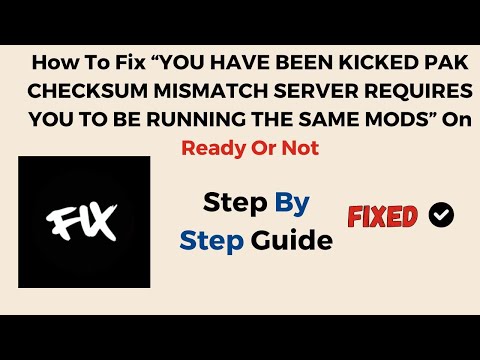How to Fix Ready or Not Checksum Mismatch Error
Learn How to Fix Ready or Not Checksum Mismatch Error with our comprehensive troubleshooting guide.
Ready or Not is a tactical first-person shooter game that has been gaining popularity among gamers. However, some players have been experiencing a checksum mismatch error while playing this game. This error can be frustrating, especially if it disrupts gameplay or prevents players from joining game lobbies.
If you are one of the players experiencing this issue, don't worry. In this blog post, we will guide you through the process of fixing the Ready or Not checksum mismatch error. We will provide a step-by-step guideline that will help ensure a smooth gaming experience for all players involved.
The first step in fixing the Ready or Not checksum mismatch error is to verify that all players have the same mods and versions installed. Discrepancies in the game files due to different mods and versions can cause this error. Therefore, it is important to ensure that all players are using the same mods and versions.
To do this, double-check with your fellow players to confirm that everyone has the same mods and versions installed. Ensure that all players have the latest versions of the mods installed. If not, have the players update their mods to the latest version.
Master the Three Letter Triad mission in Ready or Not with our comprehensive guide. Tips and strategies for success
How To Bring Order to Chaos in Ready or Not
Discover effective strategies in Ready or Not: How To Bring Order to Chaos to transform disorder into harmony.
How To Get the Coffee Machine Trophy in Ready or Not
Unlock the Coffee Machine Trophy in Ready or Not with our guide! Discover tips and strategies to achieve this challenge
How To Rescue Hostages in Neon Tomb Quest in Ready or Not
Learn the best strategies to successfully rescue hostages in the 'NeonTomb' quest in Ready or Not. Expert tips for stealth, combat, andteamwork to complete the mission safely.
How to Get the Toxic Fumes Achievement in Ready or Not
Learn how to unlock the Toxic Fumes achievement in Ready or Not withthis step-by-step guide. Discover the best strategies and tips tocomplete the challenge efficiently!
All Objectives in Ends of the Earth in Ready or Not
Discover all objectives in the 'Ends of the Earth' mission in Ready or Not. Complete your mission with our detailed walkthrough and tactical tips for success.
All Objective Locations in Neon Tomb in Ready or Not
Discover all objective locations in Neon Tomb for Ready or Not. Master the game with our comprehensive guide
All Objective Locations in Buy Cheap, Buy Twice in Ready or Not
Discover essential objective locations in Ready or Not: Buy Cheap, Buy Twice. Enhance your gameplay
All Game Modes in Ready or Not
Explore all game modes in Ready or Not and discover thrilling gameplay experiences. Dive into tactical action
How to Defuse All Bombs From Elephant Quest in Ready or Not
Join the thrilling adventure of Ready or Not: Defuse All Bombs From Elephant Quest and test your skills
How to Get the Surveillance Camera in Modern Warfare 3 Zombies
Discover the secrets of How to Get the Surveillance Camera in Modern Warfare 3 Zombies and gain a tactical advantage.
How To Find Smuggling Tunnels in Warzone DMZ
Discover How To Find Smuggling Tunnels in Warzone DMZ with expert guidance and innovative techniques.
How to Get Sigils in Modern Warfare 3 Zombies
Discover the secrets of How to Get Sigils in Modern Warfare 3 Zombies and enhance your gameplay.
How to Get the Amber Moonstone in Remnant 2
Discover the secrets of How to Get the Amber Moonstone in Remnant 2 with our comprehensive guide.
Where to find USB Sticks in Modern Warfare 3 Zombies
Discover the Where to find USB Sticks in Modern Warfare 3 Zombies and enhance your gaming experience.
Ready or Not is a tactical first-person shooter game that has been gaining popularity among gamers. However, some players have been experiencing a checksum mismatch error while playing this game. This error can be frustrating, especially if it disrupts gameplay or prevents players from joining game lobbies.
If you are one of the players experiencing this issue, don't worry. In this blog post, we will guide you through the process of fixing the Ready or Not checksum mismatch error. We will provide a step-by-step guideline that will help ensure a smooth gaming experience for all players involved.
How to Fix Ready or Not Checksum Mismatch Error
Step 1: Verify Mods and Versions
The first step in fixing the Ready or Not checksum mismatch error is to verify that all players have the same mods and versions installed. Discrepancies in the game files due to different mods and versions can cause this error. Therefore, it is important to ensure that all players are using the same mods and versions.
To do this, double-check with your fellow players to confirm that everyone has the same mods and versions installed. Ensure that all players have the latest versions of the mods installed. If not, have the players update their mods to the latest version.
Step 2: Check Settings
The next step is to check the settings in the game to ensure that everything is set up correctly. Access the Options menu in-game and review any settings that may affect mod synchronization or compatibility. Make sure that all settings are set up correctly to avoid any issues.
Ensure that the game settings are the same for all players. This includes graphics settings, control settings, and audio settings. Any differences in the game settings can cause discrepancies in the game files, leading to the checksum mismatch error.
Step 3: Update Mods
Keeping all installed mods up-to-date is crucial in avoiding checksum mismatch errors. Therefore, it is important to regularly check for updates and install them as necessary. Most mods have an update feature that allows you to check for updates and install them easily.
To update mods, open the mod manager, select the mod that needs updating, and click on the update button. Make sure that all players have updated their mods to the latest versions.
Step 4: Verify Installation Path
Another reason for the Ready or Not checksum mismatch error is discrepancies in file paths or directory structures. Therefore, it is important to ensure that all players have the game installed in the same location or directory.
To verify the installation path, open the game launcher, click on the settings button, and select the installation path. Ensure that all players have the same installation path. If not, have the players uninstall the game and reinstall it in the same directory.
Step 5: Verify Game Files
If the above steps do not fix the Ready or Not checksum mismatch error, the next step is to verify the game files. Use your platform's built-in verification tools to confirm that all game files are correct and in sync among players.
For example, Steam has a Verify Integrity of Game Files feature that checks if all game files are correct. To use this feature, right-click on the game in your Steam library, select Properties, and click on the Local Files tab. Then, click on the Verify Integrity of Game Files button.
If any game files are corrupt or missing, the platform will automatically download and install the correct files. Ensure that all players have verified their game files using their platform's built-in verification tools.
The Ready or Not checksum mismatch error can be frustrating, but it is easy to fix by following the above steps. Remember to verify mods and versions, check settings, update mods, verify installation paths, and verify game files. By following these steps, you can ensure a smooth gaming experience for all players involved. Happy playing!
Platform(s): Microsoft Windows PC
Genre(s): First-person shooter, tactical shooter
Developer(s): Void Interactive
Publisher(s): Void Interactive
Engine: Unreal Engine 4
Mode: Single-player, multiplayer
Age rating (PEGI): 16+
Other Articles Related
How to Complete Three Letter Triad Mission in Ready or NotMaster the Three Letter Triad mission in Ready or Not with our comprehensive guide. Tips and strategies for success
How To Bring Order to Chaos in Ready or Not
Discover effective strategies in Ready or Not: How To Bring Order to Chaos to transform disorder into harmony.
How To Get the Coffee Machine Trophy in Ready or Not
Unlock the Coffee Machine Trophy in Ready or Not with our guide! Discover tips and strategies to achieve this challenge
How To Rescue Hostages in Neon Tomb Quest in Ready or Not
Learn the best strategies to successfully rescue hostages in the 'NeonTomb' quest in Ready or Not. Expert tips for stealth, combat, andteamwork to complete the mission safely.
How to Get the Toxic Fumes Achievement in Ready or Not
Learn how to unlock the Toxic Fumes achievement in Ready or Not withthis step-by-step guide. Discover the best strategies and tips tocomplete the challenge efficiently!
All Objectives in Ends of the Earth in Ready or Not
Discover all objectives in the 'Ends of the Earth' mission in Ready or Not. Complete your mission with our detailed walkthrough and tactical tips for success.
All Objective Locations in Neon Tomb in Ready or Not
Discover all objective locations in Neon Tomb for Ready or Not. Master the game with our comprehensive guide
All Objective Locations in Buy Cheap, Buy Twice in Ready or Not
Discover essential objective locations in Ready or Not: Buy Cheap, Buy Twice. Enhance your gameplay
All Game Modes in Ready or Not
Explore all game modes in Ready or Not and discover thrilling gameplay experiences. Dive into tactical action
How to Defuse All Bombs From Elephant Quest in Ready or Not
Join the thrilling adventure of Ready or Not: Defuse All Bombs From Elephant Quest and test your skills
How to Get the Surveillance Camera in Modern Warfare 3 Zombies
Discover the secrets of How to Get the Surveillance Camera in Modern Warfare 3 Zombies and gain a tactical advantage.
How To Find Smuggling Tunnels in Warzone DMZ
Discover How To Find Smuggling Tunnels in Warzone DMZ with expert guidance and innovative techniques.
How to Get Sigils in Modern Warfare 3 Zombies
Discover the secrets of How to Get Sigils in Modern Warfare 3 Zombies and enhance your gameplay.
How to Get the Amber Moonstone in Remnant 2
Discover the secrets of How to Get the Amber Moonstone in Remnant 2 with our comprehensive guide.
Where to find USB Sticks in Modern Warfare 3 Zombies
Discover the Where to find USB Sticks in Modern Warfare 3 Zombies and enhance your gaming experience.