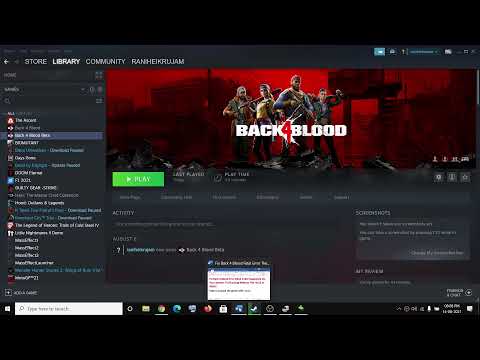How To Fix Ready Or Not DX12 Not Supported
Discover effective solutions on How To Fix Ready Or Not DX12 Not Supported on our website.
Hey there, fellow gamer! Are you experiencing crashing issues with Ready or Not? Does a pop-up error message saying "DX12 not supported" keep interrupting your gaming experience? Don't worry, because we've got you covered. In this blog post, we'll provide you with a quick guideline on how to fix this problem and get back to playing your favorite game in no time.
One way to resolve the crashing issue is by switching between DX11 and DX12 in the launch settings through Steam. Sometimes, using DX11 instead of DX12 can do the trick. Here's how you can switch DirectX versions:
Switching between DX11 and DX12 can help you identify which DirectX version is causing the problem. If the game runs smoothly on DX11, it means that DX12 is causing the crashes. In this case, you can stick to using DX11 until a fix is released.
Master the Three Letter Triad mission in Ready or Not with our comprehensive guide. Tips and strategies for success
How To Bring Order to Chaos in Ready or Not
Discover effective strategies in Ready or Not: How To Bring Order to Chaos to transform disorder into harmony.
How To Get the Coffee Machine Trophy in Ready or Not
Unlock the Coffee Machine Trophy in Ready or Not with our guide! Discover tips and strategies to achieve this challenge
How To Rescue Hostages in Neon Tomb Quest in Ready or Not
Learn the best strategies to successfully rescue hostages in the 'NeonTomb' quest in Ready or Not. Expert tips for stealth, combat, andteamwork to complete the mission safely.
How to Get the Toxic Fumes Achievement in Ready or Not
Learn how to unlock the Toxic Fumes achievement in Ready or Not withthis step-by-step guide. Discover the best strategies and tips tocomplete the challenge efficiently!
All Objectives in Ends of the Earth in Ready or Not
Discover all objectives in the 'Ends of the Earth' mission in Ready or Not. Complete your mission with our detailed walkthrough and tactical tips for success.
All Objective Locations in Neon Tomb in Ready or Not
Discover all objective locations in Neon Tomb for Ready or Not. Master the game with our comprehensive guide
All Objective Locations in Buy Cheap, Buy Twice in Ready or Not
Discover essential objective locations in Ready or Not: Buy Cheap, Buy Twice. Enhance your gameplay
All Game Modes in Ready or Not
Explore all game modes in Ready or Not and discover thrilling gameplay experiences. Dive into tactical action
How to Defuse All Bombs From Elephant Quest in Ready or Not
Join the thrilling adventure of Ready or Not: Defuse All Bombs From Elephant Quest and test your skills
How To Fix Ready or Not Stuttering and Freezing
Discover practical solutions on How To Fix Ready or Not Stuttering and Freezing on our informative website.
How To Fix Baldur’s Gate 3 Neural Switchboard Malfunction
Discover effective solutions to How To Fix Baldur’s Gate 3 Neural Switchboard Malfunction.
How To Get Rid of Spell Rot Curse in Baldur's Gate 3
Discover effective methods to How To Get Rid of Spell Rot Curse in Baldur's Gate 3 and restore your magical prowess.
How To Fix Ready or Not not Opening
Discover effective solutions of How To Fix Ready or Not not Opening on your device.
How To Get Rid of Yellow Card in Street Fighter 6
Learn effective strategies and techniques to How To Get Rid of Yellow Card in Street Fighter 6 and level up your gameplay.
Hey there, fellow gamer! Are you experiencing crashing issues with Ready or Not? Does a pop-up error message saying "DX12 not supported" keep interrupting your gaming experience? Don't worry, because we've got you covered. In this blog post, we'll provide you with a quick guideline on how to fix this problem and get back to playing your favorite game in no time.
How To Fix Ready Or Not DX12 Not Supported
Switch DirectX Versions
One way to resolve the crashing issue is by switching between DX11 and DX12 in the launch settings through Steam. Sometimes, using DX11 instead of DX12 can do the trick. Here's how you can switch DirectX versions:
- Step 1: Open Steam and navigate to your game library.
- Step 2: Right-click on Ready or Not and select "Properties."
- Step 3: Click on the "Set Launch Options" button.
- Step 4: In the launch options box, type "-dx11" (without quotes) to switch to DX11 or "-dx12" (without quotes) to switch to DX12.
- Step 5: Click "OK" to save changes and launch the game.
Switching between DX11 and DX12 can help you identify which DirectX version is causing the problem. If the game runs smoothly on DX11, it means that DX12 is causing the crashes. In this case, you can stick to using DX11 until a fix is released.
Update Graphics Drivers
Make sure your graphics drivers are up-to-date. Outdated or incompatible drivers can often cause crashes and other performance issues. Visit the official website of your graphics card manufacturer to download and install the latest drivers for optimal gaming performance.
Most graphics card manufacturers provide software that can automatically detect and install the latest drivers for your system. Alternatively, you can manually download the drivers from the manufacturer's website and install them yourself.
To check if your graphics drivers are up-to-date:
- Step 1: Press the Windows key + X and select "Device Manager."
- Step 2: Expand the "Display Adapters" category.
- Step 3: Right-click on your graphics card and select "Update Driver."
- Step 4: Follow the on-screen instructions to update your drivers.
Verify Game Files
Use Steam's file verification feature to ensure all game files are intact and not corrupted. This step can help identify any missing or damaged files that might be causing crashes. Here's how you can verify game files:
- Step 1: Open Steam and navigate to your game library.
- Step 2: Right-click on Ready or Not and select "Properties."
- Step 3: Click on the "Local Files" tab.
- Step 4: Click on the "Verify Integrity of Game Files" button.
- Step 5: Wait for the process to complete and launch the game.
Verifying game files can take some time depending on the size of the game and your system's performance. Once the process is complete, try launching the game again and see if the issue is resolved.
Disable Overlays
Temporarily disable any overlays or additional software that might be conflicting with the game. These can include Discord, OBS, and other similar programs that use overlays. Overlays can often cause compatibility issues with games, leading to crashes and other performance problems.
To disable overlays:
- Step 1: Navigate to the settings of the program that's causing the overlay.
- Step 2: Look for an option to disable the overlay or turn off the program completely.
- Step 3: Launch the game and see if the issue is resolved.
If disabling overlays doesn't work, try closing any other programs that might be running in the background. These can include antivirus software, system monitors, and other applications that consume system resources.
While DX12 is designed to enhance gaming performance, its implementation in Ready or Not might not be fully compatible or optimized, leading to these crashes. By following these simple steps, you can quickly resolve the issue and continue enjoying your gaming experience without any interruptions.
Platform(s): Microsoft Windows PC
Genre(s): First-person shooter, tactical shooter
Developer(s): Void Interactive
Publisher(s): Void Interactive
Engine: Unreal Engine 4
Mode: Single-player, multiplayer
Age rating (PEGI): 16+
Other Articles Related
How to Complete Three Letter Triad Mission in Ready or NotMaster the Three Letter Triad mission in Ready or Not with our comprehensive guide. Tips and strategies for success
How To Bring Order to Chaos in Ready or Not
Discover effective strategies in Ready or Not: How To Bring Order to Chaos to transform disorder into harmony.
How To Get the Coffee Machine Trophy in Ready or Not
Unlock the Coffee Machine Trophy in Ready or Not with our guide! Discover tips and strategies to achieve this challenge
How To Rescue Hostages in Neon Tomb Quest in Ready or Not
Learn the best strategies to successfully rescue hostages in the 'NeonTomb' quest in Ready or Not. Expert tips for stealth, combat, andteamwork to complete the mission safely.
How to Get the Toxic Fumes Achievement in Ready or Not
Learn how to unlock the Toxic Fumes achievement in Ready or Not withthis step-by-step guide. Discover the best strategies and tips tocomplete the challenge efficiently!
All Objectives in Ends of the Earth in Ready or Not
Discover all objectives in the 'Ends of the Earth' mission in Ready or Not. Complete your mission with our detailed walkthrough and tactical tips for success.
All Objective Locations in Neon Tomb in Ready or Not
Discover all objective locations in Neon Tomb for Ready or Not. Master the game with our comprehensive guide
All Objective Locations in Buy Cheap, Buy Twice in Ready or Not
Discover essential objective locations in Ready or Not: Buy Cheap, Buy Twice. Enhance your gameplay
All Game Modes in Ready or Not
Explore all game modes in Ready or Not and discover thrilling gameplay experiences. Dive into tactical action
How to Defuse All Bombs From Elephant Quest in Ready or Not
Join the thrilling adventure of Ready or Not: Defuse All Bombs From Elephant Quest and test your skills
How To Fix Ready or Not Stuttering and Freezing
Discover practical solutions on How To Fix Ready or Not Stuttering and Freezing on our informative website.
How To Fix Baldur’s Gate 3 Neural Switchboard Malfunction
Discover effective solutions to How To Fix Baldur’s Gate 3 Neural Switchboard Malfunction.
How To Get Rid of Spell Rot Curse in Baldur's Gate 3
Discover effective methods to How To Get Rid of Spell Rot Curse in Baldur's Gate 3 and restore your magical prowess.
How To Fix Ready or Not not Opening
Discover effective solutions of How To Fix Ready or Not not Opening on your device.
How To Get Rid of Yellow Card in Street Fighter 6
Learn effective strategies and techniques to How To Get Rid of Yellow Card in Street Fighter 6 and level up your gameplay.