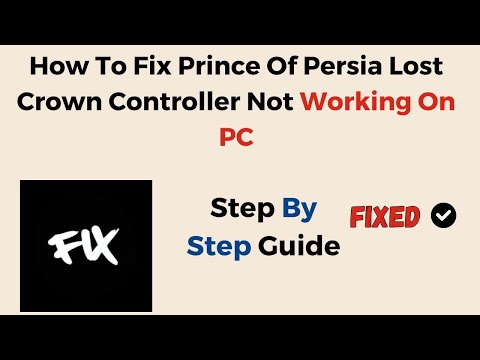How to Fix Prince of Persia The Lost Crown Controller Not Working on PC
Welcome, gamers! There's nothing more frustrating than being immersed in an epic gaming session, only to encounter controller issues. If you've been experiencing trouble with your controller while playing Prince of Persia: The Lost Crown on your PC, fear not! In this comprehensive guide, we'll walk you through a series of troubleshooting steps to help you resolve the problem and get back to enjoying the game without any hindrances.
Ensure Proper Connection:
Let's start with the basics – ensuring that your controller is properly connected to your PC. Whether it's a wired connection via USB or a wireless pairing, it's essential to check for a stable and secure link between the controller and your computer. A loose or faulty connection can often be the root cause of controller issues.For wired controllers, inspect the USB connection for any signs of damage or wear. Try using a different USB port on your PC to rule out any port-specific issues. If you're using a wireless controller, ensure that the wireless receiver is connected to a functional USB port and that the controller is within range.
Update Controller Drivers:
Outdated or faulty controller drivers can wreak havoc on your gaming experience. It's crucial to make sure that your controller's drivers are up-to-date and fully compatible with your PC and the game. Here's how you can update your controller drivers:
a. For Xbox Controllers:
- If you're using an Xbox controller, you can update its drivers by connecting it to your PC and allowing Windows to automatically search for and install the latest drivers. Alternatively, you can visit the official Microsoft website to download the Xbox Accessories app, which includes the latest controller drivers.
b. For PlayStation Controllers:
- If you're using a PlayStation controller, you can update its drivers by connecting it to your PC via USB and then using the Device Manager to search for driver updates. You can also utilize third-party software such as DS4Windows to ensure that your PlayStation controller's drivers are up-to-date and functioning correctly.
c. For Other Controllers:
- For other types of controllers, visit the manufacturer's website to download and install the latest drivers specific to your controller model. Ensure that the drivers are compatible with your operating system.
Check Game Controller Settings:
Sometimes, the issue may stem from incorrect or misconfigured game controller settings. Let's take a look at how you can verify and adjust these settings to ensure that your controller is properly recognized by the game:
a. Start by launching Prince of Persia: The Lost Crown and navigating to the game's settings or options menu.
b. Look for the "Controller" or "Input" section within the game settings.
c. Verify that the game has correctly detected your controller. If it hasn't, try unplugging and reconnecting your controller while the game is running to trigger a re-detection.
d. If the game offers controller customization options, ensure that the buttons and inputs are mapped correctly to correspond with your controller's layout.
Ensure Controller Compatibility:
Not all controllers are universally compatible with every game. It's essential to confirm whether your specific controller is officially supported by Prince of Persia: The Lost Crown. Here's how you can do so:
a. Check the game's official website or documentation for a list of supported controllers. Look for any specific mentions of compatibility with your controller model.
b. If your controller isn't listed as officially supported, consider using a controller emulation software such as X360CE or DS4Windows to map your controller's inputs to emulate a supported controller type.
c. Alternatively, you may opt to use a different controller that is known to be compatible with the game.
Update Game and Windows:
Keeping both your game and Windows operating system up-to-date is crucial for ensuring a smooth gaming experience. Here's how you can update both your game and Windows to address any underlying compatibility issues:
a. Updating the Game:
- Check for updates within the game's launcher or settings menu. Many modern games have an automatic update feature that ensures you're running the latest version.
- If automatic updates aren't available, visit the game's official website or the platform from which you purchased the game to manually download and install any available updates or patches.
b. Updating Windows:
- Ensure that your Windows operating system is up-to-date by navigating to Settings > Update & Security > Windows Update. Check for any pending updates and allow Windows to install them.
- Keeping your operating system updated can often resolve underlying compatibility issues and ensure that your controller functions seamlessly with the game.
Disable Third-Party Software:
Certain third-party software, especially those designed for input devices or gaming peripherals, can interfere with the functionality of game controllers. Let's explore how you can identify and disable/uninstall any conflicting programs that might be causing issues:
a. Navigate to the list of installed programs on your PC and look for any software related to gaming peripherals, input devices, or controller mapping.
b. Temporarily disable or uninstall any third-party software that may be running in the background and potentially conflicting with your controller's inputs.
c. After disabling or uninstalling the software, restart your PC and launch the game to see if the controller functionality has improved.
Try Different USB Port:
If you've exhausted all other troubleshooting steps and the issue persists, it's worth trying a different USB port on your PC. Sometimes, specific USB ports can encounter issues, and simply switching to a different port can resolve the problem. Here's how you can try a different USB port:
a. Unplug your controller from its current USB port.
b. Plug the controller into a different USB port on your PC.
c. Wait for Windows to recognize and configure the controller for the new USB port.
d. Launch the game and test whether the controller is now functioning correctly.
Congratulations on making it through this troubleshooting journey! By diligently following the step-by-step guidelines provided in this guide, you've equipped yourself with the knowledge and tools to tackle the pesky issue of your Prince of Persia: The Lost Crown controller not working on PC.
Remember, troubleshooting technical issues in gaming is a skill that all gamers encounter at some point. Embrace the challenge, and with patience and perseverance, you can overcome any obstacle that stands between you and an immersive gaming experience.
Now, armed with the troubleshooting insights and solutions shared in this guide, you're ready to dive back into the captivating world of Prince of Persia: The Lost Crown with confidence and determination. So grab your controller, embark on your adventure, and may your gaming experiences be free from technical woes.
Happy gaming, and may your controllers always be responsive and reliable!
Other Articles Related
How to Find Elevator Code in Escape The BackroomsJoin the thrilling adventure in 'Escape The Backrooms'! Solve puzzles and uncover the elevator code to escape.
How to Craft and Upgrade Workbench in Escape From Duckov
Master the art of crafting in Escape From Duckov! Learn how to upgradeyour workbench for better tools
How to Upgrade Demon Wedges in Duet Night Abyss
Master the art of upgrading Demon Wedges in Duet Night Abyss. Our guidereveals the materials, methods, and strategies to enhance your weaponsand dominate the battlefield.
How To Unlock Psyche In Duet Night Abyss
Struggling to awaken your Psyche in Duet Night Abyss? This guide provides a clear, step-by-step walkthrough on how to unlock the powerful Psyche systemand harness its abilities for your characters.
How to get gems in Escape from Duckov
Looking for gems in Escape from Duckov? Discover the best strategies to findand collect gems quickly, including secret locations and effectivefarming methods. Get rich and upgrade your gear!
How to access Warehouse beacon in Escape from Duckov
Join the thrilling adventure in 'Escape from Duckov' as you access the Warehouse beacon and uncover hidden secrets.
How To Add Friends in Duet Night Abyss
how to add friends in Duet Night Abyss with our easy guide. Enhance your gaming experience and connect with others
How To Beat the Reaper in Necesse
Learn expert strategies to defeat the final boss, the Reaper, in Necesse.Discover the best gear, weapons, arena setup, and combat tactics for asuccessful solo or co-op victory.
How To Get New Characters in Duet Night Abyss
how to unlock new characters in Duet Night Abyss with our comprehensive guide. Enhance your gameplay
All Mediation Commissions in Duet Night Abyss
Seeking to master the All Mediation Commissions in Duet Night Abyss? Our guidecovers all commission types, strategies for success, and top-tierrewards. Dominate the adjudication process today.
How to Fix Prince of Persia Lost Crown ‘Unable to start the game’ Error on Ubisoft Connect
Learn how to troubleshoot the 'Unable to start the game' error on Ubisoft Connect and fix the Lost Crown issue in Prince of Persia. Step-by-step guide provided.
How to Fix Prince of Persia The Lost Crown Performance
Learn how to improve Prince of Persia: The Lost Crown performance with these effective tips and solutions. Boost your gaming experience now!
How to Get Mating Tent and Mate Followers in Cult of the Lamb Sins of the Flesh
Learn how to obtain the Mating Tent and attract Mate Followers in Cult of the Lamb Sins of the Flesh. Master the art of mating in this captivating game.
Unlocking the Virtual Casino: An Xbox Gamer's Guide to Online Casino Games
Imagine this: the thrill of Las Vegas, the excitement of a winningstreak, and the clink of chips—all from the comfort of your living room.
How To Reach Upper Citadel in Prince Of Persia: The Lost Crown
Discover the ultimate guide on reaching the Upper Citadel in Prince of Persia: The Lost Crown. Get ready for an epic adventure!