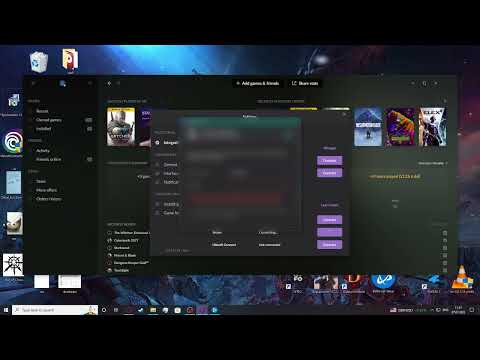How To Link GOG Galaxy To Steam
Welcome to our friendly guide on how to link GOG Galaxy to Steam! By following these simple steps, you'll be able to seamlessly integrate your Steam account with GOG Galaxy and enjoy the convenience of managing and launching your games from one unified launcher.GOG Galaxy and Steam are two of the most popular digital distribution platforms for PC games. While each platform has its unique features and game offerings, it can be cumbersome to switch between multiple launchers to access all of your games. However, by linking GOG Galaxy to Steam, you can centralize your gaming library and streamline your gaming experience. Let's get started!
Accessing GOG Galaxy's Settings
To begin the process of linking GOG Galaxy to Steam, you need to access the settings menu in GOG Galaxy. Here's how:
Click on the Cog Wheel Icon: Launch GOG Galaxy on your computer and locate the small cog wheel icon in the top left corner of the interface. Click on it to open the settings menu.Select Settings: From the drop-down menu that appears, click on "Settings" to access the various configuration options for GOG Galaxy. Navigate to "Integration":In the settings menu, you'll find a list of tabs on the left-hand side. Look for the tab labeled "Integration" and click on it. This tab contains all the options related to linking GOG Galaxy with other platforms.
Linking GOG Galaxy to Steam
Once you've accessed the integration settings in GOG Galaxy, you can proceed to link your Steam account. Here's how:
Locate the platforms available for linking, including Steam:In the integration settings, you'll find a list of platforms that GOG Galaxy supports for linking. Look for the Steam logo among the available options. Choose "Connect" for Steam integration:Next to the Steam logo, you'll find a button labeled "Connect." Click on it to initiate the linking process between GOG Galaxy and Steam. This action will establish a connection between the two platforms. Confirm your settings: After clicking the "Connect" button, you may be prompted to confirm your actions. Read through the information presented and click "Continue" or "Confirm" to proceed with the process of linking GOG Galaxy to Steam.
Connecting Your Steam Account
After initiating the linking process, you need to connect your Steam account with GOG Galaxy. Here's what you should do:
Enter your Steam username and password: To authenticate your Steam account, you'll be asked to enter your Steam username and password. Provide the necessary information in the designated fields.
For Two Factor Authentication users, enter the Steam Guard Code: If you have enabled Two Factor Authentication (2FA) for your Steam account, you'll need to enter the Steam Guard Code when prompted. This additional security measure ensures the protection of your account.
Click "Continue" to connect your account:Once you've provided the required information, click on the "Continue" button to finalize the connection between GOG Galaxy and Steam. GOG Galaxy will establish a link to your Steam library and import your games.
Importing Your Full Steam Library
With your Steam account connected to GOG Galaxy, you can now import your full Steam library into GOG Galaxy. This step ensures that all your games are accessible through the GOG Galaxy launcher. Here's how:
Access the features section in GOG Galaxy:In the GOG Galaxy interface, navigate to the features section, usually located in the top menu. Click on it to access the various features and options available.
Import your Steam library data: Within the features section, you'll find an option to import your Steam library data. Click on it and wait for GOG Galaxy to analyze your Steam library. Once the analysis is complete, GOG Galaxy will display a list of games available for import.
From the list, you can choose to import your entire Steam library or select specific games. Once you've made your selection, click on the import button to initiate the process. GOG Galaxy will begin downloading and installing the selected games onto your computer.
Enjoying Seamless Integration with Steam
Congratulations! By following the steps outlined above, you have successfully linked GOG Galaxy to Steam and imported your Steam library. Now, you can enjoy a seamless gaming experience with the convenience of accessing and managing your games through a single launcher interface.
Install and launch games from the GOG Galaxy launcher: With GOG Galaxy integrated with Steam, you can now install and launch games from the GOG Galaxy launcher. Instead of switching between launchers, you can enjoy a unified gaming experience where all your games are easily accessible and manageable.
By following this friendly guide, you have successfully linked GOG Galaxy to Steam, enabling easy access and management of your games through a single launcher interface. Enjoy a seamless gaming experience as you install and launch games from GOG Galaxy while taking advantage of the extensive catalog offered by both platforms.
Other Articles Related
How to Upgrade Demon Wedges in Duet Night AbyssMaster the art of upgrading Demon Wedges in Duet Night Abyss. Our guidereveals the materials, methods, and strategies to enhance your weaponsand dominate the battlefield.
How To Unlock Psyche In Duet Night Abyss
Struggling to awaken your Psyche in Duet Night Abyss? This guide provides a clear, step-by-step walkthrough on how to unlock the powerful Psyche systemand harness its abilities for your characters.
How to get gems in Escape from Duckov
Looking for gems in Escape from Duckov? Discover the best strategies to findand collect gems quickly, including secret locations and effectivefarming methods. Get rich and upgrade your gear!
How to access Warehouse beacon in Escape from Duckov
Join the thrilling adventure in 'Escape from Duckov' as you access the Warehouse beacon and uncover hidden secrets.
How To Add Friends in Duet Night Abyss
how to add friends in Duet Night Abyss with our easy guide. Enhance your gaming experience and connect with others
How To Beat the Reaper in Necesse
Learn expert strategies to defeat the final boss, the Reaper, in Necesse.Discover the best gear, weapons, arena setup, and combat tactics for asuccessful solo or co-op victory.
How To Get New Characters in Duet Night Abyss
how to unlock new characters in Duet Night Abyss with our comprehensive guide. Enhance your gameplay
All Mediation Commissions in Duet Night Abyss
Seeking to master the All Mediation Commissions in Duet Night Abyss? Our guidecovers all commission types, strategies for success, and top-tierrewards. Dominate the adjudication process today.
How To Earn Money in Necesse
Learn how to earn money in Necesse! This guide covers farming, crafting,trading, and combat strategies to build your wealth and grow yoursettlement.
How To Get Blue Cubes in Escape From Duckov
Learn the best strategies to find and secure Blue Cubes in Escape FromDuckov. This guide covers spawn locations, farming methods, and how touse them for upgrades.
How Many Matches To Win To Unlock Rank in Counter-Strike 2 (CS2)
Master How Many Matches To Win To Unlock Rank in Counter-Strike 2 (CS2). Ultimate guide for gamers striving for greatness!
How does Cyberpsychosis work in Cyberpunk 2077 Phantom Liberty
Unravel the mystery of How does Cyberpsychosis work in Cyberpunk 2077 Phantom Liberty. Discover its effects, mechanics.
How to destroy pink slimy walls in High on Knife
Get smashing tips on How to destroy pink slimy walls in High on Knife! Make your gaming experience.
Does Counter-Strike 2 CS2 have left hand commands?
Explore a detailed guide on Does Counter-Strike 2 CS2 have left hand commands? Enhance your gaming experience.
How to fix EA Sports FC 24 firing coach bug
How to fix EA Sports FC 24 firing coach bug with our step-by-step guide! Restore your game's functionality.