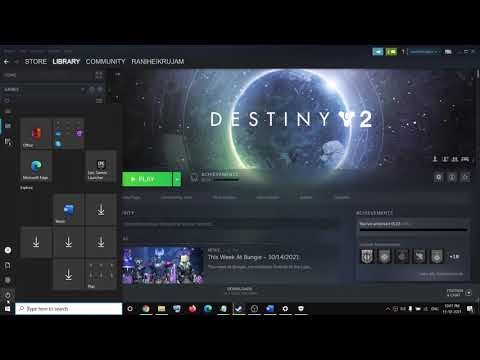How to fix Destiny 2 not updating
Our guide on How to fix Destiny 2 not updating will help you get back to the game in no time.
Destiny 2 is an online multiplayer first-person shooter video game developed by Bungie, and it's one of the most popular games out there. However, sometimes players can experience issues with the game, such as Destiny 2 not updating. This can be frustrating, especially for avid players who want to dive into the latest features and content. Fortunately, there are solutions to fix this problem and get you back into the game. In this blog post, we will explore the reasons why Destiny 2 may not be updating and provide solutions to fix the problem.
There are several reasons why Destiny 2 may not be updating. Here are some of the most common causes:
Hunt the elusive Eunoia ship in Destiny 2. This guide covers the fastest methods to farm Riven's Wishes and claim your prize before the seasonends.
How To Get Necrochasm Exotic Auto Rifle in Destiny 2
Unlock the ultimate prize in Destiny 2's Crota's End raid. Our guidedetails every step to get the Necrochasm Exotic Auto Rifle, fromobtaining the Crux of Crota to its final catalyst upgrade.
How to Get Festival Flight god rolls in Destiny 2
Learn how to get Festival Flight god rolls in Destiny 2, including thebest perks and farming tips. Maximize your Rocket Launcher's potentialthis event!
How to Find the Golden Age Lab in Destiny 2
Discover how to locate the Golden Age Lab in Destiny 2 with our comprehensive guide. Uncover secrets
How to Get New Exotic Armour Pieces in Destiny 2 The Edge of Fate
Discover the latest in Destiny 2 with The Edge of Fate. Unveil new exotic armor pieces to enhance your gameplay
How to get all Graviton Spike intrinsics in Destiny 2
Unlock the full potential of the Graviton Spike in Destiny 2. Exploreour guide to obtain all intrinsics and elevate your gaming
How to get Mint Retrograde god rolls in Destiny 2
Unlock the secrets to acquiring Mint Retrograde god rolls in Destiny 2.Explore our comprehensive guide
How To Get The Graviton Spike in Destiny 2 The Edge of Fate
Learn how to get the Graviton Spike in Destiny 2: The Edge of Fate.Discover the steps, requirements, and best strategies to unlock thispowerful Exotic weapon!
Desert Perpetual Loot Table in Destiny 2
Maque a meta description: Desert Perpetual Loot Table in Destiny 2
How to Get Enhancement Cores Fast in Destiny 2
quick methods to acquire Enhancement Cores in Destiny 2. Boost your gameplay and upgrade your gear
How to Customize Clothes in Zelda Tears of the Kingdom
Want to know How to Customize Clothes in Zelda Tears of the Kingdom Check out this blog post for some exciting tips and tricks.
How to Transfer BotW Horses to Zelda Tears Of The Kingdom
Discover the secrets on How to Transfer BotW Horses to Zelda Tears Of The Kingdom and get ahead of the competition in the new Zelda game.
How to Fix Xbox Error Code 0x80a40401
In this blog post, we will discuss How to Fix Xbox Error Code 0x80a40401 and get back.
best KV Broadside loadout in Modern Warfare 2 season 3
We have the best KV Broadside loadout in Modern Warfare 2 season 3 With a variety of new weapons and loadouts
Destiny 2 is an online multiplayer first-person shooter video game developed by Bungie, and it's one of the most popular games out there. However, sometimes players can experience issues with the game, such as Destiny 2 not updating. This can be frustrating, especially for avid players who want to dive into the latest features and content. Fortunately, there are solutions to fix this problem and get you back into the game. In this blog post, we will explore the reasons why Destiny 2 may not be updating and provide solutions to fix the problem.
Reasons for Destiny 2 not updating
There are several reasons why Destiny 2 may not be updating. Here are some of the most common causes:
- Connection problem: This is the most common reason why players experience issues with updating Destiny 2. If the internet connection is weak or unstable, the game may not update properly.
- Corrupted components: Sometimes, the game files may become corrupted, preventing the game from updating.
- Third-party services: Other applications running on your system can interfere with the game's update process.
- Server issues: There may be server issues on Bungie's end that prevent the game from updating.
Solutions to fix Destiny 2 not updating
Check your internet connection
The first step to fixing the problem is to check your internet connection. Here are some tips:
- Reset your router: Turn off your router for about a minute, then turn it back on. This can help to refresh the connection and fix any temporary issues.
- Connect to a different network: Try connecting to a different Wi-Fi network or use a wired connection to see if the issue persists.
- Run a network troubleshooter: Windows has a built-in network troubleshooter that can help diagnose and fix network problems. To run it, go to Settings > Update & Security > Troubleshoot > Internet Connections.
Verify the integrity of game files
If your internet connection is stable, the next step is to verify the integrity of the game files. Here's how:
- Open Steam client: Launch your Steam client.
- Go to Library: Click on the Library tab.
- Right-click on Destiny 2: Right-click on Destiny 2 from the game list.
- Select Properties: Click on Properties.
- Click on Local Files tab: Click on the Local Files tab.
- Click on Verify Integrity of Game Files: Click on Verify Integrity of Game Files.
Disable third-party services
If the above solutions don't work, try disabling any third-party services that may be interfering with the game. Here's how:
- Close all background apps: Close all other applications running in the background.
- Disable antivirus software: Temporarily disable your antivirus software.
- Disable firewall: Temporarily disable your firewall.
- Disable VPN: If you're using a VPN, temporarily disable it.
Contact customer support
If none of the above solutions fix the problem, the last resort is to contact customer support. Provide details of the problem and the steps you've taken so far to fix it.
In conclusion, Destiny 2 not updating can be a frustrating issue for players. However, by following the above solutions, you can get the game up and running again in no time. If the problem persists, don't hesitate to contact customer support for further assistance. By taking these steps, you'll be back to playing Destiny 2 with the latest updates and content in no time.
Tags: Bungie, Guardians, Raids, Exotics, PvP, PvE, Strikes, Crucible, Gambit, Lightfall expansion, Seasonal events, Weapons a
Platform(s): PlayStation 4, PlayStation 5, Xbox One, Xbox Series X/S, Windows PC Google Stadia
Genre(s): First-person shooter, MMOG
Developer(s): Bungie, Vicarious Visions, High Moon Studios
Publisher(s): Bungie
Engine: Tiger Engine
Mode: Multiplayer
Age rating (PEGI): +16
Other Articles Related
How To Get Eunoia in Destiny 2Hunt the elusive Eunoia ship in Destiny 2. This guide covers the fastest methods to farm Riven's Wishes and claim your prize before the seasonends.
How To Get Necrochasm Exotic Auto Rifle in Destiny 2
Unlock the ultimate prize in Destiny 2's Crota's End raid. Our guidedetails every step to get the Necrochasm Exotic Auto Rifle, fromobtaining the Crux of Crota to its final catalyst upgrade.
How to Get Festival Flight god rolls in Destiny 2
Learn how to get Festival Flight god rolls in Destiny 2, including thebest perks and farming tips. Maximize your Rocket Launcher's potentialthis event!
How to Find the Golden Age Lab in Destiny 2
Discover how to locate the Golden Age Lab in Destiny 2 with our comprehensive guide. Uncover secrets
How to Get New Exotic Armour Pieces in Destiny 2 The Edge of Fate
Discover the latest in Destiny 2 with The Edge of Fate. Unveil new exotic armor pieces to enhance your gameplay
How to get all Graviton Spike intrinsics in Destiny 2
Unlock the full potential of the Graviton Spike in Destiny 2. Exploreour guide to obtain all intrinsics and elevate your gaming
How to get Mint Retrograde god rolls in Destiny 2
Unlock the secrets to acquiring Mint Retrograde god rolls in Destiny 2.Explore our comprehensive guide
How To Get The Graviton Spike in Destiny 2 The Edge of Fate
Learn how to get the Graviton Spike in Destiny 2: The Edge of Fate.Discover the steps, requirements, and best strategies to unlock thispowerful Exotic weapon!
Desert Perpetual Loot Table in Destiny 2
Maque a meta description: Desert Perpetual Loot Table in Destiny 2
How to Get Enhancement Cores Fast in Destiny 2
quick methods to acquire Enhancement Cores in Destiny 2. Boost your gameplay and upgrade your gear
How to Customize Clothes in Zelda Tears of the Kingdom
Want to know How to Customize Clothes in Zelda Tears of the Kingdom Check out this blog post for some exciting tips and tricks.
How to Transfer BotW Horses to Zelda Tears Of The Kingdom
Discover the secrets on How to Transfer BotW Horses to Zelda Tears Of The Kingdom and get ahead of the competition in the new Zelda game.
How to Fix Xbox Error Code 0x80a40401
In this blog post, we will discuss How to Fix Xbox Error Code 0x80a40401 and get back.
best KV Broadside loadout in Modern Warfare 2 season 3
We have the best KV Broadside loadout in Modern Warfare 2 season 3 With a variety of new weapons and loadouts