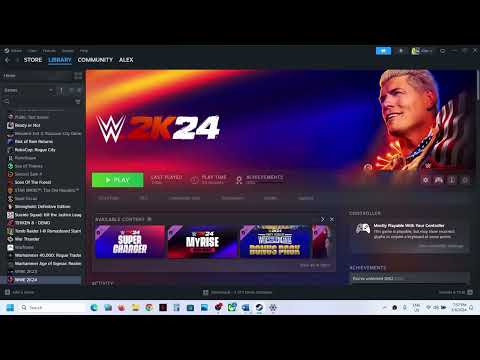How to Fix WWE 2K24 Slow Motion
Learn How to Fix WWE 2K24 Slow Motion with our comprehensive guide. Get back to seamless gameplay with our expert tips and solutions.
Greetings, fellow gamers! Are you ready to step How to Fix WWE 2K24 Slow Motion but find yourself grappling with slow motion and lag issues? Fear not, for we're here to equip you with the essential knowledge and techniques to elevate your gaming performance. In this comprehensive guide, we'll unravel the mysteries behind sluggish gameplay and empower you with practical solutions to ensure a seamless and immersive experience. So, put on your gaming gloves and let's embark on this exhilarating journey together.
Before we delve into the intricacies of system settings and hardware optimizations, it's crucial to lay a sturdy foundation by verifying the integrity of your WWE 2K24 game files. The process of verifying game files involves scrutinizing and rectifying any corrupted or missing files that might be impeding the smooth operation of the game. To initiate this crucial step, follow these simple instructions:
Upon completion, any identified discrepancies will be rectified, paving the way for a more stable gaming experience.
VSync, short for Vertical Synchronization, is a feature designed to prevent screen tearing by synchronizing the game's frame rate with the monitor's refresh rate. While VSync serves a noble purpose, it can inadvertently introduce input lag and hamper overall gaming performance, leading to the dreaded slow motion and lag issues. To mitigate these drawbacks, consider disabling VSync within the game settings or graphics control panel. Here's how you can accomplish this on popular gaming platforms:
For Steam Users:
For NVIDIA Graphics Card Users:
By turning off VSync, you can potentially unlock a smoother and more responsive gaming experience, free from the shackles of input lag and stuttering.
The refresh rate of your display plays a pivotal role in dictating the fluidity and responsiveness of your gaming experience. In certain scenarios, setting your display refresh rate to 60 Hz can yield substantial improvements in gaming performance, especially if the current refresh rate exceeds this threshold. To adjust the display refresh rate on Windows, follow these steps:
By harmonizing the display refresh rate with the game's optimal requirements, you can potentially mitigate stuttering and sluggishness, paving the way for a more fluid gaming experience.
In the event that the initial verification process unearthed any missing or corrupted game files, it's imperative to embark on the journey of repairing these files to reinstate the game to its pristine state. The process of repairing game files involves harnessing the built-in repair mechanisms offered by gaming platforms to mend any detected anomalies. To undertake this crucial endeavor:
For Steam Users:
By diligently repairing any aberrations within the game files, you can fortify the foundation of your gaming experience, fostering an environment free from disruptions and impediments.
Discover How to Fix WWE 2K24 An error occurred while retrieving the latest data from the server with our comprehensive website. Fix the issue and enjoy uninterrupted gaming.
How to Fix WWE 2K24 Slow Motion
Learn How to Fix WWE 2K24 Slow Motion with our comprehensive guide. Get back to seamless gameplay with our expert tips and solutions.
List All Weapons In WWE 2K23 - Tips and tricks
Are you looking for a comprehensive list all weapons in the WWE 2K23 game? Well, you’ve come to the right place.
How To Upload Face Scans In WWE 2K23
This article will teach you How To Upload Face Scans In WWE 2K23 game.
How To Throw Opponent Over The Top Rope In WWE 2K23
How To Throw Opponent Over The Top Rope In WWE 2K23 is a wrestling game from 2K Sports and is the latest iteration in the WWE 2K.
How to fix WWE 2k23 slow motion issue
Learn how to fix WWE 2K23 slow motion issue and get back to playing the game.
WWE 2K Battlegrounds: How to get more Arenas
WWE 2K Battlegrounds has come to keep us as exercised as possible and therefore it is necessary to know how to get more aArenas, let's see.
WWE 2K Battlegrounds: How to get John Cena
WWE 2K Battlegrounds is here and therefore you need to know how to get John Cena, let's see.
WWE 2K Battlegrounds: How to Drop a Car
With our WWE 2K Battlegrounds guide you will learn more about how to drop a car.
WWE 2K Battlegrounds: Bagpipes Guide
This time we return with a WWE 2K Battlegrounds guide with the objective of explaining how to use the bagpipes.
How to Fix WWE 2K24 Stuck on Loading Screen
Learn How to Fix WWE 2K24 Stuck on Loading Screen. Follow simple steps to get back into the game quickly and easily.
The future of (online) casino games given recent technological advances
The online casino industry has been on a relentless upward trajectory, fueled by technological advancements that have transformed the way players engage with casino games.
The Role of iGaming Aggregators in the Gambling Industry
iGaming aggregators are invaluable to casino operators since they help to integrate content from various suppliers. Check the extensive roles they perform.
How to Get Commander's Standard in Elden Ring
Discover How to Get Commander's Standard in Elden Ring with our comprehensive guide. Master the game and unlock this prestigious achievement today!
Greetings, fellow gamers! Are you ready to step How to Fix WWE 2K24 Slow Motion but find yourself grappling with slow motion and lag issues? Fear not, for we're here to equip you with the essential knowledge and techniques to elevate your gaming performance. In this comprehensive guide, we'll unravel the mysteries behind sluggish gameplay and empower you with practical solutions to ensure a seamless and immersive experience. So, put on your gaming gloves and let's embark on this exhilarating journey together.
How to Fix WWE 2K24 Slow Motion
Chapter 1: Verifying Game Files
Before we delve into the intricacies of system settings and hardware optimizations, it's crucial to lay a sturdy foundation by verifying the integrity of your WWE 2K24 game files. The process of verifying game files involves scrutinizing and rectifying any corrupted or missing files that might be impeding the smooth operation of the game. To initiate this crucial step, follow these simple instructions:
- Step 1: Launch your gaming platform (Steam, Epic Games, etc.) and navigate to your game library.
- Step 2: Locate WWE 2K24 in your library and right-click on the game title to reveal a dropdown menu.
- Step 3: Select "Properties" from the dropdown menu and navigate to the "Local Files" tab.
- Step 4: Click on "Verify Integrity of Game Files" to commence the verification process.
Upon completion, any identified discrepancies will be rectified, paving the way for a more stable gaming experience.
Chapter 2: Turning off VSync
VSync, short for Vertical Synchronization, is a feature designed to prevent screen tearing by synchronizing the game's frame rate with the monitor's refresh rate. While VSync serves a noble purpose, it can inadvertently introduce input lag and hamper overall gaming performance, leading to the dreaded slow motion and lag issues. To mitigate these drawbacks, consider disabling VSync within the game settings or graphics control panel. Here's how you can accomplish this on popular gaming platforms:
For Steam Users:
- Step 1: Launch WWE 2K24 and navigate to the game's settings menu.
- Step 2: Locate the "Graphics" or "Display" section and disable the VSync option.
For NVIDIA Graphics Card Users:
- Step 1: Right-click on your desktop to access the NVIDIA Control Panel.
- Step 2: Navigate to "Manage 3D Settings" and locate the VSync option.
- Step 3: Disable VSync and apply the changes.
By turning off VSync, you can potentially unlock a smoother and more responsive gaming experience, free from the shackles of input lag and stuttering.
Chapter 3: Changing Windows Display Refresh Rate
The refresh rate of your display plays a pivotal role in dictating the fluidity and responsiveness of your gaming experience. In certain scenarios, setting your display refresh rate to 60 Hz can yield substantial improvements in gaming performance, especially if the current refresh rate exceeds this threshold. To adjust the display refresh rate on Windows, follow these steps:
- Step 1: Right-click on your desktop and select "Display settings" from the context menu.
- Step 2: Scroll down and click on "Advanced display settings."
- Step 3: Under the "Refresh rate" dropdown menu, select 60 Hz and confirm the changes.
By harmonizing the display refresh rate with the game's optimal requirements, you can potentially mitigate stuttering and sluggishness, paving the way for a more fluid gaming experience.
Chapter 4: Repairing Game Files
In the event that the initial verification process unearthed any missing or corrupted game files, it's imperative to embark on the journey of repairing these files to reinstate the game to its pristine state. The process of repairing game files involves harnessing the built-in repair mechanisms offered by gaming platforms to mend any detected anomalies. To undertake this crucial endeavor:
For Steam Users:
- Step 1: Navigate to your game library and right-click on WWE 2K24.
- Step 2: Select "Properties" and navigate to the "Local Files" tab.
- Step 3: Click on "verify Integrity of Game Files" once again to initiate the repair process.
By diligently repairing any aberrations within the game files, you can fortify the foundation of your gaming experience, fostering an environment free from disruptions and impediments.
Chapter 5: Trying Native Resolution
In the pursuit of achieving visual splendor and optimizing gaming performance, it's worthwhile to experiment with setting the game to its native resolution. The native resolution of a game corresponds to the optimal display setting that aligns with the inherent capabilities of your monitor and graphics hardware. By embracing the native resolution, you can unlock the full potential of your gaming visuals while potentially bestowing a performance uplift. Here's how you can seamlessly explore the native resolution setting:
- Step 1: Access the in-game settings menu of WWE 2K24.
- Step 2: Navigate to the display or graphics settings and select the option corresponding to the native resolution of your monitor.
- Step 3: Apply the changes and relish the potential enhancements in visual fidelity and performance.
By adhering to the native resolution, you can bask in the glory of pristine visuals while potentially alleviating any performance bottlenecks that might manifest in non-optimal display configurations.
Chapter 6: Using Dedicated Graphics Card
In the realm of gaming, the utilization of dedicated graphics cards stands as a beacon of hope for those in pursuit of elevated performance and visual grandeur. If your system boasts both integrated and dedicated graphics cards, harnessing the prowess of the dedicated card to run WWE 2K24 can serve as a catalyst for a substantial performance boost. To channel the might of your dedicated graphics card for gaming endeavors, consider following these steps:
- Step 1: Access the control panel or settings interface of your graphics card (NVIDIA Control Panel, AMD Radeon Settings, etc.).
- Step 2: Navigate to the "Manage 3D settings" or a similar section tailored to your graphics card.
- Step 3: Specify WWE 2K24 as an application that should utilize the dedicated graphics card for rendering and processing.
By entrusting the game to the capable hands of your dedicated graphics card, you can potentially unlock an enhanced gaming experience characterized by smoother frame rates and heightened visual fidelity.
Chapter 7: Clean Installation of Graphics Driver
The graphics driver serves as the cornerstone of your system's visual prowess, dictating the seamless orchestration of graphical elements within WWE 2K24. However, outdated or corrupted graphics drivers can cast a shadow over your gaming aspirations, manifesting as stutters and performance hiccups. To vanquish these adversaries and usher in a new era of stability and performance, consider embarking on a clean installation of your graphics driver. Here's a step-by-step guide to steer you through this transformative process:
- Step 1: Uninstall the existing graphics driver from your system through the designated control panel or settings interface.
- Step 2: Navigate to the official website of your graphics card manufacturer (NVIDIA, AMD, Intel, etc.) and download the latest driver package tailored to your hardware and operating system.
- Step 3: Install the freshly downloaded graphics driver, ensuring that you opt for a clean installation to purge any remnants of the previous driver.
By embracing the potency of the latest graphics driver iteration, you can infuse your gaming environment with newfound stability and performance optimizations, laying the groundwork for an immersive WWE 2K24 experience free from the shackles of sluggishness.
Chapter 8: Turning Off "timed_game_update" in INI File
The INI file, serving as a bastion of configurations and parameters governing the intricacies of WWE 2K24, harbors within it the potential to alleviate sources of slowdown and bestow upon you an uninterrupted gaming odyssey. By turning off the "timed_game_update" feature within the INI file, you can potentially dismantle any impediments that might be obstructing the fluidity of your gameplay. To embark on this transformative endeavor, consider the following steps:
- Step 1: Navigate to the directory housing the WWE 2K24 installation files on your system.
- Step 2: Locate the INI file associated with the game (commonly titled "game_settings.ini" or similar).
- Step 3: Open the INI file using a text editor and search for the "timed_game_update" parameter.
- Step 4: Modify the value of this parameter to disable the "timed_game_update" feature.
By orchestrating this subtle yet potent adjustment within the INI file, you can potentially quell sources of slowdown and savor an uninterrupted gaming escapade within the adrenaline-charged realm of WWE 2K24.
In the grand tapestry of gaming, the pursuit of seamless performance and How to Fix WWE 2K24 Slow Motion. By embracing the insights and techniques encapsulated within this comprehensive guide, you have embarked on a transformative journey towards optimizing your WWE 2K24 gaming experience. Armed with the wisdom to verify game files, tame VSync, tinker with display refresh rates, repair game files, explore native resolutions, harness dedicated graphics cards, rejuvenate graphics drivers, and fine-tune INI file parameters, you stand poised to conquer the specter of slow motion and lag within the virtual squared circle.
Mode:
Other Articles Related
How to Fix WWE 2K24 An error occurred while retrieving the latest data from the serverDiscover How to Fix WWE 2K24 An error occurred while retrieving the latest data from the server with our comprehensive website. Fix the issue and enjoy uninterrupted gaming.
How to Fix WWE 2K24 Slow Motion
Learn How to Fix WWE 2K24 Slow Motion with our comprehensive guide. Get back to seamless gameplay with our expert tips and solutions.
List All Weapons In WWE 2K23 - Tips and tricks
Are you looking for a comprehensive list all weapons in the WWE 2K23 game? Well, you’ve come to the right place.
How To Upload Face Scans In WWE 2K23
This article will teach you How To Upload Face Scans In WWE 2K23 game.
How To Throw Opponent Over The Top Rope In WWE 2K23
How To Throw Opponent Over The Top Rope In WWE 2K23 is a wrestling game from 2K Sports and is the latest iteration in the WWE 2K.
How to fix WWE 2k23 slow motion issue
Learn how to fix WWE 2K23 slow motion issue and get back to playing the game.
WWE 2K Battlegrounds: How to get more Arenas
WWE 2K Battlegrounds has come to keep us as exercised as possible and therefore it is necessary to know how to get more aArenas, let's see.
WWE 2K Battlegrounds: How to get John Cena
WWE 2K Battlegrounds is here and therefore you need to know how to get John Cena, let's see.
WWE 2K Battlegrounds: How to Drop a Car
With our WWE 2K Battlegrounds guide you will learn more about how to drop a car.
WWE 2K Battlegrounds: Bagpipes Guide
This time we return with a WWE 2K Battlegrounds guide with the objective of explaining how to use the bagpipes.
How to Fix WWE 2K24 Stuck on Loading Screen
Learn How to Fix WWE 2K24 Stuck on Loading Screen. Follow simple steps to get back into the game quickly and easily.
The future of (online) casino games given recent technological advances
The online casino industry has been on a relentless upward trajectory, fueled by technological advancements that have transformed the way players engage with casino games.
The Role of iGaming Aggregators in the Gambling Industry
iGaming aggregators are invaluable to casino operators since they help to integrate content from various suppliers. Check the extensive roles they perform.
How to Get Commander's Standard in Elden Ring
Discover How to Get Commander's Standard in Elden Ring with our comprehensive guide. Master the game and unlock this prestigious achievement today!