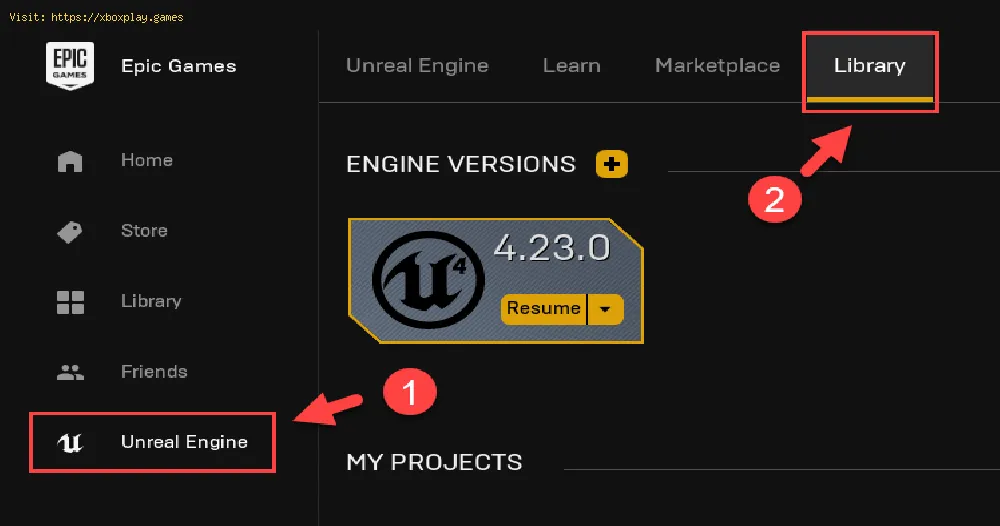By 2021-08-05 08:09:35
Unreal Engine 4 usually offers us favorable tools, however, today it is necessary to know how to fix crashing.
This is a problem that is not really well known in terms of information, some bugs are usually detected quickly, however, others can become a real headache, so it is necessary to know how to fix crashing, especially considering that there is nothing more pleasant than working with Unreal Engine 4 on the PC and not having a single problem.
While it is true that there may be several answers to this failure to know how to fix crashing, it is also necessary to clarify that some may be more cumbersome than others and therefore today we made this guide where we present specific and easy to implement solutions.
The solutions presented here are actually quite simple and nothing out of the ordinary.
Opt to change the graphics card: sometimes graphics cards come with some default settings that tend to give us failures and specifically to know how to fix crashings it is usually necessary to start by changing the graphics card, this because they bring some configurations that may have some kind of alteration, and therefore it is not possible to run Unreal Engine 4, in this sense, it is necessary to consider that when running the configuration this can be placed in high performance.
Update the GPU driver: this is another solution that can be applied in Unreal Engine 4, in many cases having outdated drivers can cause several problems, so knowing how to fix crashing allows us to take a look at the possibility that there may be a driver that is not updated and therefore does not have the necessary capacity to perform at its best, this allows you to download and install the update manually in case you need it.
Opting to stop overclocking: this is another answer to the question on How to fix crashing, this because there is a high possibility of using overclocked CPUs and GPUs, this is usually done in order to achieve better performance, but also in some cases these can collide with a specific application and precisely Unreal Engine 4 is usually one of them, in this case it should disable the overclocking temporarily, which allows us to get rid of this inconvenience, in this sense, we resume UE4 where we will see that it does not usually block.
Check the installation of Unreal Engine 4: this is another method that we get because it only consists of checking the files, this is not usually a very complicated process and should be done because sometimes it usually presents some kind of contrast in relation to the network connection or because sometimes we get that there are some files that may be damaged, so that knowing How to fix crashing makes us check the files may be part of the error.
Opting to update Unreal Engine 4: following with the answers about How to fix crashing it is usually necessary to consider updating, in fact we are offered the possibility to check some possible updates and this is just a simple enough task to execute.
Opting to change the registry settings: we are still looking for answers about How to fix crashing, and this is usually necessary:
To make bonus corrections: this is another option that can be applied in Unreal Engine 4 for which it is necessary:
Another option that may well apply to know is.
Opting to deactivate the antivirus temporarily: this is another action that we can well apply to know How to fix crashing, in such sense when applying this tool it is necessary to deactivate the antivirus because this one does not allow to execute because it will detect this application as a type of threat.
Now that you know How to fix crashing you have the possibility to run Unreal Eangine 4.
Other Tags
video game, gameplay, price, 60fps, steam
What is the crash bug in Unreal Engine 4?
This is a problem that is not really well known in terms of information, some bugs are usually detected quickly, however, others can become a real headache, so it is necessary to know how to fix crashing, especially considering that there is nothing more pleasant than working with Unreal Engine 4 on the PC and not having a single problem.
While it is true that there may be several answers to this failure to know how to fix crashing, it is also necessary to clarify that some may be more cumbersome than others and therefore today we made this guide where we present specific and easy to implement solutions.
How to fix crashing in Unreal Engine 4?
The solutions presented here are actually quite simple and nothing out of the ordinary.
Opt to change the graphics card: sometimes graphics cards come with some default settings that tend to give us failures and specifically to know how to fix crashings it is usually necessary to start by changing the graphics card, this because they bring some configurations that may have some kind of alteration, and therefore it is not possible to run Unreal Engine 4, in this sense, it is necessary to consider that when running the configuration this can be placed in high performance.
Update the GPU driver: this is another solution that can be applied in Unreal Engine 4, in many cases having outdated drivers can cause several problems, so knowing how to fix crashing allows us to take a look at the possibility that there may be a driver that is not updated and therefore does not have the necessary capacity to perform at its best, this allows you to download and install the update manually in case you need it.
Opting to stop overclocking: this is another answer to the question on How to fix crashing, this because there is a high possibility of using overclocked CPUs and GPUs, this is usually done in order to achieve better performance, but also in some cases these can collide with a specific application and precisely Unreal Engine 4 is usually one of them, in this case it should disable the overclocking temporarily, which allows us to get rid of this inconvenience, in this sense, we resume UE4 where we will see that it does not usually block.
Check the installation of Unreal Engine 4: this is another method that we get because it only consists of checking the files, this is not usually a very complicated process and should be done because sometimes it usually presents some kind of contrast in relation to the network connection or because sometimes we get that there are some files that may be damaged, so that knowing How to fix crashing makes us check the files may be part of the error.
Opting to update Unreal Engine 4: following with the answers about How to fix crashing it is usually necessary to consider updating, in fact we are offered the possibility to check some possible updates and this is just a simple enough task to execute.
Opting to change the registry settings: we are still looking for answers about How to fix crashing, and this is usually necessary:
- To make use of the keyboard and to proceed to press the key of the logo and Windows + R simultaneously.
- Then we fill regedit in the text field to proceed to press Enter in order to open the registry editor.
- Next it is necessary to click on the file and then we click on Export.
- We proceed to choose a location to save the respective backup, we give a name to the box and we will press the Save button.
- We return once again to the registry editor where it is necessary to go to HKEY_LOCAL_MACHINESYSTEMCurrentControlSetControlGraphicsDrivers.
- Then we click with the right mouse button on the free space on the screen to click once more.
- We proceed to select the 64-bit QWORD value which makes it necessary to give it a name TdrLevel where we double click and then set the value to 0 to press the OK button.
- Then it is usually necessary to exit the registry editor and proceed to restart the PC which makes it necessary to examine if the problem can be solved or not.
To make bonus corrections: this is another option that can be applied in Unreal Engine 4 for which it is necessary:
- Go to desktop in order to right-click on the free space and proceed to click on the Nvidia Control Panel.
- Then we select the Nvidia High Performance Processor located in the Global Configuration tab and click on the Apply button.
- We proceed to restart the Windows system in order to check Unreal Engine 4.
Another option that may well apply to know is.
- Open Launcher, and we pass to the Unreal Engine tab with the object to click on the Library tab.
- We locate the top of the screen where we will see the small arrow option indicating down below the engine versions where it will be necessary to click on it.
- Then we will see if the most recent version has been installed or not and in case there is an update with the advantage to click on Install and run Epic Launcher.
- Then we go to the Library tab where we pass the mouse over the down arrow to expand it in the drop-down list and click on Verify.
- We wait a few minutes to scan the files and click the Launch option to then check if the issue is resolved.
Opting to deactivate the antivirus temporarily: this is another action that we can well apply to know How to fix crashing, in such sense when applying this tool it is necessary to deactivate the antivirus because this one does not allow to execute because it will detect this application as a type of threat.
Now that you know How to fix crashing you have the possibility to run Unreal Eangine 4.
Other Tags
video game, gameplay, price, 60fps, steam
Other Articles Related
- Sony ordered to refund players' money for FIFA FUT after Austrian court ruled that loot boxes were illegal
- What gambling games can you play on Xbox?
- Mahjong Solitaire Dark Dimensions: A Game of Wit and Strategy
- Trade Up Contracts in CS2: Full Guide [2024]
- How the Atmosphere of Roulette and Gambling Sets the Tone in the Game World
- How Fallout 4 terminal hacking works
- How to Gain Affinity Fast in AFK Journey
- How to Find the Railroad in Fallout 4
- How To Personalise A Prewritten Campaign in Dungeons & Dragons
- Where to Find All Vaults in Fallout 4
- How To Beat Gorgerzer in Biomorph
- How to Master 1v1 Games on Xbox: Tips and Strategies for Dominating the Arena
- Deep Dive into NHL 24 - Ultimate Guide
- Virtual Adventures: The Fusion of Xbox Gaming and Social Casino Entertainment
- How To Distinguish Between a Common Cold and the Flu?
- The Most Meaningless Phrases in Job Descriptions - Extended List
- Slot Machine Simulation Software: Behind the Virtual Reel
- Dancing with Fortune: The Enchanting Bonuses of Spinstralia Casino
- Exploring the advantages of digitizing traditional board games
- Card and Board Games Adapted For Console and PC Play
- Aviator: Capturing Hearts with High-Flying Wins
- Call of Duty Warzone: How to Unlock All Tool
- Genshin Impact: Where to Find Ruin Sentinel
- Minecraft: How To Fix Error Code ‘Creeper’
- Fortnite: Where to Equip a Detector and Disable Alien Billboard
- Fortnite: How to Collect Resources