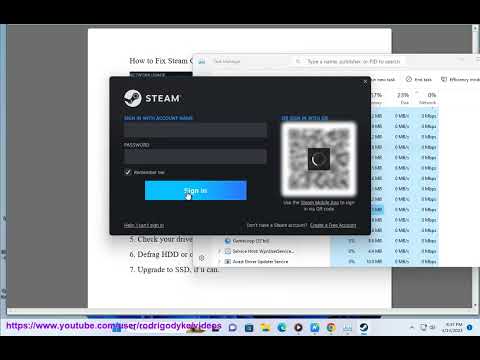How to Fix for The Day Before Slow Unpacking
Discover effective solutions to How to Fix for The Day Before Slow Unpacking with expert tips and tricks on our website.
Slow unpacking during game launches or updates on Steam can be frustrating for gamers. Waiting for a long time to start playing a game or getting into an update can dampen the gaming experience. However, fear not! In this guide, we will provide you with a simple solution to speed up the unpacking process on Steam. By following these steps, you can reduce waiting time and enjoy a faster and smoother gaming experience.
When experiencing slow unpacking on Steam, it's important to understand that you are not alone. This issue is often caused by high demand on Steam servers, resulting in queues and delays. During peak times or when there are large updates, many users are trying to access the same files, creating a bottleneck in the unpacking process. It's essential to remember that this is a common occurrence and not a problem specific to your system.
To begin the process of fixing slow unpacking on Steam, you will need to open Task Manager on your computer. Task Manager is a utility that allows you to monitor and control the programs and processes running on your system. To open Task Manager, simply press the Ctrl+Shift+Esc keys simultaneously. This will bring up the Task Manager window.
Discover effective strategies to prevent crashes and learn How to Fix The Day Before Crashing on our comprehensive website.
How to Fix The Day Before Out of Video Memory Error
Discover effective solutions to How to Fix The Day Before Out of Video Memory Error with our comprehensive website.
How to Fix for The Day Before Not Starting on Steam
Discover effective solutions to How to Fix for The Day Before Not Starting on Steam.
How to Fix for The Day Before Stuttering
Discover effective techniques to How to Fix for The Day Before Stuttering with our comprehensive guide on fixing stuttering for good.
How to Fix The Day Before Can’t Press Play Button on Steam
Discover effective solutions to resolve How to Fix The Day Before Can’t Press Play Button on Steam.
How to Fix for The Day Before Slow Unpacking
Discover effective solutions to How to Fix for The Day Before Slow Unpacking with expert tips and tricks on our website.
How to Fix The Day Before Black Screen and Blue Screen
Discover effective solutions to resolve How to Fix The Day Before Black Screen and Blue Screen on our website.
How to Fix The Day Before Multiplayer Not Working
Discover effective solutions to How to Fix The Day Before Multiplayer Not Working with our comprehensive troubleshooting guide.
How to Fix The Day Before Not Opening on Steam
Discover effective solutions to How to Fix The Day Before Not Opening on Steam.
How to Fix for The Day Before Crashing On Startup
Discover effective solutions to How to Fix for The Day Before Crashing On Startup on our website.
Can You Sleep Through the Night in LEGO Fortnite
Discover the ultimate challenge of Can You Sleep Through the Night in LEGO Fortnite world.
How to Create Loop Videos Like a Pro
Did you ever need to put a video on repeat, even for just a few minutes? In fact, there are several reasons why you might wish to create a looping video.
Save money on SteamWorld Build with an XBox Game Pass Subscription
Fans of the latest instalment in the SteamWorld franchise, SteamWorld Build may want to hold off on purchasing the game if they haven't doneso already.
How to Fix Hunger Bug in LEGO Fortnite
Discover effective strategies on How to Fix Hunger Bug in LEGO Fortnite and keep your characters well-fed.
Slow unpacking during game launches or updates on Steam can be frustrating for gamers. Waiting for a long time to start playing a game or getting into an update can dampen the gaming experience. However, fear not! In this guide, we will provide you with a simple solution to speed up the unpacking process on Steam. By following these steps, you can reduce waiting time and enjoy a faster and smoother gaming experience.
How to Fix for The Day Before Slow Unpacking
Understand the Cause:
When experiencing slow unpacking on Steam, it's important to understand that you are not alone. This issue is often caused by high demand on Steam servers, resulting in queues and delays. During peak times or when there are large updates, many users are trying to access the same files, creating a bottleneck in the unpacking process. It's essential to remember that this is a common occurrence and not a problem specific to your system.
Open Task Manager:
To begin the process of fixing slow unpacking on Steam, you will need to open Task Manager on your computer. Task Manager is a utility that allows you to monitor and control the programs and processes running on your system. To open Task Manager, simply press the Ctrl+Shift+Esc keys simultaneously. This will bring up the Task Manager window.
Locate Steam Launcher:
Once you have Task Manager open, navigate to the "Details" tab. In this tab, you will find a list of all the processes currently running on your system. Your goal is to locate the process named "Steam Launcher." This process is responsible for launching and managing the Steam client.
Adjust Priority:
Now that you have located the "Steam Launcher" process, it's time to adjust its priority. By doing so, you can allocate more system resources to the Steam client, potentially improving the unpacking speed. To adjust the priority, simply right-click on the "Steam Launcher" process and select "Set priority" from the context menu that appears.
Set Priority to High:
In the context menu, you will see several priority options ranging from "Realtime" to "Low." For improving the unpacking speed, it is recommended to select the option labeled "High." This setting will prioritize the Steam client over other processes running on your system, ensuring that it receives more resources and can complete the unpacking process faster.
Enjoy Faster Unpacking:
By following these steps and setting the priority of the Steam client to "High," you can significantly reduce the time spent waiting for games to unpack or updates to complete. This simple adjustment will allow the Steam client to utilize more system resources, resulting in a faster unpacking process. Now, you can dive into your games and updates quicker, enhancing your overall gaming experience.
In conclusion, slow unpacking on Steam can be a frustrating experience, but it's a common issue faced by many gamers. By adjusting the priority of the Steam client in Task Manager to "High," you can allocate more system resources to the unpacking process, resulting in faster unpacking times. Remember, you are not alone in experiencing this issue, and with this simple solution, you can enjoy a smoother and more efficient gaming experience on Steam. So, the next time you encounter slow unpacking, follow these steps and get ready to jump into your games faster than ever before! Happy gaming!
Mode:
Other Articles Related
How to Fix The Day Before CrashingDiscover effective strategies to prevent crashes and learn How to Fix The Day Before Crashing on our comprehensive website.
How to Fix The Day Before Out of Video Memory Error
Discover effective solutions to How to Fix The Day Before Out of Video Memory Error with our comprehensive website.
How to Fix for The Day Before Not Starting on Steam
Discover effective solutions to How to Fix for The Day Before Not Starting on Steam.
How to Fix for The Day Before Stuttering
Discover effective techniques to How to Fix for The Day Before Stuttering with our comprehensive guide on fixing stuttering for good.
How to Fix The Day Before Can’t Press Play Button on Steam
Discover effective solutions to resolve How to Fix The Day Before Can’t Press Play Button on Steam.
How to Fix for The Day Before Slow Unpacking
Discover effective solutions to How to Fix for The Day Before Slow Unpacking with expert tips and tricks on our website.
How to Fix The Day Before Black Screen and Blue Screen
Discover effective solutions to resolve How to Fix The Day Before Black Screen and Blue Screen on our website.
How to Fix The Day Before Multiplayer Not Working
Discover effective solutions to How to Fix The Day Before Multiplayer Not Working with our comprehensive troubleshooting guide.
How to Fix The Day Before Not Opening on Steam
Discover effective solutions to How to Fix The Day Before Not Opening on Steam.
How to Fix for The Day Before Crashing On Startup
Discover effective solutions to How to Fix for The Day Before Crashing On Startup on our website.
Can You Sleep Through the Night in LEGO Fortnite
Discover the ultimate challenge of Can You Sleep Through the Night in LEGO Fortnite world.
How to Create Loop Videos Like a Pro
Did you ever need to put a video on repeat, even for just a few minutes? In fact, there are several reasons why you might wish to create a looping video.
Save money on SteamWorld Build with an XBox Game Pass Subscription
Fans of the latest instalment in the SteamWorld franchise, SteamWorld Build may want to hold off on purchasing the game if they haven't doneso already.
How to Fix Hunger Bug in LEGO Fortnite
Discover effective strategies on How to Fix Hunger Bug in LEGO Fortnite and keep your characters well-fed.