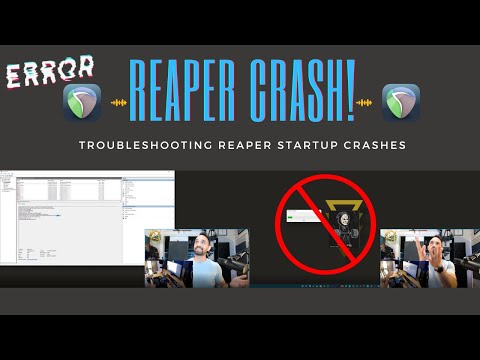How to Fix for The Day Before Crashing On Startup
Discover effective solutions to How to Fix for The Day Before Crashing On Startup on our website.
Game crashes on startup can be frustrating, but fear not! This blog post will provide you with a friendly step-by-step guide on how to fix this issue. We understand how important it is for you to enjoy uninterrupted gaming sessions, so let's dive into the solutions and get you back to your favorite games without any interruptions!
When it comes to gaming, selecting the right performance mode for your system is crucial. Different games have varying system requirements, and choosing the appropriate mode can significantly improve stability and prevent crashes. To do this, follow these easy steps:
Be sure to refer to the system requirements recommended by the game developer to ensure you are selecting the appropriate performance mode for your hardware.
Limiting the number of frames per second (FPS) can help prevent crashes, especially if your system is struggling to keep up with high FPS rates. Here's how you can limit the FPS within the game settings:
By capping the FPS, you ensure that your system is not overloaded, providing a stable gaming experience and reducing the chances of crashes.
Verifying game files is an essential step in identifying and fixing any corrupted files that may cause crashes. Here's how you can verify game files:
Verifying game files ensures that your game installation is in perfect condition, minimizing the chances of crashes due to file corruption.
Discover effective strategies to prevent crashes and learn How to Fix The Day Before Crashing on our comprehensive website.
How to Fix The Day Before Out of Video Memory Error
Discover effective solutions to How to Fix The Day Before Out of Video Memory Error with our comprehensive website.
How to Fix for The Day Before Not Starting on Steam
Discover effective solutions to How to Fix for The Day Before Not Starting on Steam.
How to Fix for The Day Before Stuttering
Discover effective techniques to How to Fix for The Day Before Stuttering with our comprehensive guide on fixing stuttering for good.
How to Fix The Day Before Can’t Press Play Button on Steam
Discover effective solutions to resolve How to Fix The Day Before Can’t Press Play Button on Steam.
How to Fix for The Day Before Slow Unpacking
Discover effective solutions to How to Fix for The Day Before Slow Unpacking with expert tips and tricks on our website.
How to Fix for The Day Before Crashing On Startup
Discover effective solutions to How to Fix for The Day Before Crashing On Startup on our website.
How to Fix The Day Before Black Screen and Blue Screen
Discover effective solutions to resolve How to Fix The Day Before Black Screen and Blue Screen on our website.
How to Fix The Day Before Multiplayer Not Working
Discover effective solutions to How to Fix The Day Before Multiplayer Not Working with our comprehensive troubleshooting guide.
How to Fix The Day Before Not Opening on Steam
Discover effective solutions to How to Fix The Day Before Not Opening on Steam.
Can You Sleep Through the Night in LEGO Fortnite
Discover the ultimate challenge of Can You Sleep Through the Night in LEGO Fortnite world.
How to Create Loop Videos Like a Pro
Did you ever need to put a video on repeat, even for just a few minutes? In fact, there are several reasons why you might wish to create a looping video.
Save money on SteamWorld Build with an XBox Game Pass Subscription
Fans of the latest instalment in the SteamWorld franchise, SteamWorld Build may want to hold off on purchasing the game if they haven't doneso already.
How to Fix Hunger Bug in LEGO Fortnite
Discover effective strategies on How to Fix Hunger Bug in LEGO Fortnite and keep your characters well-fed.
How to Fix The Day Before Black Screen and Blue Screen
Discover effective solutions to resolve How to Fix The Day Before Black Screen and Blue Screen on our website.
Game crashes on startup can be frustrating, but fear not! This blog post will provide you with a friendly step-by-step guide on how to fix this issue. We understand how important it is for you to enjoy uninterrupted gaming sessions, so let's dive into the solutions and get you back to your favorite games without any interruptions!
How to Fix for The Day Before Crashing On Startup
Selecting the Appropriate Performance Mode
When it comes to gaming, selecting the right performance mode for your system is crucial. Different games have varying system requirements, and choosing the appropriate mode can significantly improve stability and prevent crashes. To do this, follow these easy steps:
- 1. Open the game settings or options menu.
- 2. Look for the graphics or performance settings.
- 3. Select the performance mode that matches your system specifications.
- 4. Save the settings and exit the menu.
Be sure to refer to the system requirements recommended by the game developer to ensure you are selecting the appropriate performance mode for your hardware.
Limiting FPS to 60 Frames Per Second
Limiting the number of frames per second (FPS) can help prevent crashes, especially if your system is struggling to keep up with high FPS rates. Here's how you can limit the FPS within the game settings:
- 1. Open the game settings or options menu.
- 2. Locate the graphics or display settings.
- 3. Look for an option to limit the FPS or set a frame rate cap.
- 4. Set the FPS limit to 60 or any value that works best for your system.
- 5. Save the settings and exit the menu.
By capping the FPS, you ensure that your system is not overloaded, providing a stable gaming experience and reducing the chances of crashes.
Verifying Game Files
Verifying game files is an essential step in identifying and fixing any corrupted files that may cause crashes. Here's how you can verify game files:
- 1. Open the game's launcher or platform (e.g., Steam, Epic Games Launcher).
- 2. Locate the game in your library.
- 3. Right-click on the game and select "Properties" or "Manage."
- 4. Look for an option to verify or validate game files.
- 5. Click on the appropriate button to start the verification process.
- 6. Wait for the process to complete, and the launcher will automatically fix any corrupted files it finds.
Verifying game files ensures that your game installation is in perfect condition, minimizing the chances of crashes due to file corruption.
Updating GPU Drivers
Keeping your GPU drivers up to date is crucial for optimal gaming performance and stability. Here's a step-by-step guide on how to update your GPU drivers:
- 1. Identify your GPU manufacturer (e.g., NVIDIA, AMD).
- 2. Visit the official website of your GPU manufacturer.
- 3. Navigate to the driver downloads section.
- 4. Enter your GPU model and operating system details.
- 5. Download the latest driver version available.
- 6. Run the downloaded driver installer and follow the on-screen instructions.
- 7. Restart your computer to complete the driver installation.
Regularly updating your GPU drivers ensures compatibility with the latest games and fixes any bugs or issues that may cause crashes.
Closing and Restarting the Game or Launcher
Sometimes, crashes on startup can occur due to temporary issues. By closing and restarting the game or launcher, you can resolve these problems. Here's how:
- 1. Close the game or launcher completely.
- 2. Right-click on the game or launcher icon in the taskbar or system tray.
- 3. Select "Close" or "Exit" from the context menu.
- 4. Wait for a few seconds to ensure all processes associated with the game or launcher have ended.
- 5. Launch the game or launcher again and see if the crashes persist.
By restarting the game or launcher, you give it a fresh start, potentially resolving any temporary issues causing crashes.
Disabling Antivirus and Firewall Protection
While antivirus and firewall protection are essential for your computer's security, they can sometimes interfere with game processes and cause crashes. Temporarily disabling them can help identify if they are the root cause. Here's how to do it:
- 1. Locate your antivirus software or firewall settings.
- 2. Open the antivirus or firewall control panel.
- 3. Look for options to disable real-time protection or temporarily turn off the antivirus/firewall.
- 4. Disable the protection features for the desired duration (e.g., 1 hour, until restart).
- 5. Launch the game and check if the crashes persist.
Remember to re-enable antivirus and firewall protection after testing to ensure your computer remains secure.
Reinstalling the Game
If all else fails and you are experiencing persistent crashes caused by corrupted files or faulty installations, reinstalling the game may be necessary. Here's a friendly guide on how to uninstall and reinstall games effectively:
- 1. Open the game's launcher or platform (e.g., Steam, Epic Games Launcher).
- 2. Locate the game in your library.
- 3. Right-click on the game and select "Uninstall" or "Delete."
- 4. Follow the on-screen instructions to complete the uninstallation process.
- 5. Restart your computer to ensure any lingering files are cleared.
- 6. Open the game's launcher or platform again.
- 7. Search for the game in your library or store.
- 8. Click on the "Install" or "Download" button.
- 9. Follow the on-screen instructions to install the game once again.
Reinstalling the game ensures a clean installation, eliminating any potential issues caused by corrupted files or faulty installations.
Fixing game crashes on startup can be challenging, but by following our step-by-step guide, you can overcome this issue and enjoy uninterrupted gaming sessions. Remember to regularly update your drivers and maintain system stability for a smooth gaming experience. We hope this guide has been helpful, and we encourage you to follow each step outlined here. If you encounter any difficulties, don't hesitate to seek further assistance from the game's support team or online communities. Happy gaming!
Mode:
Other Articles Related
How to Fix The Day Before CrashingDiscover effective strategies to prevent crashes and learn How to Fix The Day Before Crashing on our comprehensive website.
How to Fix The Day Before Out of Video Memory Error
Discover effective solutions to How to Fix The Day Before Out of Video Memory Error with our comprehensive website.
How to Fix for The Day Before Not Starting on Steam
Discover effective solutions to How to Fix for The Day Before Not Starting on Steam.
How to Fix for The Day Before Stuttering
Discover effective techniques to How to Fix for The Day Before Stuttering with our comprehensive guide on fixing stuttering for good.
How to Fix The Day Before Can’t Press Play Button on Steam
Discover effective solutions to resolve How to Fix The Day Before Can’t Press Play Button on Steam.
How to Fix for The Day Before Slow Unpacking
Discover effective solutions to How to Fix for The Day Before Slow Unpacking with expert tips and tricks on our website.
How to Fix for The Day Before Crashing On Startup
Discover effective solutions to How to Fix for The Day Before Crashing On Startup on our website.
How to Fix The Day Before Black Screen and Blue Screen
Discover effective solutions to resolve How to Fix The Day Before Black Screen and Blue Screen on our website.
How to Fix The Day Before Multiplayer Not Working
Discover effective solutions to How to Fix The Day Before Multiplayer Not Working with our comprehensive troubleshooting guide.
How to Fix The Day Before Not Opening on Steam
Discover effective solutions to How to Fix The Day Before Not Opening on Steam.
Can You Sleep Through the Night in LEGO Fortnite
Discover the ultimate challenge of Can You Sleep Through the Night in LEGO Fortnite world.
How to Create Loop Videos Like a Pro
Did you ever need to put a video on repeat, even for just a few minutes? In fact, there are several reasons why you might wish to create a looping video.
Save money on SteamWorld Build with an XBox Game Pass Subscription
Fans of the latest instalment in the SteamWorld franchise, SteamWorld Build may want to hold off on purchasing the game if they haven't doneso already.
How to Fix Hunger Bug in LEGO Fortnite
Discover effective strategies on How to Fix Hunger Bug in LEGO Fortnite and keep your characters well-fed.
How to Fix The Day Before Black Screen and Blue Screen
Discover effective solutions to resolve How to Fix The Day Before Black Screen and Blue Screen on our website.