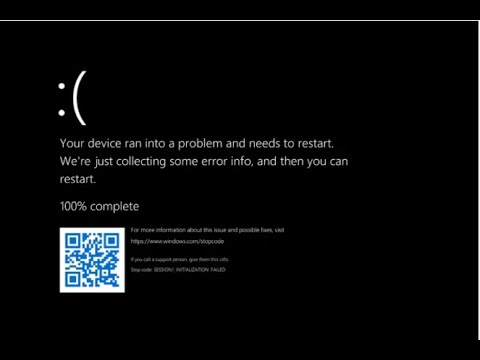How to Fix The Day Before Black Screen and Blue Screen
Discover effective solutions to resolve How to Fix The Day Before Black Screen and Blue Screen on our website.
Welcome to our comprehensive guide on fixing black screen or blue screen issues in The Day Before game. We understand how frustrating it can be to encounter these problems, especially when you're eager to dive into the immersive world of the game. That's why we've put together this blog post to provide you with step-by-step instructions and helpful tips to resolve these issues. So, let's get started and get you back to gaming!
Before diving into the troubleshooting process, it's crucial to ensure that your system meets or exceeds the game's system requirements. Failure to meet these requirements can lead to performance issues, including black or blue screens. Follow these steps to check the system requirements for The Day Before:
Outdated or incompatible GPU drivers can often cause black screen or blue screen issues in games. It's essential to keep your GPU drivers up to date to ensure optimal performance. Here's how you can update your GPU drivers:
Updating your GPU drivers not only resolves potential issues but also improves overall gaming performance and stability.
Verifying game files is a crucial step in troubleshooting black screen or blue screen issues. This process checks for corrupted or missing game files and replaces them if necessary. Here's how you can verify game files on different platforms:
Steam:
Epic Games Store:
It's important not to skip this step, as it can save you time and effort by ensuring that your game files are intact and functioning correctly.
Sometimes, running the game in windowed mode can resolve display-related issues, including black or blue screens. Here's how you can switch to windowed mode within the game settings:
By running the game in windowed mode, you may bypass certain display-related issues and enjoy a smoother gaming experience.
Discover effective strategies to prevent crashes and learn How to Fix The Day Before Crashing on our comprehensive website.
How to Fix The Day Before Out of Video Memory Error
Discover effective solutions to How to Fix The Day Before Out of Video Memory Error with our comprehensive website.
How to Fix for The Day Before Not Starting on Steam
Discover effective solutions to How to Fix for The Day Before Not Starting on Steam.
How to Fix for The Day Before Stuttering
Discover effective techniques to How to Fix for The Day Before Stuttering with our comprehensive guide on fixing stuttering for good.
How to Fix The Day Before Can’t Press Play Button on Steam
Discover effective solutions to resolve How to Fix The Day Before Can’t Press Play Button on Steam.
How to Fix for The Day Before Slow Unpacking
Discover effective solutions to How to Fix for The Day Before Slow Unpacking with expert tips and tricks on our website.
How to Fix for The Day Before Crashing On Startup
Discover effective solutions to How to Fix for The Day Before Crashing On Startup on our website.
How to Fix The Day Before Black Screen and Blue Screen
Discover effective solutions to resolve How to Fix The Day Before Black Screen and Blue Screen on our website.
How to Fix The Day Before Multiplayer Not Working
Discover effective solutions to How to Fix The Day Before Multiplayer Not Working with our comprehensive troubleshooting guide.
How to Fix The Day Before Not Opening on Steam
Discover effective solutions to How to Fix The Day Before Not Opening on Steam.
How to Make Key Holders in LEGO Fortnite
Discover the ultimate guide on How to Make Key Holders in LEGO Fortnite and keep your keys organized in style.
Can Villager Tools Break in LEGO Fortnite
Explore the durability of Can Villager Tools Break in LEGO Fortnitee universe.
How to Increase Performance in Avatar Frontiers of Pandora
Discover effective strategies to How to Increase Performance in Avatar Frontiers of Pandora and elevate your gaming experience.
How to Move Items in LEGO Fortnite
Discover the ultimate guide on How to Move Items in LEGO Fortnite and master the art of strategic gameplay.
How to Fix Avatar Frontiers of Pandora Texture Not Loading and Graphics
Discover effective solutions to How to Fix Avatar Frontiers of Pandora Texture Not Loading and Graphics and enhance graphics.
Welcome to our comprehensive guide on fixing black screen or blue screen issues in The Day Before game. We understand how frustrating it can be to encounter these problems, especially when you're eager to dive into the immersive world of the game. That's why we've put together this blog post to provide you with step-by-step instructions and helpful tips to resolve these issues. So, let's get started and get you back to gaming!
How to Fix The Day Before Black Screen and Blue Screen
Check System Requirements:
Before diving into the troubleshooting process, it's crucial to ensure that your system meets or exceeds the game's system requirements. Failure to meet these requirements can lead to performance issues, including black or blue screens. Follow these steps to check the system requirements for The Day Before:
- 1. Visit the game's official website or the store page where you purchased the game.
- 2. Look for the system requirements section.
- 3. Compare the listed requirements with your computer's specifications, including CPU, RAM, and GPU.
- 4. If your system falls short of the requirements, consider upgrading the necessary components to optimize game performance.
Update GPU Drivers:
Outdated or incompatible GPU drivers can often cause black screen or blue screen issues in games. It's essential to keep your GPU drivers up to date to ensure optimal performance. Here's how you can update your GPU drivers:
- 1. Identify the make and model of your graphics card (e.g., NVIDIA GeForce GTX 1080).
- 2. Visit the manufacturer's website (NVIDIA, AMD, or Intel) and navigate to the drivers section.
- 3. Search for the latest driver for your specific graphics card model and download it.
- 4. Run the downloaded file and follow the on-screen instructions to install the updated driver.
- 5. Restart your computer to apply the changes.
Updating your GPU drivers not only resolves potential issues but also improves overall gaming performance and stability.
Verify Game Files:
Verifying game files is a crucial step in troubleshooting black screen or blue screen issues. This process checks for corrupted or missing game files and replaces them if necessary. Here's how you can verify game files on different platforms:
Steam:
- - Open the Steam client and navigate to your game library.
- - Right-click on The Day Before and select "Properties."
- - In the Properties window, click on the "Local Files" tab.
- - Click on the "Verify Integrity of Game Files" button.
- - Wait for the process to complete, and Steam will automatically replace any corrupted or missing files.
Epic Games Store:
- - Open the Epic Games Launcher and go to your game library.
- - Find The Day Before and click on the three dots (ellipsis) next to the game's name.
- - From the drop-down menu, select "Verify" or "Verify Integrity."
- - Allow the Epic Games Launcher to scan and replace any damaged files.
It's important not to skip this step, as it can save you time and effort by ensuring that your game files are intact and functioning correctly.
Run the Game in Windowed Mode:
Sometimes, running the game in windowed mode can resolve display-related issues, including black or blue screens. Here's how you can switch to windowed mode within the game settings:
- 1. Launch The Day Before and navigate to the game's settings.
- 2. Look for the display options or graphics settings.
- 3. Find the option to change the game's display mode.
- 4. Select "Windowed" or "Windowed Fullscreen" mode.
- 5. Apply the changes and restart the game to see if the issue is resolved.
By running the game in windowed mode, you may bypass certain display-related issues and enjoy a smoother gaming experience.
Close and Restart Game/Launcher:
If you're encountering black screen or blue screen issues in The Day Before, closing and restarting the game or launcher can sometimes help resolve the problem. Follow these steps to properly close applications and launchers before restarting:
Close the game:
- - Press Alt + F4 on your keyboard to close the game.
- - Alternatively, you can use the task manager (Ctrl + Shift + Esc) to end the game's process.
Restart the game/launcher:
- - Launch the game or launcher again from the desktop shortcut or Start menu.
- - Allow the game or launcher to load and check if the issue persists.
Sometimes, a simple restart can clear any temporary glitches or conflicts that may be causing the black or blue screen problems.
Disable Antivirus and Firewall Protection:
Antivirus and firewall programs, while crucial for protecting your system, can sometimes interfere with game performance. Temporarily disabling these security measures can help identify if they are causing the black screen or blue screen issues. Follow these steps to disable antivirus and firewall protection:
Disable Antivirus:
- - Locate the antivirus software icon in the system tray or taskbar (near the clock).
- - Right-click on the icon and look for an option such as "Disable" or "Pause Protection."
- - Choose the appropriate option to disable the antivirus temporarily.
- - Remember to enable it again after troubleshooting.
Disable Firewall:
- - Type "Firewall" in the Windows search bar and open the Windows Defender Firewall settings.
- - Click on "Turn Windows Defender Firewall on or off" in the left sidebar.
- - Select "Turn off Windows Defender Firewall" under both the "Private network settings" and "Public network settings" sections.
- - Confirm the changes and remember to re-enable the firewall after troubleshooting.
By temporarily disabling antivirus and firewall protection, you can determine if they are causing any conflicts with the game.
Reinstalling the Game:
If the previous steps haven't resolved the black screen or blue screen issues, reinstalling the game may be necessary. Reinstalling ensures a fresh installation of the game files, potentially resolving any underlying problems. Here's how you can uninstall and reinstall The Day Before:
Uninstalling the Game:
- - Open the Control Panel by searching for it in the Windows search bar.
- - Click on "Uninstall a program" or "Programs and Features."
- - Find The Day Before in the list of installed programs and select it.
- - Click on the "Uninstall" button and follow the prompts to remove the game from your system.
- - If prompted, choose to keep or delete any game-related files or progress. Backing up important files or progress is recommended.
Reinstalling the Game:
- - Visit the official website or the store page where you originally purchased the game.
- - Download the game installer or launcher.
- - Run the installer and follow the on-screen instructions to reinstall the game.
- - Once the installation is complete, launch the game and check if the black screen or blue screen issues persist.
Reinstalling the game can often resolve any persistent issues that may have been caused by corrupted or missing game files.
Re-enabling Security Measures:
After troubleshooting the black screen or blue screen issues, don't forget to re-enable antivirus and firewall protection. Although disabling these measures temporarily can help identify the problem, it's essential to maintain security while gaming. Here's how you can re-enable antivirus and firewall protection:
Enable Antivirus:
- - Locate the antivirus software icon in the system tray or taskbar.
- - Right-click on the icon and look for an option such as "Enable" or "Resume Protection."
- - Choose the appropriate option to enable the antivirus.
Enable Firewall:
- - Open the Windows Defender Firewall settings by typing "Firewall" in the Windows search bar.
- - Click on "Turn Windows Defender Firewall on or off" in the left sidebar.
- - Select "Turn on Windows Defender Firewall" under both the "Private network settings" and "Public network settings" sections.
- - Confirm the changes.
By re-enabling antivirus and firewall protection, you can continue gaming with peace of mind, knowing that your system is protected.
In this comprehensive guide, we have provided you with a step-by-step troubleshooting process to fix black screen or blue screen issues in The Day Before game. By checking system requirements, updating GPU drivers, verifying game files, running the game in windowed mode, closing and restarting the game or launcher, disabling antivirus and firewall protection, and reinstalling the game when necessary, you can overcome these frustrating issues and enjoy a seamless gaming experience.
Mode:
Other Articles Related
How to Fix The Day Before CrashingDiscover effective strategies to prevent crashes and learn How to Fix The Day Before Crashing on our comprehensive website.
How to Fix The Day Before Out of Video Memory Error
Discover effective solutions to How to Fix The Day Before Out of Video Memory Error with our comprehensive website.
How to Fix for The Day Before Not Starting on Steam
Discover effective solutions to How to Fix for The Day Before Not Starting on Steam.
How to Fix for The Day Before Stuttering
Discover effective techniques to How to Fix for The Day Before Stuttering with our comprehensive guide on fixing stuttering for good.
How to Fix The Day Before Can’t Press Play Button on Steam
Discover effective solutions to resolve How to Fix The Day Before Can’t Press Play Button on Steam.
How to Fix for The Day Before Slow Unpacking
Discover effective solutions to How to Fix for The Day Before Slow Unpacking with expert tips and tricks on our website.
How to Fix for The Day Before Crashing On Startup
Discover effective solutions to How to Fix for The Day Before Crashing On Startup on our website.
How to Fix The Day Before Black Screen and Blue Screen
Discover effective solutions to resolve How to Fix The Day Before Black Screen and Blue Screen on our website.
How to Fix The Day Before Multiplayer Not Working
Discover effective solutions to How to Fix The Day Before Multiplayer Not Working with our comprehensive troubleshooting guide.
How to Fix The Day Before Not Opening on Steam
Discover effective solutions to How to Fix The Day Before Not Opening on Steam.
How to Make Key Holders in LEGO Fortnite
Discover the ultimate guide on How to Make Key Holders in LEGO Fortnite and keep your keys organized in style.
Can Villager Tools Break in LEGO Fortnite
Explore the durability of Can Villager Tools Break in LEGO Fortnitee universe.
How to Increase Performance in Avatar Frontiers of Pandora
Discover effective strategies to How to Increase Performance in Avatar Frontiers of Pandora and elevate your gaming experience.
How to Move Items in LEGO Fortnite
Discover the ultimate guide on How to Move Items in LEGO Fortnite and master the art of strategic gameplay.
How to Fix Avatar Frontiers of Pandora Texture Not Loading and Graphics
Discover effective solutions to How to Fix Avatar Frontiers of Pandora Texture Not Loading and Graphics and enhance graphics.