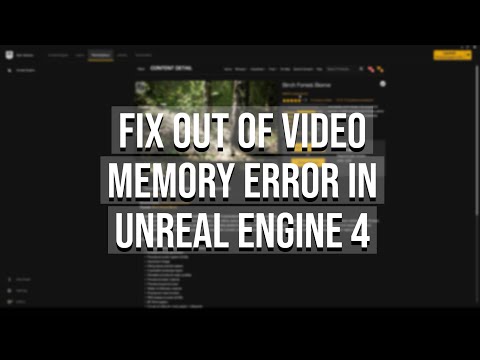How to Fix The Day Before Out of Video Memory Error
Discover effective solutions to How to Fix The Day Before Out of Video Memory Error with our comprehensive website.
Playing video games is a beloved pastime for many, offering an escape from the real world and an opportunity to immerse oneself in virtual adventures. However, nothing can be more frustrating than encountering technical difficulties that hinder the gaming experience. One such issue that can leave gamers feeling defeated is the "Day Before Out of Video Memory Error." This error occurs when the computer's video memory is exhausted, causing the game to crash or run poorly. In this friendly guide, we will explore step-by-step solutions to fix this error and ensure smooth gameplay.
Before diving into the solutions, let's first understand what the "Day Before Out of Video Memory Error" actually means. This error occurs when a game demands more video memory than the computer can provide. Video memory is a dedicated portion of a computer's RAM (Random Access Memory) that is used to store and process graphics-related data. When the video memory is depleted, the game may experience lag, freezing, or even crash altogether, leaving gamers frustrated and unable to fully enjoy their gaming experience.
Closing Unnecessary Programs:
One of the simplest ways to free up valuable video memory is by closing unnecessary programs running in the background. Many applications consume memory, even when not in use. To identify and close these programs, follow these easy steps:
Adjusting Graphics Settings:
Tweaking graphics settings can help alleviate video memory issues by reducing the demand on the system. Follow these step-by-step instructions to adjust the settings for optimal performance:
Adjusting Virtual Memory:
Virtual memory is an extension of a computer's physical memory (RAM) that uses the hard drive to store data when the RAM is full. Adjusting virtual memory settings can help alleviate video memory issues. Follow these steps to adjust the virtual memory settings:
Checking System Requirements:
It is vital to ensure that your computer meets the minimum system requirements for the game you are playing. Inadequate system specifications can lead to video memory errors. Follow these steps to check the system requirements:
Closing and Restarting the Game:
Discover effective strategies to prevent crashes and learn How to Fix The Day Before Crashing on our comprehensive website.
How to Fix The Day Before Out of Video Memory Error
Discover effective solutions to How to Fix The Day Before Out of Video Memory Error with our comprehensive website.
How to Fix for The Day Before Not Starting on Steam
Discover effective solutions to How to Fix for The Day Before Not Starting on Steam.
How to Fix for The Day Before Stuttering
Discover effective techniques to How to Fix for The Day Before Stuttering with our comprehensive guide on fixing stuttering for good.
How to Fix The Day Before Can’t Press Play Button on Steam
Discover effective solutions to resolve How to Fix The Day Before Can’t Press Play Button on Steam.
How to Fix for The Day Before Slow Unpacking
Discover effective solutions to How to Fix for The Day Before Slow Unpacking with expert tips and tricks on our website.
How to Fix for The Day Before Crashing On Startup
Discover effective solutions to How to Fix for The Day Before Crashing On Startup on our website.
How to Fix The Day Before Black Screen and Blue Screen
Discover effective solutions to resolve How to Fix The Day Before Black Screen and Blue Screen on our website.
How to Fix The Day Before Multiplayer Not Working
Discover effective solutions to How to Fix The Day Before Multiplayer Not Working with our comprehensive troubleshooting guide.
How to Fix The Day Before Not Opening on Steam
Discover effective solutions to How to Fix The Day Before Not Opening on Steam.
How to Find a Loot Llama in LEGO Fortnite
Discover the secrets of How to Find a Loot Llama in LEGO Fortnite and enhance your gaming experience.
How to Invite Friends in LEGO Fortnite
Discover the ultimate guide on How to Invite Friends in LEGO Fortnite and enhance your gaming experience.
How to Get True Explorers Quest Pack in LEGO Fortnite
Discover the secrets of How to Get True Explorers Quest Pack in LEGO Fortnite and embark on an epic adventure like no other.
How to Fix for The Day Before Not Starting on Steam
Discover effective solutions to How to Fix for The Day Before Not Starting on Steam.
How to Fix for The Day Before Stuttering
Discover effective techniques to How to Fix for The Day Before Stuttering with our comprehensive guide on fixing stuttering for good.
Playing video games is a beloved pastime for many, offering an escape from the real world and an opportunity to immerse oneself in virtual adventures. However, nothing can be more frustrating than encountering technical difficulties that hinder the gaming experience. One such issue that can leave gamers feeling defeated is the "Day Before Out of Video Memory Error." This error occurs when the computer's video memory is exhausted, causing the game to crash or run poorly. In this friendly guide, we will explore step-by-step solutions to fix this error and ensure smooth gameplay.
How to Fix The Day Before Out of Video Memory Error
Identifying the Issue:
Before diving into the solutions, let's first understand what the "Day Before Out of Video Memory Error" actually means. This error occurs when a game demands more video memory than the computer can provide. Video memory is a dedicated portion of a computer's RAM (Random Access Memory) that is used to store and process graphics-related data. When the video memory is depleted, the game may experience lag, freezing, or even crash altogether, leaving gamers frustrated and unable to fully enjoy their gaming experience.
Step-by-Step Solutions:
Closing Unnecessary Programs:
One of the simplest ways to free up valuable video memory is by closing unnecessary programs running in the background. Many applications consume memory, even when not in use. To identify and close these programs, follow these easy steps:
- 1. Press Ctrl + Shift + Esc to open the Task Manager.
- 2. Navigate to the "Processes" tab.
- 3. Sort the processes by memory usage by clicking on the "Memory" column header.
- 4. Identify any non-essential programs consuming a significant amount of memory.
- 5. Right-click on the program and select "End Task" to close it.
Adjusting Graphics Settings:
Tweaking graphics settings can help alleviate video memory issues by reducing the demand on the system. Follow these step-by-step instructions to adjust the settings for optimal performance:
- 1. Launch the game and navigate to the settings or options menu.
- 2. Look for the graphics or video settings.
- 3. Lower the resolution or display quality to a more moderate level.
- 4. Disable or reduce features like anti-aliasing, shadows, and post-processing effects.
- 5. Apply the changes and restart the game to see if the video memory error persists.
Adjusting Virtual Memory:
Virtual memory is an extension of a computer's physical memory (RAM) that uses the hard drive to store data when the RAM is full. Adjusting virtual memory settings can help alleviate video memory issues. Follow these steps to adjust the virtual memory settings:
- 1. Press Win + R to open the Run dialog box.
- 2. Type "sysdm.cpl" and press Enter to open the System Properties window.
- 3. Navigate to the "Advanced" tab and click on the "Settings" button under the Performance section.
- 4. In the Performance Options window, navigate to the "Advanced" tab.
- 5. Click on the "Change" button under the Virtual Memory section.
- 6. Uncheck the "Automatically manage paging file size for all drives" option.
- 7. Select the drive where the game is installed and choose the "Custom size" option.
- 8. Set the initial size and maximum size values based on the recommended range provided by your system or increase the values manually.
- 9. Click on the "Set" button and then "OK" to save the changes.
- 10. Restart your computer for the changes to take effect.
Checking System Requirements:
It is vital to ensure that your computer meets the minimum system requirements for the game you are playing. Inadequate system specifications can lead to video memory errors. Follow these steps to check the system requirements:
- 1. Visit the official website or store page of the game you are playing.
- 2. Look for the system requirements section.
- 3. Compare the listed requirements with your computer's specifications, including CPU, RAM, and GPU.
- 4. If your computer falls short of the minimum requirements, consider upgrading your hardware or adjusting the game's settings accordingly.
Closing and Restarting the Game:
Sometimes, closing and relaunching the game can help resolve video memory errors. Follow these simple instructions to properly close and restart the game:
- 1. Press Alt + F4 to close the game.
- 2. Wait for a few moments to ensure the game has fully closed.
- 3. Relaunch the game from the desktop shortcut or game library.
Updating Drivers:
Outdated drivers can contribute to video memory issues. It is crucial to keep your graphics card drivers up to date. Follow these user-friendly instructions to update your drivers:
- 1. Identify your graphics card manufacturer (NVIDIA, AMD, Intel).
- 2. Visit the manufacturer's official website.
- 3. Navigate to the drivers or support section.
- 4. Enter your graphics card model and operating system details.
- 5. Download the latest driver version.
- 6. Run the downloaded executable file and follow the on-screen instructions to install the driver.
- 7. Restart your computer for the changes to take effect.
Reinstalling or Verifying Game Files:
Sometimes, game files can become corrupted, leading to video memory errors. Reinstalling or verifying the game files can resolve such issues. Follow these steps to perform these actions effectively:
For Steam games:
- a. Open the Steam client and navigate to the "Library" tab.
- b. Right-click on the game experiencing video memory errors.
- c. Select "Properties" and navigate to the "Local Files" tab.
- d. Click on the "Verify Integrity of Game Files" button and wait for the process to complete.
- e. If the issue persists, try reinstalling the game by selecting the "Uninstall" option from the same tab.
For non-Steam games:
- a. Locate the game's installation folder.
- b. Backup any important saved game files if necessary.
- c. Uninstall the game using the provided uninstaller or through the Control Panel.
- d. Download the latest version of the game from the official website or authorized source.
- e. Install the game following the provided instructions.
Understanding Visual Quality vs Performance Trade-offs:
Finding the perfect balance between visual quality and performance is crucial when dealing with video memory issues. Higher graphics settings may provide stunning visuals but demand more video memory, potentially leading to errors. Lowering the settings sacrifices visual fidelity but ensures smoother gameplay. Experiment with different settings to find a balance that suits your preferences and hardware capabilities. Remember, a smooth and enjoyable gaming experience trumps visual perfection.
Importance of Checking System Specifications and Hardware Upgrades:
To avoid video memory errors, it is essential to check your computer's system specifications. If your system falls short of the minimum requirements, consider upgrading your hardware. Before doing so, research budget-friendly options that will significantly improve your gaming experience. Adding more RAM or upgrading your graphics card can provide a substantial boost in video memory, allowing for smoother gameplay and fewer errors.
Encountering the "Day Before Out of Video Memory Error" can be frustrating, but with the step-by-step solutions provided in this friendly guide, you can overcome this obstacle and get back to enjoying your favorite games. By closing unnecessary programs, adjusting graphics settings, tweaking virtual memory, checking system requirements, closing and restarting the game, updating drivers, and reinstalling or verifying game files, you'll be well-equipped to tackle video memory issues head-on. Remember, finding a balance between visual quality and performance, as well as checking system specifications and considering hardware upgrades, will ensure a smoother gaming experience. Share your experiences and additional tips in the comments section, and let's conquer this error together. Thank you for joining us on this journey, and happy gaming!
Mode:
Other Articles Related
How to Fix The Day Before CrashingDiscover effective strategies to prevent crashes and learn How to Fix The Day Before Crashing on our comprehensive website.
How to Fix The Day Before Out of Video Memory Error
Discover effective solutions to How to Fix The Day Before Out of Video Memory Error with our comprehensive website.
How to Fix for The Day Before Not Starting on Steam
Discover effective solutions to How to Fix for The Day Before Not Starting on Steam.
How to Fix for The Day Before Stuttering
Discover effective techniques to How to Fix for The Day Before Stuttering with our comprehensive guide on fixing stuttering for good.
How to Fix The Day Before Can’t Press Play Button on Steam
Discover effective solutions to resolve How to Fix The Day Before Can’t Press Play Button on Steam.
How to Fix for The Day Before Slow Unpacking
Discover effective solutions to How to Fix for The Day Before Slow Unpacking with expert tips and tricks on our website.
How to Fix for The Day Before Crashing On Startup
Discover effective solutions to How to Fix for The Day Before Crashing On Startup on our website.
How to Fix The Day Before Black Screen and Blue Screen
Discover effective solutions to resolve How to Fix The Day Before Black Screen and Blue Screen on our website.
How to Fix The Day Before Multiplayer Not Working
Discover effective solutions to How to Fix The Day Before Multiplayer Not Working with our comprehensive troubleshooting guide.
How to Fix The Day Before Not Opening on Steam
Discover effective solutions to How to Fix The Day Before Not Opening on Steam.
How to Find a Loot Llama in LEGO Fortnite
Discover the secrets of How to Find a Loot Llama in LEGO Fortnite and enhance your gaming experience.
How to Invite Friends in LEGO Fortnite
Discover the ultimate guide on How to Invite Friends in LEGO Fortnite and enhance your gaming experience.
How to Get True Explorers Quest Pack in LEGO Fortnite
Discover the secrets of How to Get True Explorers Quest Pack in LEGO Fortnite and embark on an epic adventure like no other.
How to Fix for The Day Before Not Starting on Steam
Discover effective solutions to How to Fix for The Day Before Not Starting on Steam.
How to Fix for The Day Before Stuttering
Discover effective techniques to How to Fix for The Day Before Stuttering with our comprehensive guide on fixing stuttering for good.