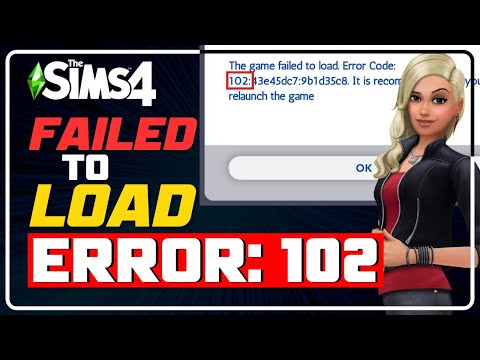How To Fix Sims 4 the Game Failed to Load Error Code 102
Fix Sims 4 Load Error Code 102: Easy Solutions
Learn the best strategies to obtain blue gear in Roblox Blox Fruits. Find tips, tricks, and guides to level up your game. Master the art of gear collection now!Hey there, fellow Simmers! If you've ever been immersed in the virtual world of Sims 4, you know how frustrating it can be when an error disrupts your gameplay. One of the common issues that players encounter is Error Code 102. But fear not, as we have put together this comprehensive guide to help you troubleshoot and resolve this pesky error. With easy-to-follow steps and practical tips, you'll soon be back to enjoying the seamless Sims 4 experience you love.
Step 1: Delete Cache Files
The first step in tackling Error Code 102 is to clear out the cache files that may be causing the issue. These files can sometimes become corrupted or outdated, leading to game performance issues. To get started, follow these simple steps:
1. Close the Sims 4 game if it's running.
2. Press the Windows + R keys to open the Run dialog box.
3. In the search bar, type "%ProgramData%" and press Enter. This will take you to the ProgramData folder on your system.
4. Navigate to the Electronic Arts folder and locate the Sims 4 folder within it.
5. Within the Sims 4 folder, look for any files that start with "cache." These are the cache files that need to be removed.
6. Select all the cache files and delete them from the folder.
Once you've completed these steps, you can relaunch Sims 4 and check if the Error Code 102 has been resolved. Clearing out the cache files often helps in resolving various game-related issues, including this specific error.
Step 2: Find and Delete Troubling Mods
Custom content and mods are a big part of the Sims 4 experience for many players. However, they can also be potential culprits when it comes to triggering error codes. If you suspect that mods or custom content might be causing Error Code 102, it's time to do some detective work to identify the problematic files. Here's how you can go about it:
1. Create a temporary folder on your desktop or any convenient location.
2. Go to the directory where your Sims 4 mods are located. This is typically in the Mods folder within the Sims 4 installation directory.
3. Move all the mods and custom content from the Mods folder to the temporary folder you created. This effectively disables all mods for the time being.
4. Now, it's time to employ the 50/50 split method. Select half of the mods from the temporary folder and move them back to the Mods folder in the game directory.
5. Launch Sims 4 and check if the Error Code 102 still occurs. If the error persists, it means that one or more of the mods you moved back are causing the issue.
6. If the error is gone, it means that the problematic mod is among the ones still in the temporary folder. Continue this process of elimination by moving half of the remaining mods back and testing the game until you identify the specific file causing trouble.
Once you've isolated the troublesome mod or mods, go ahead and delete them from your game's Mods folder. This should help in resolving the Error Code 102 and restore your game to a stable state.
Congratulations, Simmers! By following these friendly steps, you've successfully tackled the notorious Error Code 102 in Sims 4. We understand how frustrating it can be when technical issues disrupt your gaming experience, but with a little troubleshooting and the right guidance, you can overcome them. Now that you've banished that pesky error, you can dive back into the captivating world of Sims 4 with confidence and enjoy all the amazing features and gameplay it has to offer. Happy simming, and may your virtual adventures be filled with joy and excitement!
Other Articles Related
How To Build Custom Venues in The Sims 4Learn how to build custom venues in The Sims 4 with ourstep-by-step guide. Unlock new lots, use the Venue Changes mod, andcreate the perfect restaurant, park, or nightclub for your Sims.
How to complete the Tangible Traces quest in The Sims 4 Adventure Awaits
Stuck on the Tangible Traces quest in The Sims 4 Adventure Awaits? Our guideshows you how to find the hidden clues, solve the mystery, and completethis quest step-by-step.
Where to find Peculiar Plumbird in The Sims 4
Struggling to spot the Peculiar Plumbird in The Sims 4? Discover its favoritespawning locations, from the jungle of Selvadorada to your own garden,and learn how to attract this rare collectible.
How to get an Imaginary Friend in The Sims 4
Learn how to get the Imaginary Friend in The Sims 4! This guide covers howyour Sim child can receive the doll, form a friendship, and ultimatelybring their imaginary friend to life as a real, playable Sim.
How To Bring A Sim Back To Life in The Sims 4
Revive your Sims in The Sims 4! Discover tips and tricks to bring a Sim back to life and enhance your gameplay
How to See Your Family Tree in The Sims 4
Explore your Sims' lineage with ease! Learn how to view and understand yourfamily tree in The Sims 4, track generations, and uncover your legacy.
How to Fix The Sims 4 Gallery Not Loading
Discover solutions to fix The Sims 4 Gallery not loading issues. Get back to sharing and downloading your favorite creations!
How to use Life tragedies mod in Sims 4
Unleash the full spectrum of life in your Sims 4 game. Learn how to install and use the Life Tragedies Mod to add dark events, random crimes, anddramatic twists to your storytelling.
How to fix Sims 4 error code 122 dd7d01faaab9abe8
Fix Sims 4 error code 122 dd7d01faaab9abe8 with our comprehensive guide. Learn step-by-step solutions to resolve this frustrating issue now.
How to Save a House to the Gallery in The Sims 4
Learn how to save a house to the Gallery in The Sims 4 with this easystep-by-step guide. Share your creations or download community lotseffortlessly!
How To Get Blue Gear in Roblox Blox Fruits
Discover the best strategies for obtaining blue gear in Roblox Blox Fruits and level up your character fast. Get expert tips and tricks here!
How To Complete Wilting Weeping Willow in Genshin Impact
Learn how to complete the Wilting Weeping Willow quest in Genshin Impact. Get tips and strategies to finish the quest successfully.
How To Get Armor Spheres in Monster Hunter World
Learn the best ways to acquire Armor Spheres in Monster Hunter World. Level up your gear and improve your defense with these essential resources.
How To Deal Non-lethal Damage in Baldur’s Gate 3
Learn how to deal non-lethal damage in Baldur’s Gate 3. Tips and strategies for incapacitating enemies without killing them.
How To Get the Sword of Chaos in Baldur’s Gate 3
Learn how to obtain the powerful Sword of Chaos in Baldur’s Gate 3. Follow our guide for tips and strategies. Master the chaos today!