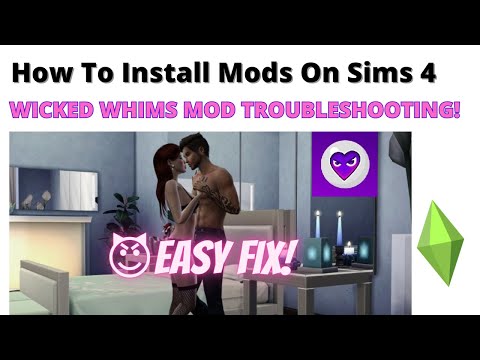How to Fix The Sims 4 Wicked Whims Not Working
Learn How to Fix The Sims 4 Wicked Whims Not Working. Follow our step-by-step guide for a smooth gaming experience.
Hey Simmers! Are you encountering issues with How to Fix The Sims 4 Wicked Whims Not Working? Don't worry – we've got you covered. In this comprehensive guide, we'll walk you through the steps to resolve the common problem of Wicked Whims not working. Whether it's updating the mod or checking your installation, we've got all the tips you need to get back to enjoying your gameplay.
The Sims 4 has a vibrant modding community, and Wicked Whims is a popular mod that adds adult-themed content and interactions to the game. However, like any mod, it can sometimes encounter issues that prevent it from working as intended. Let's dive into the troubleshooting process and get your Wicked Whims up and running smoothly.
The first and most crucial step to fixing Wicked Whims is ensuring that you have the latest version of the mod installed. Modders frequently release updates to address bugs, improve performance, and add new features. To update Wicked Whims, head over to the official website or modding community where the mod is hosted. Look for the latest version and follow the instructions to download and install it.
It's essential to check for updates regularly, as an outdated version of Wicked Whims can lead to compatibility issues with the latest game updates or other mods. By staying up-to-date, you'll ensure that you have the best experience with Wicked Whims.
Once you've updated Wicked Whims, make sure that script mods are enabled in your game settings. This step is essential for Wicked Whims to function properly within The Sims 4. To enable script mods, follow these steps:
By enabling script mods, you allow Wicked Whims to execute its custom scripts, which are integral to its functionality. Without this setting enabled, the mod may not work as intended.
In some cases, the GameVersion.txt file in your game directory can cause conflicts with mods, including Wicked Whims. Locate the file in your game directory and delete it. By removing the GameVersion.txt file, you may resolve any issues that are preventing Wicked Whims from working properly.
To delete the GameVersion.txt file, follow these steps:
After deleting the file, restart your game and check if Wicked Whims is now functioning correctly.
Revive your Sims in The Sims 4! Discover tips and tricks to bring a Sim back to life and enhance your gameplay
How to See Your Family Tree in The Sims 4
Explore your Sims' lineage with ease! Learn how to view and understand yourfamily tree in The Sims 4, track generations, and uncover your legacy.
How to Fix The Sims 4 Gallery Not Loading
Discover solutions to fix The Sims 4 Gallery not loading issues. Get back to sharing and downloading your favorite creations!
How to use Life tragedies mod in Sims 4
Unleash the full spectrum of life in your Sims 4 game. Learn how to install and use the Life Tragedies Mod to add dark events, random crimes, anddramatic twists to your storytelling.
How to fix Sims 4 error code 122 dd7d01faaab9abe8
Fix Sims 4 error code 122 dd7d01faaab9abe8 with our comprehensive guide. Learn step-by-step solutions to resolve this frustrating issue now.
How to Save a House to the Gallery in The Sims 4
Learn how to save a house to the Gallery in The Sims 4 with this easystep-by-step guide. Share your creations or download community lotseffortlessly!
How to Craft the Wooden Throne in The Sims 4
Learn how to craft the Wooden Throne in The Sims 4 with our step-by-step. Enhance your gameplay and create the ultimate royal experience!
How To Get The Starseed Teleporter In The Sims 4
Learn how to unlock the Starseed Teleporter in The Sims 4 with thisstep-by-step guide. Discover hidden interactions, cheats, and gameplaytips to enhance your interstellar adventures!
How to complete Not Mushroom for Error Fable in The Sims 4
Discover how to successfully complete the Not Mushroom for Error Fable quest in The Sims 4 with our step-by-step
Fairy Abilities Point Cheats in The Sims 4
Unlock the magic of The Sims 4 with our Fairy Abilities Point Cheats.Enhance your gameplay and explore new enchanting
How to Beat the Bile Titan in Helldivers 2
Learn How to Beat the Bile Titan in Helldivers 2. Master tips and tactics to emerge victorious in this epic battle!
How to Unlock APW-1 Rifle and M-105 Stalwart, EAT-17 Anti-Tank in Helldivers 2
Learn How to Unlock APW-1 Rifle and M-105 Stalwart, EAT-17 Anti-Tank in Helldivers 2. Master the game with these formidable weapons!
How to Kill Chargers in Helldivers 2
Learn How to Kill Chargers in Helldivers 2. Master the tactics and weapons needed to eliminate these formidable foes and achieve victory.
How to Get Rare Samples in Helldivers 2
Discover How to Get Rare Samples in Helldivers 2. Master the game and uncover elusive resources to enhance your gaming experience.
How to Beat Brood Commander in Helldivers 2
Discover How to Beat Brood Commander in Helldivers 2. Master the battle and emerge victorious with our expert guide.
Hey Simmers! Are you encountering issues with How to Fix The Sims 4 Wicked Whims Not Working? Don't worry – we've got you covered. In this comprehensive guide, we'll walk you through the steps to resolve the common problem of Wicked Whims not working. Whether it's updating the mod or checking your installation, we've got all the tips you need to get back to enjoying your gameplay.
The Sims 4 has a vibrant modding community, and Wicked Whims is a popular mod that adds adult-themed content and interactions to the game. However, like any mod, it can sometimes encounter issues that prevent it from working as intended. Let's dive into the troubleshooting process and get your Wicked Whims up and running smoothly.
How to Fix The Sims 4 Wicked Whims Not Working
Step 1: Update the Mod
The first and most crucial step to fixing Wicked Whims is ensuring that you have the latest version of the mod installed. Modders frequently release updates to address bugs, improve performance, and add new features. To update Wicked Whims, head over to the official website or modding community where the mod is hosted. Look for the latest version and follow the instructions to download and install it.
It's essential to check for updates regularly, as an outdated version of Wicked Whims can lead to compatibility issues with the latest game updates or other mods. By staying up-to-date, you'll ensure that you have the best experience with Wicked Whims.
Step 2: Enable Script Mods
Once you've updated Wicked Whims, make sure that script mods are enabled in your game settings. This step is essential for Wicked Whims to function properly within The Sims 4. To enable script mods, follow these steps:
- 1. Open The Sims 4 game.
- 2. Go to the Game Options menu.
- 3. Select the "Other" tab.
- 4. Check the box next to "Enable Custom Content and Mods."
By enabling script mods, you allow Wicked Whims to execute its custom scripts, which are integral to its functionality. Without this setting enabled, the mod may not work as intended.
Step 3: Delete GameVersion.txt File
In some cases, the GameVersion.txt file in your game directory can cause conflicts with mods, including Wicked Whims. Locate the file in your game directory and delete it. By removing the GameVersion.txt file, you may resolve any issues that are preventing Wicked Whims from working properly.
To delete the GameVersion.txt file, follow these steps:
- 1. Navigate to your game installation directory.
- 2. Locate the GameVersion.txt file.
- 3. Delete the file from the directory.
After deleting the file, restart your game and check if Wicked Whims is now functioning correctly.
Step 4: Check Installation
Double-check that Wicked Whims is correctly installed in your Mods folder. Ensure that all files are in their proper locations and that there are no errors during installation. Here's a quick guide to checking your Wicked Whims installation:
- 1. Navigate to your Mods folder within The Sims 4 game directory.
- 2. Locate the Wicked Whims files.
- 3. Verify that the mod files are in the correct format and are not corrupted.
- 4. If you suspect any issues with the installation, consider reinstalling Wicked Whims by following the installation instructions provided by the mod's creators.
A thorough check of the installation can help identify any potential issues that may be causing Wicked Whims to not work as expected.
Step 5: Remove Old and Duplicate Files
Over time, your Mods folder can become cluttered with old or duplicate files related to Wicked Whims. Cleaning up your Mods folder is essential for preventing conflicts and improving the overall performance of the mod. Here's how you can remove old and duplicate files:
- 1. Navigate to your Mods folder within The Sims 4 game directory.
- 2. Review the contents of the folder and identify any old or duplicate files related to Wicked Whims.
- 3. Delete any unnecessary or duplicate files to ensure that only the latest and essential files are present.
By keeping a tidy mod collection, you can minimize the risk of conflicts and ensure that Wicked Whims operates smoothly.
Step 6: Enable Auto-Disabled Mods
After a game update or patch, some mods, including Wicked Whims, may become auto-disabled. It's crucial to check and re-enable any mods that have been automatically disabled to ensure that they can function within the game. Here's how you can enable auto-disabled mods:
- 1. Open The Sims 4 game.
- 2. Go to the Game Options menu.
- 3. Select the "Other" tab.
- 4. Check the box next to "Enable Custom Content and Mods."
- 5. Navigate to the "Mods" tab.
- 6. Review the list of mods and ensure that Wicked Whims is enabled.
By re-enabling Wicked Whims and any other mods that were auto-disabled, you can restore their functionality within the game.
Step 7: Keep Everything Updated
In the world of modding, staying on top of updates is crucial for maintaining compatibility and resolving issues. This includes not only updating Wicked Whims but also ensuring that your game and other mods are up-to-date. By keeping everything updated, you reduce the risk of encountering problems with Wicked Whims. Here's a checklist for staying updated:
- 1. Regularly check for updates to The Sims 4 game.
- 2. Keep an eye on modding communities and websites for updates to Wicked Whims and other mods you use.
- 3. Follow the installation instructions provided with each update to ensure a smooth update process.
By making updates a regular part of your modding routine, you can minimize the likelihood of Wicked Whims encountering issues.
Step 8: Extract Downloaded Archive Files
If you've downloaded Wicked Whims as a compressed archive, it's essential to extract all files from the archive before placing them into your Mods folder. Failure to extract the files may result in Wicked Whims not working as intended. Here's how you can extract downloaded archive files:
- 1. Locate the downloaded archive file for Wicked Whims on your computer.
- 2. Use a file extraction tool, such as WinRAR or 7-Zip, to extract the contents of the archive.
- 3. Once extracted, place the files into your Mods folder within The Sims 4 game directory.
By ensuring that all files are properly extracted and placed in the Mods folder, you can avoid potential issues with Wicked Whims not functioning correctly.
By following these comprehensive steps, you should be able to troubleshoot and fix any issues with The How to Fix The Sims 4 Wicked Whims Not Working. Remember, keeping your game and mods updated while maintaining a clean mod collection can go a long way in preventing future issues. Now, armed with this troubleshooting guide, you can dive back into The Sims 4 with Wicked Whims running smoothly. Happy simming!
Tags: Life simulation game, EA Games, Sims 4 expansion packs, Create-a-Sim, Sims 4 mods, Sims 4 cheats, Sims 4 gameplay, Sims
Platform(s): Microsoft Windows , macOS , PlayStation 4 , Xbox One
Genre(s): Simulation
Developer(s): Maxis
Publisher(s): Electronic Arts
Mode:
Other Articles Related
How To Bring A Sim Back To Life in The Sims 4Revive your Sims in The Sims 4! Discover tips and tricks to bring a Sim back to life and enhance your gameplay
How to See Your Family Tree in The Sims 4
Explore your Sims' lineage with ease! Learn how to view and understand yourfamily tree in The Sims 4, track generations, and uncover your legacy.
How to Fix The Sims 4 Gallery Not Loading
Discover solutions to fix The Sims 4 Gallery not loading issues. Get back to sharing and downloading your favorite creations!
How to use Life tragedies mod in Sims 4
Unleash the full spectrum of life in your Sims 4 game. Learn how to install and use the Life Tragedies Mod to add dark events, random crimes, anddramatic twists to your storytelling.
How to fix Sims 4 error code 122 dd7d01faaab9abe8
Fix Sims 4 error code 122 dd7d01faaab9abe8 with our comprehensive guide. Learn step-by-step solutions to resolve this frustrating issue now.
How to Save a House to the Gallery in The Sims 4
Learn how to save a house to the Gallery in The Sims 4 with this easystep-by-step guide. Share your creations or download community lotseffortlessly!
How to Craft the Wooden Throne in The Sims 4
Learn how to craft the Wooden Throne in The Sims 4 with our step-by-step. Enhance your gameplay and create the ultimate royal experience!
How To Get The Starseed Teleporter In The Sims 4
Learn how to unlock the Starseed Teleporter in The Sims 4 with thisstep-by-step guide. Discover hidden interactions, cheats, and gameplaytips to enhance your interstellar adventures!
How to complete Not Mushroom for Error Fable in The Sims 4
Discover how to successfully complete the Not Mushroom for Error Fable quest in The Sims 4 with our step-by-step
Fairy Abilities Point Cheats in The Sims 4
Unlock the magic of The Sims 4 with our Fairy Abilities Point Cheats.Enhance your gameplay and explore new enchanting
How to Beat the Bile Titan in Helldivers 2
Learn How to Beat the Bile Titan in Helldivers 2. Master tips and tactics to emerge victorious in this epic battle!
How to Unlock APW-1 Rifle and M-105 Stalwart, EAT-17 Anti-Tank in Helldivers 2
Learn How to Unlock APW-1 Rifle and M-105 Stalwart, EAT-17 Anti-Tank in Helldivers 2. Master the game with these formidable weapons!
How to Kill Chargers in Helldivers 2
Learn How to Kill Chargers in Helldivers 2. Master the tactics and weapons needed to eliminate these formidable foes and achieve victory.
How to Get Rare Samples in Helldivers 2
Discover How to Get Rare Samples in Helldivers 2. Master the game and uncover elusive resources to enhance your gaming experience.
How to Beat Brood Commander in Helldivers 2
Discover How to Beat Brood Commander in Helldivers 2. Master the battle and emerge victorious with our expert guide.